

01 打开AutoCAD 2014,新建空白文件。
02 选择菜单【工具】│【选项板】│【设计中心】命令,或者按组合键Ctrl+2,打开设计中心面板,展开【文件夹】选项卡,并单击选项板上【树状图切换】按钮 ,将文件夹列表树状显示,如图10-81所示。
,将文件夹列表树状显示,如图10-81所示。
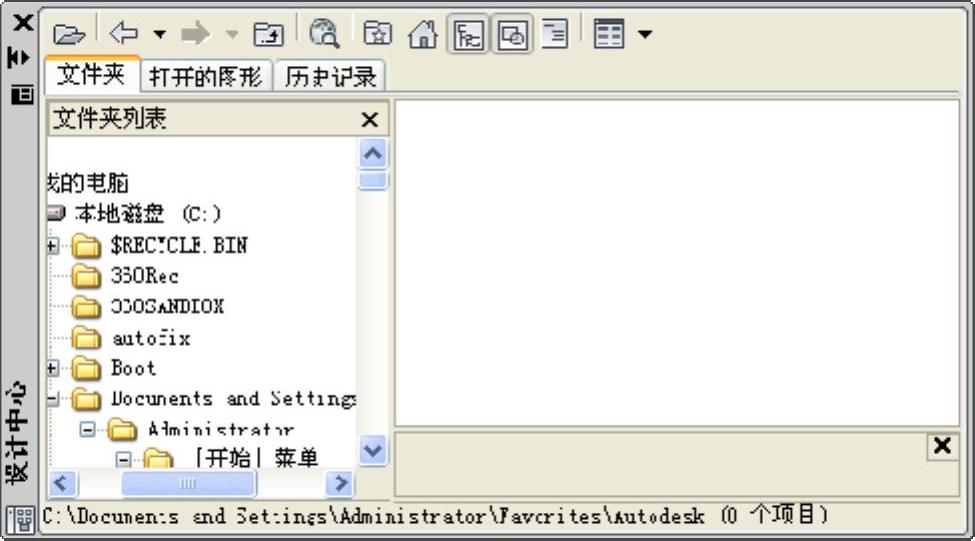
图10-81 设计中心面板
03 在文件夹树中浏览到光盘““\素材文件\第10章\实例140涡轮蜗杆”文件夹,双击文件夹图标,该文件夹中的4个文件加载到设计中心,如图10-82所示。
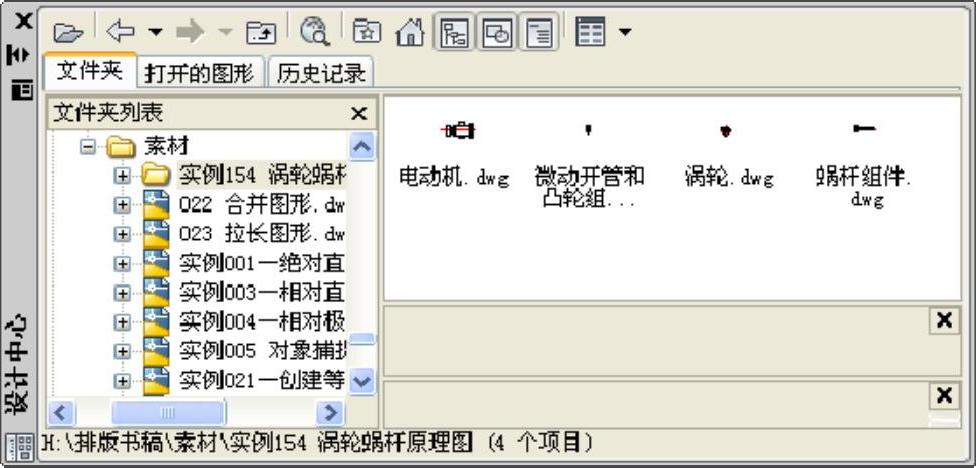
图10-82 载入文件
04 单击选中“涡轮”文件图标,将其拖动至绘图区,命令行提示如下:
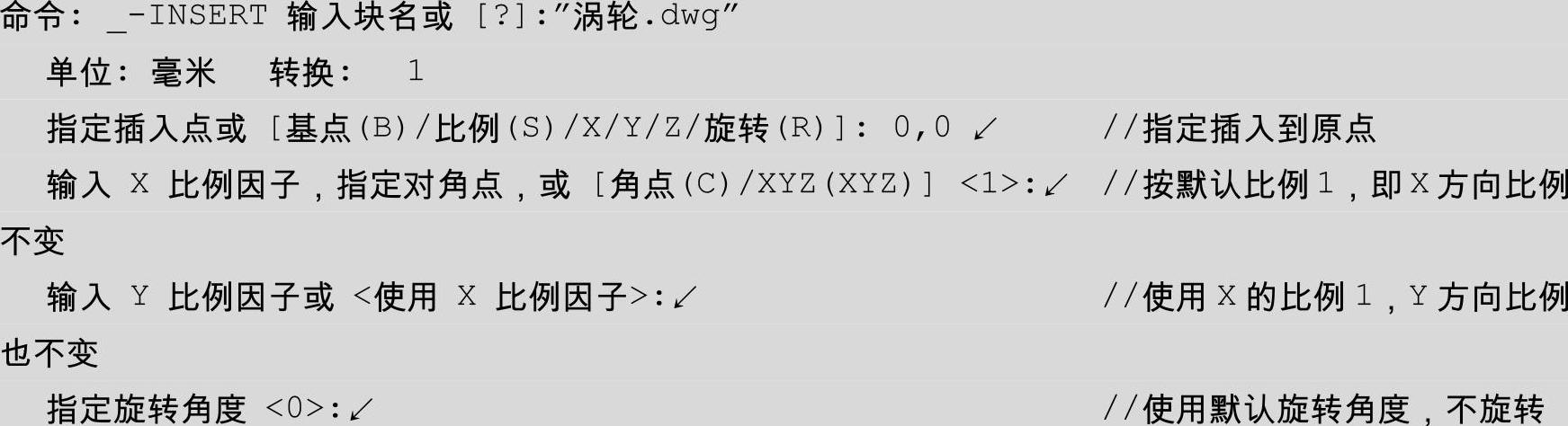
提示
在设计中心插入的引用文件,即使该文件不是块,插入到当前文件之后将成为一个内部块。如果引用文件的单位与当前文件单位不同,系统会以一定的比例将其转换为当前文件单位,例如引用文件绘图单位为英寸,当前文件绘图单位为毫米,则转换比例为2.54。
05 同样的方法将其他部件添加到当前文件中,选择菜单【修改】│【移动】命令,将各组件移动至如图10-83所示的位置,完成装配。(www.xing528.com)
06 选择菜单【格式】│【多重引线样式】命令,将多重引线文字高度修改为30。
07 选择菜单【标注】│【多重引线】命令,为各部件添加引线注释,如图10-84所示。
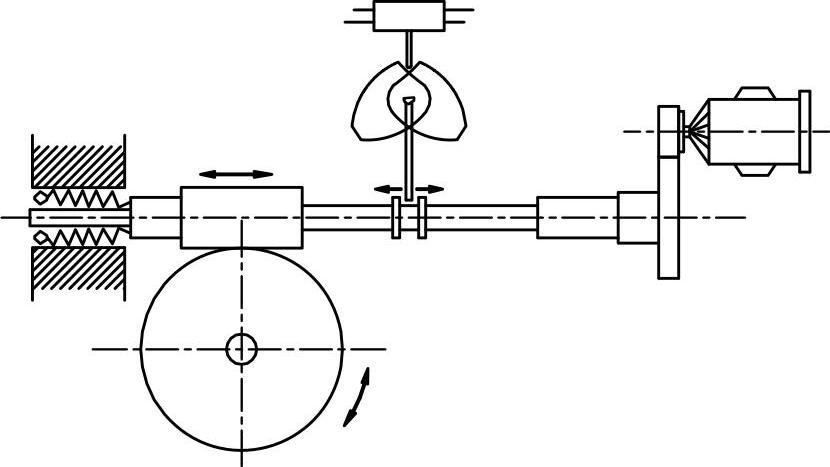
图10-83 装配结果
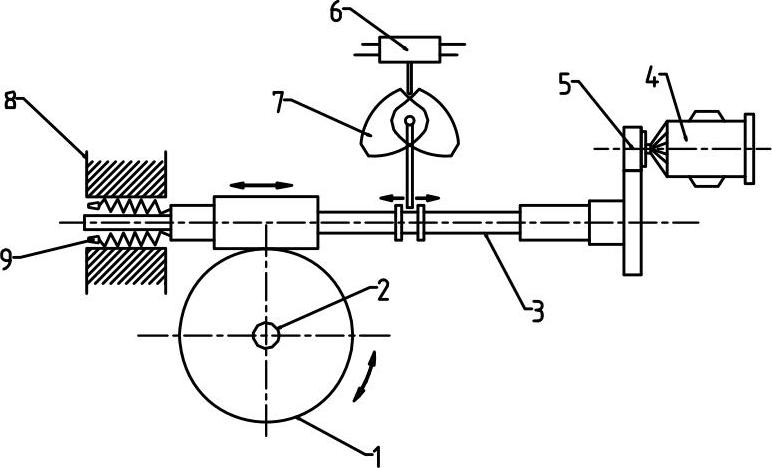
图10-84 多重引线注释
08 选择菜单【绘图】│【文字】│【多行文字】命令,在图形下方插入多行文字,文字高度设置为30,如图10-85所示。
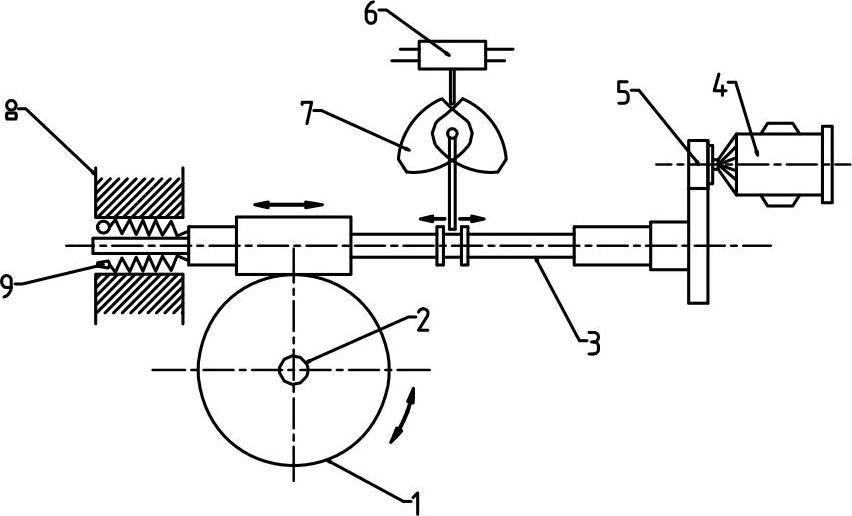
图10-85 多行文字注释
1—涡轮 2—输出轴 3—蜗杆 4—电动机 5—平齿轮 6—微动开关 7—凸轮 8—支座 9—蝶形弹簧
技巧
在设计中心中引用外部资源,是创建装配图的高效方法,省去了打开多个文件窗口和复制粘贴的繁杂操作。如果引用的外部资源不是块,那么插入块的基点默认为该图形的坐标原点,因此在绘制各零部件时最好在原点附近画图,否则会出现基点离图形太远的麻烦。
免责声明:以上内容源自网络,版权归原作者所有,如有侵犯您的原创版权请告知,我们将尽快删除相关内容。




