
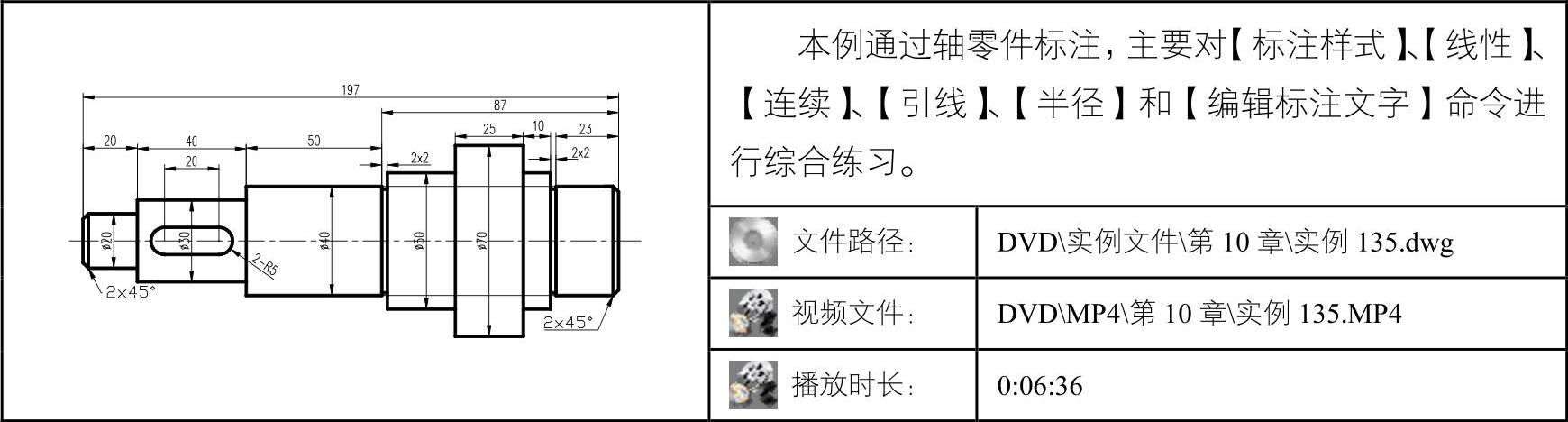
01 打开随书光盘中的“\素材文件\第10章\实例135.dwg”文件,如图10-14所示。
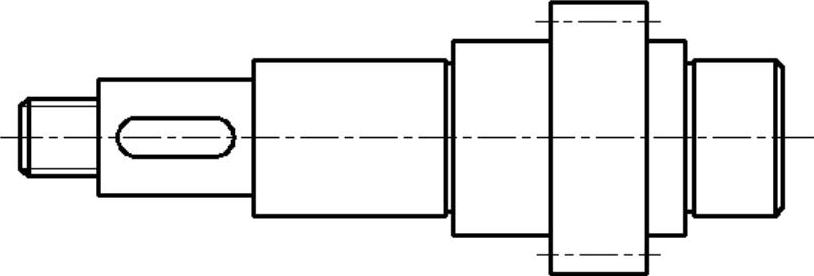
图10-14 打开素材
02 激活状态栏上的【对象捕捉】、【对象追踪】和【线宽】功能。
03 选择菜单【标注】|【标注样式】命令,在打开的对话框中单击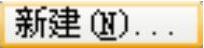 按钮,创建名为“机械标注”的新样式,如图10-15所示。
按钮,创建名为“机械标注”的新样式,如图10-15所示。
04 单击 按钮,打开【新建标注样式:机械标注】对话框,在【线】选项卡中设置相关参数,如图10-16所示。
按钮,打开【新建标注样式:机械标注】对话框,在【线】选项卡中设置相关参数,如图10-16所示。
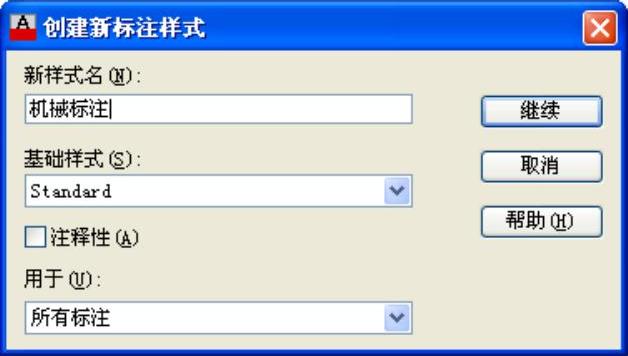
图10-15 新样式命名

图10-16 【线】选项卡
05 展开【文字】选项卡,单击【文字样式】列表右侧的 按钮,在弹出的对话框中新建一种文字样式,如图10-17所示。
按钮,在弹出的对话框中新建一种文字样式,如图10-17所示。
06 返回【新建标注样式:机械标注】对话框,将刚设置的文字样式设置为当前样式,并设置尺寸文字的高度、颜色以及偏移量等参数,如图10-18所示。
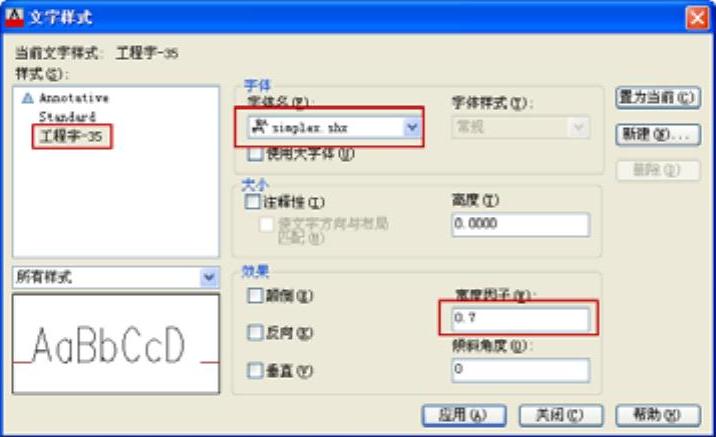
图10-17 设置文字样式

图10-18 【文字】选项卡
07 展开【主单位】选项卡,设置单位格式、精度等参数,如图10-19所示。
08 单击 按钮返回【标注样式管理器】对话框,将刚设置的“机械标注”尺寸样式设置为当前样式,如图10-20所示。
按钮返回【标注样式管理器】对话框,将刚设置的“机械标注”尺寸样式设置为当前样式,如图10-20所示。

图10-19 【主单位】选项卡
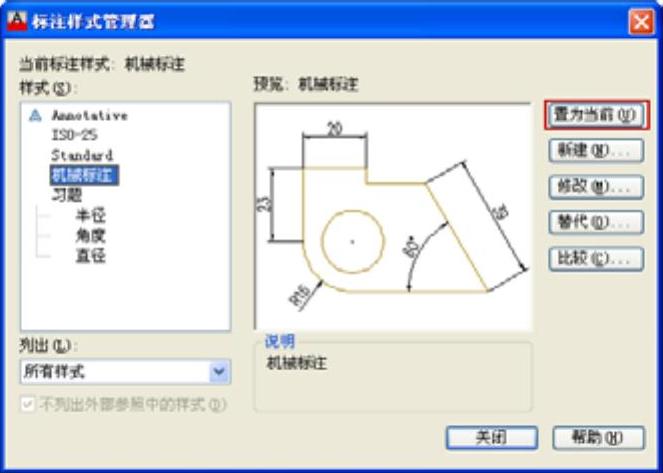
图10-20 设置当前样式
技巧
使用【标注样式管理器】对话框的“修改”功能,可以快速更新现有的尺寸对象和作用于将要标注的尺寸对象。
09 将“尺寸”设置为当前图层,然后单击【标注】工具栏中的 按钮,配合捕捉与追踪功能,标注如图10-21所示的尺寸。
按钮,配合捕捉与追踪功能,标注如图10-21所示的尺寸。
10 单击【标注】工具栏中的 按钮,激活【基线】命令,继续标注零件图尺寸,结果如图10-22所示。
按钮,激活【基线】命令,继续标注零件图尺寸,结果如图10-22所示。

图10-21 标注结果
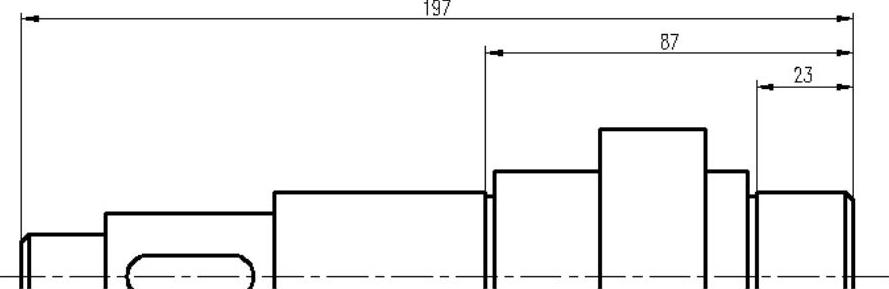 (www.xing528.com)
(www.xing528.com)
图10-22 标注结果
11 单击【标注】工具栏中的 按钮,激活【连续】标注命令,为零件标注尺寸,结果如图10-23所示。
按钮,激活【连续】标注命令,为零件标注尺寸,结果如图10-23所示。
12 重复使用【线性】命令,配合捕捉功能标注其他位置的水平尺寸,结果如图10-24所示。
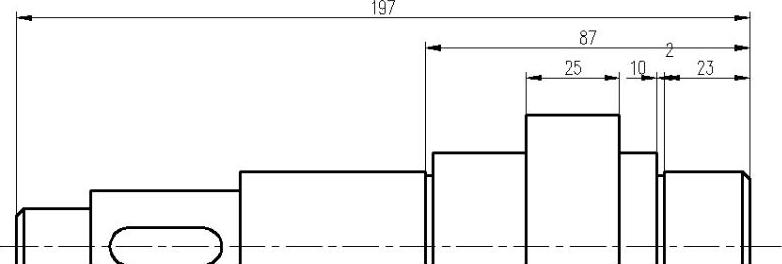
图10-23 连续标注
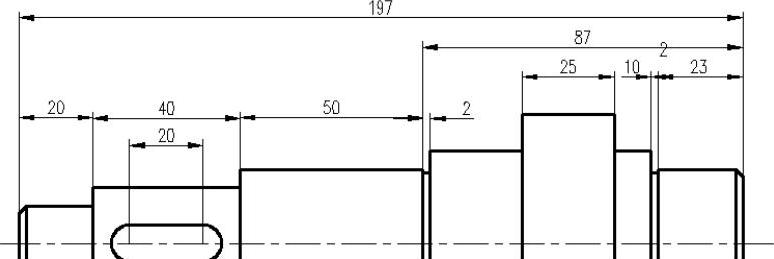
图10-24 标注结果
13 单击【标注】工具栏中的 按钮,对相关尺寸进行编辑。命令行操作过程如下:
按钮,对相关尺寸进行编辑。命令行操作过程如下:


图10-25 输入尺寸内容
14 单击 按钮返回绘图区,在“选择对象:”提示下,选择尺寸文字为2的尺寸对象,结果如图10-26所示。
按钮返回绘图区,在“选择对象:”提示下,选择尺寸文字为2的尺寸对象,结果如图10-26所示。
15 单击【标注】工具栏中的 按钮,激活【编辑标注文字】命令,对尺寸文字的位置进行调整,结果如图10-27所示。
按钮,激活【编辑标注文字】命令,对尺寸文字的位置进行调整,结果如图10-27所示。
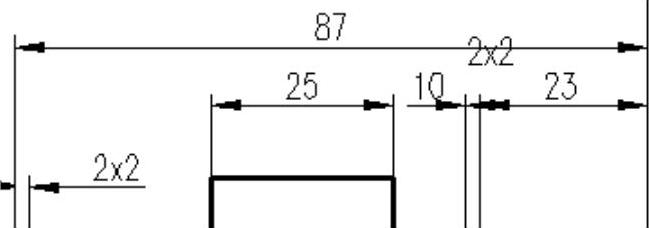
图10-26 修改结果
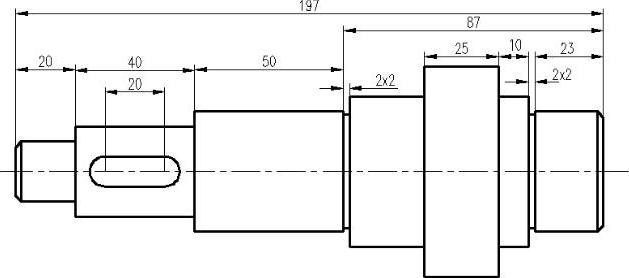
图10-27 标注结果
16 使用【线性】命令,标注图形的垂直尺寸,结果如图10-28所示。
17 单击【标注】工具栏中的 按钮,标注半径尺寸,并对文字进行编辑,结果如图10-29所示。
按钮,标注半径尺寸,并对文字进行编辑,结果如图10-29所示。

图10-28 标注结果
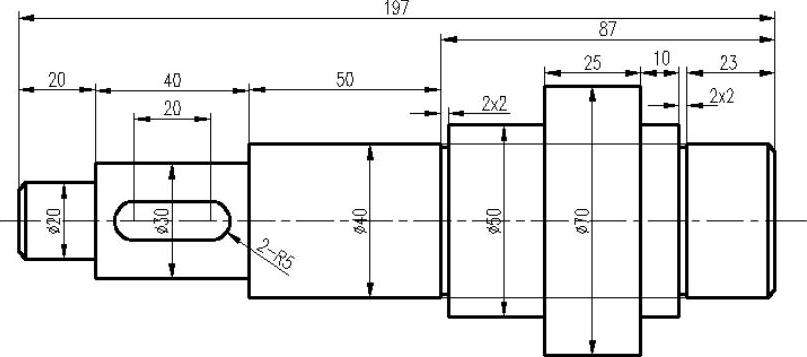
图10-29 标注结果
18 单击【标注】工具栏中的 ,配合【最近点捕捉】功能标注引线尺寸,结果如图10-30所示。
,配合【最近点捕捉】功能标注引线尺寸,结果如图10-30所示。
19 重复【多重引线】命令,标注其他位置的引线尺寸,结果如图10-31所示。
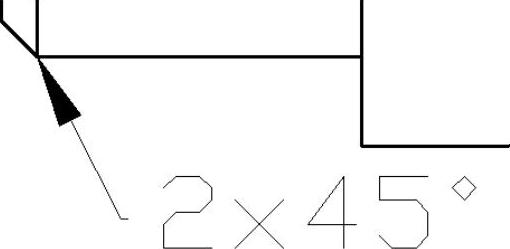
图10-30 标注结果
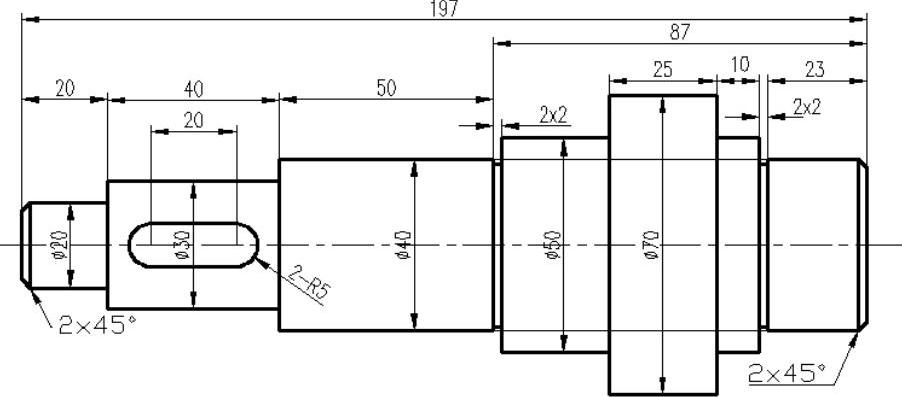
图10-31 标注结果
免责声明:以上内容源自网络,版权归原作者所有,如有侵犯您的原创版权请告知,我们将尽快删除相关内容。




