【摘要】:03 在窗口中单击选项卡,使其展开,然后将光标定位到公制单位的“六角螺母”图例上,如图4-41所示。图4-39 打开素材图4-40 窗口图4-41 定位“机械”选项卡04 按住鼠标左键不放,向绘图区拖曳光标,然后捕捉如图4-42所示的象限点作为插入点,将此螺母图例插入到图形中,结果如图4-43所示。05 单击刚插入的六角螺母图块,结果该图块显示出动态块三角编辑按钮,如图4-44所示。

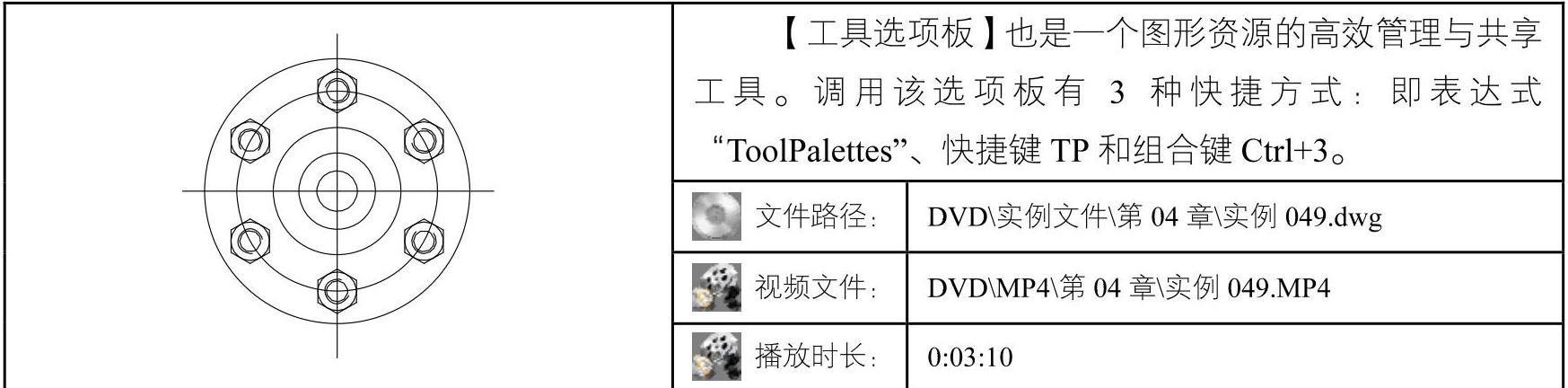
01 打开随书光盘中的“\素材文件\第4章\实例049.dwg”文件,如图4-39所示。
02 选择菜单【工具】|【选项板】|【工具选项板】命令,打开如图4-40所示的工具选项板窗口。
03 在【工具选项板】窗口中单击【机械】选项卡,使其展开,然后将光标定位到公制单位的“六角螺母”图例上,如图4-41所示。
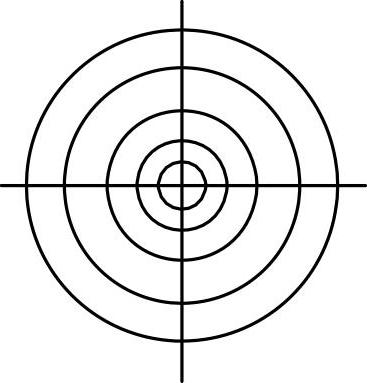
图4-39 打开素材
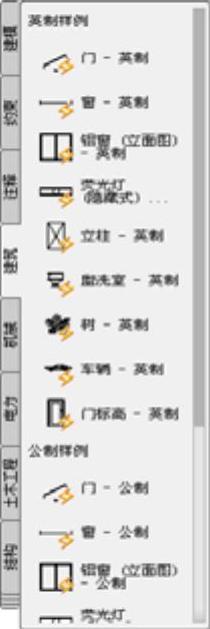
图4-40 【工具选项板】窗口
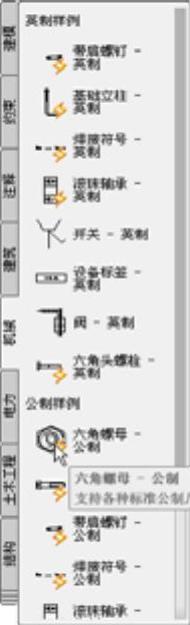
图4-41 定位“机械”选项卡
04 按住鼠标左键不放,向绘图区拖曳光标,然后捕捉如图4-42所示的象限点作为插入点,将此螺母图例插入到图形中,结果如图4-43所示。
05 单击刚插入的六角螺母图块,结果该图块显示出动态块三角编辑按钮,如图4-44所示。
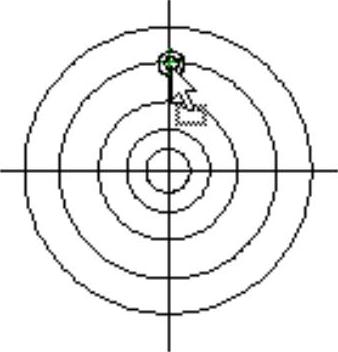
图4-42 定位插入点(www.xing528.com)
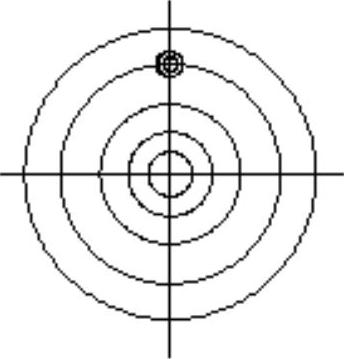
图4-43 插入结果
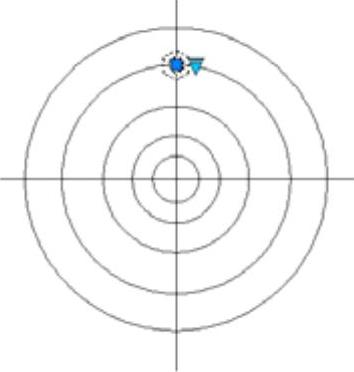
图4-44 选择动态块
06 在三角按钮上单击左键,系统将弹出如图4-45所示的菜单,然后选择“M14”,更改动态块的尺寸,更改结果如图4-46所示。
07 选择菜单【修改】|【阵列】│【环形阵列】命令,打开环形阵列窗口,然后按照默认参数设置,以同心圆的圆心作为中心点,对六角螺母环形阵列,结果如图4-47所示。

图4-45 打开动态块按钮菜单
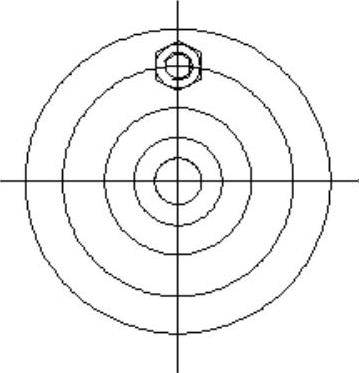
图4-46 更改动态块尺寸
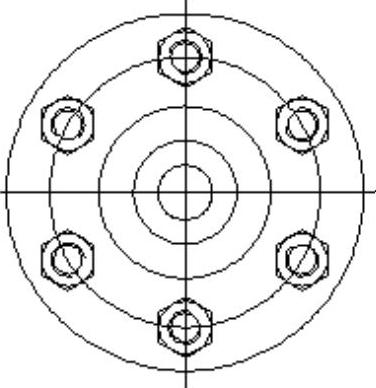
图4-47 阵列结果
免责声明:以上内容源自网络,版权归原作者所有,如有侵犯您的原创版权请告知,我们将尽快删除相关内容。




