【摘要】:04 单击工具栏中的按钮,激活画圆命令,绘制半径为60的大圆,结果如图1-65所示。05 捕捉交点绘制半径为10的两个小圆,如图1-66所示。另外用户也可以使用快捷键或单击工具栏上的按钮激活此种画弧方式,不过操作过程比较繁琐。07 选择||命令,绘制圆弧。命令行操作过程如下:图1-67 绘制圆弧1图1-68 绘制圆弧2图1-69 绘制圆弧3图1-70 绘制圆弧4
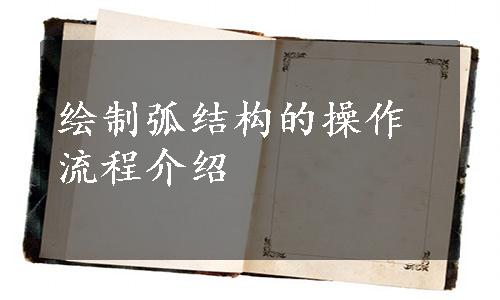

01 选择菜单【文件】|【新建】命令,创建空白文件。
02 单击【绘图】工具栏中的 按钮,激活【直线】命令,绘制中心线。命令行操作过程如下:
按钮,激活【直线】命令,绘制中心线。命令行操作过程如下:


提示
AutoCAD一共有4种常用的命令调用方式:菜单调用、工具栏调用、功能区面板和命令行输入,其中命令行输入是普通Windows程序所不具备的。
03 单击【绘图】工具栏中的 按钮,激活画圆命令,捕捉中心线交点为圆心,绘制半径为42.5的圆,结果如图1-64所示。
按钮,激活画圆命令,捕捉中心线交点为圆心,绘制半径为42.5的圆,结果如图1-64所示。
04 单击【绘图】工具栏中的 按钮,激活画圆命令,绘制半径为60的大圆,结果如图1-65所示。
按钮,激活画圆命令,绘制半径为60的大圆,结果如图1-65所示。
05 捕捉交点绘制半径为10的两个小圆,如图1-66所示。

图1-63 绘制中心线

图1-64 绘制中心线圆

图1-65 绘制大圆
 (www.xing528.com)
(www.xing528.com)
图1-66 绘制小圆
06 选择【绘图】|【圆弧】|【圆心、起点、角度】命令,绘制圆弧。命令行操作过程如下:

技巧
“起点、圆心、角度”画弧方式需要定位出弧的起点和圆心,然后指定弧的角度,就可以精确画弧。另外用户也可以使用快捷键或单击工具栏上的按钮激活此种画弧方式,不过操作过程比较繁琐。
07 选择【绘图】|【圆弧】|【起点、圆心、端点】命令,绘制圆弧。命令行操作过程如下:



图1-67 绘制圆弧1

图1-68 绘制圆弧2

图1-69 绘制圆弧3

图1-70 绘制圆弧4
免责声明:以上内容源自网络,版权归原作者所有,如有侵犯您的原创版权请告知,我们将尽快删除相关内容。




