
1.采用默认配置进行自动编号
除了手动对元件进行编号之外,Altium Designer 16为用户提供了元件自动编号的功能,当电路比较复杂、元件数目较多时,可以大大提高编号的效率,避免出现重复编号、跳号等错误。
自动编号的操作步骤如下。
(1)在主菜单里选择“工具”→“标注所有器件”命令,如图4-108所示,出现如图4-109所示的“确认”对话框。

图4-108 “标注所有器件”菜单

图4-109 “确认”对话框
(2)点击“Yes”后,原理图中的所有器件便自动标注好了位号,且没有重复和跳号,如图4-110所示。

图4-110 自动标注位号的元件
2.设置自动编号规则
如果设计者需要对元件自动编号进行一些自定义的设置,其具体步骤如下。
在主菜单里选择“工具”→“注解”命令,如图4-111所示,打开如图4-112所示的“注释”对话框。
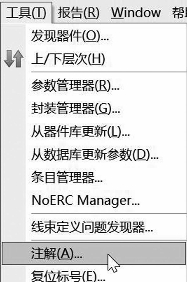
图4-111 “注解”命令

图4-112 “注释”对话框
在“注释”对话框中可以设置自动元件编号的规则及编号的范围等,“注释”对话框左侧是“原理图注释配置”区域,用于设置元件编号的顺序及其匹配条件。右侧的“提议更改列表”用于显示新旧元件编号的对照关系。具体介绍如下。
(1)“处理顺序”选项区域。
“处理顺序”选项区域用于设置自动编号的顺序,该区域内包含一个下拉列表和一个显示编号顺序的示意图,下拉列表中共有4个选项,分别介绍如下。
①“Up Then Across”单选项表示根据元件在原理图上的位置,先按由下至上、再按由左至右的顺序自动递增编号。
②“Down Then Across”单选项表示根据元件在原理图上的位置,先按由上至下、再按由左至右的顺序自动递增编号。
③“Across Then Up”单选项表示根据元件在原理图上排列位置,先按由左至右、再按由下至上的顺序自动递增编号。
④“Across Then Down”单选项表示根据元件在原理图上排列位置,先按由左至右、再按由上至下的顺序自动递增编号。系统默认选择此项。
以上四种编号顺序如图4-113所示。

图4-113 四种编号顺序示意图
(2)“匹配选项”选项区域。
用于设置查找需要自动编号的对象的范围和条件,其中“Complete Existing Package”下拉列表用来设置需要自动编号的作用范围,该列表有三个选项,介绍如下。
①“None”表示无设定范围。
②“Per sheet”表示范围是单张图纸文件。(www.xing528.com)
③“Whole Project”表示范围是整个项目。
在下拉列表下方是一个表格,用于选择自动编号对象的匹配参数。系统要求至少选择一个参数,默认值为“Comment”。
(3)“原理图页面注释”区域。
用来选择要进行自动编号一些参数,包括执行自动编号操作的图纸、自动编号的起始下标及后缀字符。
“原理图页面”栏列出所有待选的图纸文件,勾选“Sheet1”栏中对应图纸名称前的复选框,即可选中该图纸。单击“All On”按钮表示选中所有文档。单击“All Off”按钮表示不选择任何文档。系统要求至少要选中一个文件。
“注释范围”栏用于设置每个文件中参与自动编号的原件范围。该栏共有三种选项,分别是“All”“Ignore Selected Parts”和“Only Selected Parts”,“All”项表示对原理图中的所有元件都进行自动编号,“Ignore Selected Parts”项表示对除选中的原件外的其他元件进行自动编号,“Only Selected Parts”项表示仅仅对选中的原件进行自动编号。
“位号索引控制”项用来设置使用编号索引控制。当勾选该复选项时,可以在“Start lndex”下面的输入栏内输入编号的起始下标。
“添加后缀”项用于设定元件编号的后缀。在该项中输入的字符将作为编号后缀,添加到编号后面,在对多通道电路进行设计时,可以用后缀区别各个通道的对应元件。
(4)“Reset All”按钮用来复位编号列表中的所有自动编号。
单击“Reset All”按钮,系统弹出如图4-114所示的“DXP Information”消息框,单击“OK”按钮,即可使“Proposed Change List”列表中“Proposed”列中的自动元件编号都以问号“?”结束,如图4-115所示。

图4-114 “DXP Information”消息框
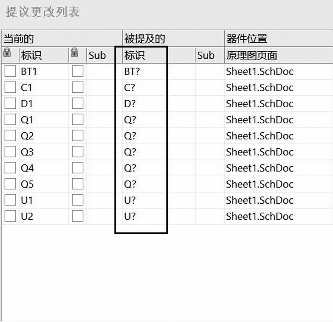
图4-115 复位后的“提议更改列表”
(5)“更新更改列表”按钮用于按照设置的自动编号参数,更新自动编号列表。当对自动编号的设置进行改变后,需要单击该按钮,对自动编号列表进行重新更新。
(6)“返回注释”按钮用于导入PCB中已有的编号文件,使原理图的自动编号与对应的PCB图同步。当单击该按钮后,会打开如图4-116所示的“Choose WAS-IS File for Back-Annotation from PCB”对话框,在对话框中选择对应的“ECO and WAS-IS file”文件,单击“打开”按钮,即可将该文件中的编号信息导入自动编号列表。
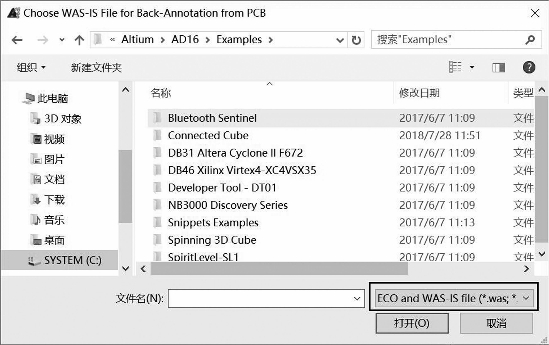
图4-116 “Choose WAS-IS File for Back-Annotation from PCB”对话框
(7)“接受更改(创建ECO)”按钮用于执行自动编号操作。单击“接受更改(创建ECO)”按钮,打开如图4-117所示的“工程更改顺序”对话框。

图4-117 “工程更改顺序”对话框
“工程更改顺序”对话框中列出了所有的更改操作列表,用户可以根据需要决定哪些更改需要执行,如果不需要执行某一项更改,只用取消该项更改前的复选框即可。
①单击“生效更改”按钮检查所有的改变是否有效,当检查通过后,在每一项更改后的“检测”栏将出现一个绿色的“√”标记,当所有的改变经过验证是正确的以后,单击“执行更改”按钮,执行所有改变。执行完成后,每一项更改后的“完成”栏将出现一个绿色的“√”标记,表示更改已经完成了,如图4-118所示。

图4-118 检查、执行完成后的“工程更改顺序”对话框
②单击“报告更改”按钮,打开如图4-119所示的“报告预览”窗口。
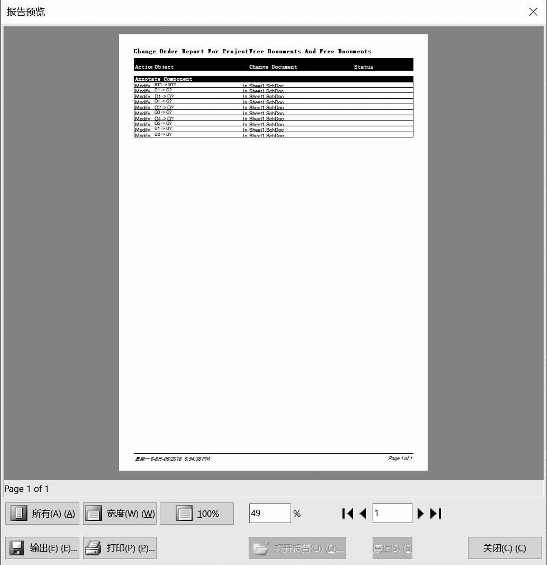
图4-119 “报告预览”窗口
③单击“输出”按钮,打开“Export From Project[…]”对话框,设置报告的文件名,在保存类型中选择“Adobe PDF”,单击“保存”按钮,将更新报告保存为PDF文件。
④单击“关闭”按钮,关闭“报告预览”窗口,单击“工程更改顺序”对话框中的“关闭”按钮关闭该对话框,并返回到“注释”对话框。
⑤最后在“注释”对话框内单击“关闭”按钮,完成元件编号自动更改。
免责声明:以上内容源自网络,版权归原作者所有,如有侵犯您的原创版权请告知,我们将尽快删除相关内容。




