
菜单栏包括一个用户配置按钮![]() 和“文件”“视图”“工程”“窗口”“帮助”5个菜单按钮。
和“文件”“视图”“工程”“窗口”“帮助”5个菜单按钮。
1.用户配置按钮![]()
单击该配置按钮,弹出如图2-20所示的“用户配置”菜单,其中包括一些用户配置选项,这里重点介绍其中的两项。
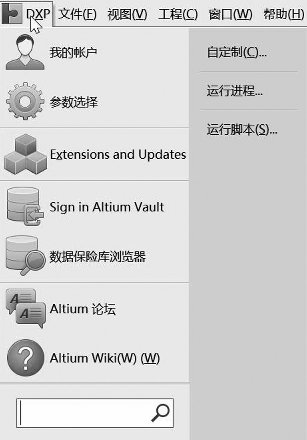
图2-20 “用户配置”菜单
(1)“参数选择”命令:选择该命令,弹出“参数选择”对话框,如图2-21所示,用于设置Altium Designer的工作状态。
(2)“自定制”命令:用于自定义界面,用户可根据需要自行设定如移动、删除、修改菜单栏或菜单选项,创建或更改快捷键等。选择该命令后弹出的“Customizing PickATask Editor(定制原理图编辑器)”对话框如图2-22所示。

图2-21 “参数选择”对话框

图2-22 “自定制”对话框
2.“文件”菜单
“文件”菜单主要用于文件的新建、打开和保存等,如图2-23所示。下面简单介绍其中的几个命令。
(1)“检出”命令:用于从设计存储库中选择模板。
(2)“智能PDF”命令:用于生成PDF格式设计文件的向导。
(3)“导入向导”命令:用于将其他EDA软件的设计文档及库文件导入Altium Designer的导入向导,如Protel 99SE、CADSTAR、Orcad、P-CAD等设计软件生成的设计文件。
(4)“元件发布管理器”命令:用于设置发布文件参数及发布文件。

图2-23 “文件”菜单
3.“视图”菜单(www.xing528.com)
“视图”菜单,有时也称为“察看”菜单,主要用于工具栏、工作区面板、命令行及状态栏的显示和隐藏,如图2-24所示。

图2-24 “视图”菜单
(1)“Toolbars(工具栏)”命令:用于控制工具栏的显示和隐藏。
(2)“Workspace Panels(工作区面板)”命令:用于控制工作区面板的打开与关闭。下级子菜单“System(系统)”命令:用于控制系统工作区面板的打开和隐藏。再下一级的子菜单中“库”“Messages(信息)”“Files(文件)”“Projects(工程)”工作区面板比较常用,初学者常因误操作而关闭某个工作面板,可从此处找回,后面的章节也将对此进行详细介绍。
(3)“桌面布局”命令:用于控制桌面的显示布局,其子菜单如图2-24所示。其中“Default(默认)”命令:用于设置Altium Designer 16为默认桌面布局。
(4)“状态栏”命令:用于控制工作窗口下方状态栏上标签的显示与隐藏。
4.“工程”菜单
“工程”菜单主要用于工程文件的管理,包括工程文件的编译、添加、删除、差异显示和版本控制等,如图2-25所示。这里主要介绍“显示差异”和“版本控制”两个命令。
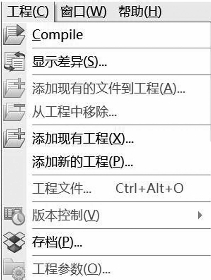
图2-25 “工程”菜单
(1)“显示差异”命令:选择该命令,将弹出如图2-26所示的“选择文档比较”对话框。选中“高级模式”复选框,可以进行文件之间、文件与工程之间、工程之间的比较。

图2-26 “选择文档比较”对话框
(2)“版本控制”命令:选择该命令,可以查看版本信息,可以将文件添加到“版本控制”数据库中,并对数据库中的各种文件进行管理。
5.“窗口”菜单
“窗口”菜单用于对窗口进行纵向排列、横向排列、打开、隐藏及关闭等操作。
6.“帮助”菜单
“帮助”菜单用于打开各种帮助信息。
免责声明:以上内容源自网络,版权归原作者所有,如有侵犯您的原创版权请告知,我们将尽快删除相关内容。




