三维模型显示控制主要通过如图1-27所示的“视图”工具条来操作,也可以通过“视图”下拉菜单中的命令操作。
1.调整模型在视图中的显示大小与位置
使用“视图”工具条调整模型在视图中的显示大小与位置的操作如下。
(1)适合窗口
单击“视图”工具条中的“适合窗口”按钮 ,则所有模型对象尽可能大地全部显示在视图窗口的中心。
,则所有模型对象尽可能大地全部显示在视图窗口的中心。
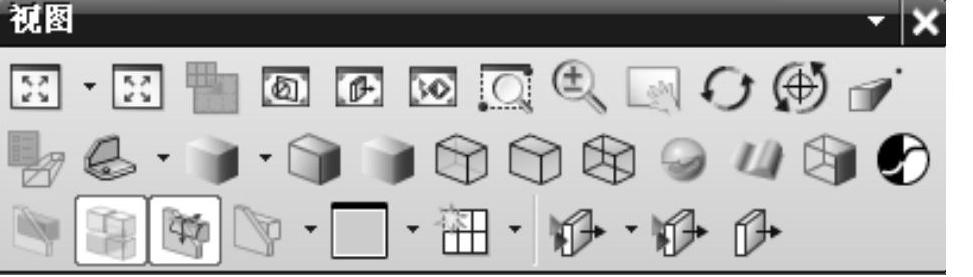
图1-27 “视图”工具条
(2)缩放
单击“视图”工具条中的“缩放”按钮 ,将鼠标选择的矩形区域放大到整个视图窗口显示。
,将鼠标选择的矩形区域放大到整个视图窗口显示。
(3)放大/缩小
单击“视图”工具条中的“放大/缩小”按钮 ,然后指定一点作为缩放中心,拖动鼠标上、下移动即可动态改变模型在视图中的显示大小和显示位置。
,然后指定一点作为缩放中心,拖动鼠标上、下移动即可动态改变模型在视图中的显示大小和显示位置。
(4)旋转
单击“视图”工具条中的“旋转”按钮 ,拖动鼠标上下左右移动。将以模型的几何中心为旋转中心实现动态旋转,模型大小保持不变。(www.xing528.com)
,拖动鼠标上下左右移动。将以模型的几何中心为旋转中心实现动态旋转,模型大小保持不变。(www.xing528.com)
(5)平移
单击“视图”工具条中的“平移”按钮 ,拖动鼠标上下左右移动,则模型在视图中平行移动,其法向、大小不变。
,拖动鼠标上下左右移动,则模型在视图中平行移动,其法向、大小不变。
2.显示方式
单击“视图”工具条中的“渲染样式”下拉菜单 ,如图1-28所示,可选择各种显示方式。使用“视图”工具条控制显示方式的操作如下。
,如图1-28所示,可选择各种显示方式。使用“视图”工具条控制显示方式的操作如下。
(1)线框
线框指的是仅显示三维模型的边缘和轮廓线,不显示表面情况。共有3种线框模式,默认情况下单击 图标。更多情况下单击右侧向下黑三角标志,弹出如图1-28所示的线框快捷工具条,从3种模式中选择一种即可。
图标。更多情况下单击右侧向下黑三角标志,弹出如图1-28所示的线框快捷工具条,从3种模式中选择一种即可。
(2)着色
用各种颜色显示三维模型的表面,共有5种着色模式。默认情况下单击 图标,更多情况下单击右侧向下黑三角标志,弹出图1-28所示的着色快捷工具条,从5种模式中选择一种则可。
图标,更多情况下单击右侧向下黑三角标志,弹出图1-28所示的着色快捷工具条,从5种模式中选择一种则可。
(3)改变观察角度
默认情况下单击“视图”工具条中的 图标,更多情况下单击右侧向下黑三角标志,弹出如图1-29所示的观察角度快捷工具条。
图标,更多情况下单击右侧向下黑三角标志,弹出如图1-29所示的观察角度快捷工具条。
移动鼠标到每个图表上并稍微停留片刻,则显示其视图名称,从8种标准模式中选一种即可改变模型的观察角度。
免责声明:以上内容源自网络,版权归原作者所有,如有侵犯您的原创版权请告知,我们将尽快删除相关内容。




