
支撑管模型及特征树如图29.6.1所示。
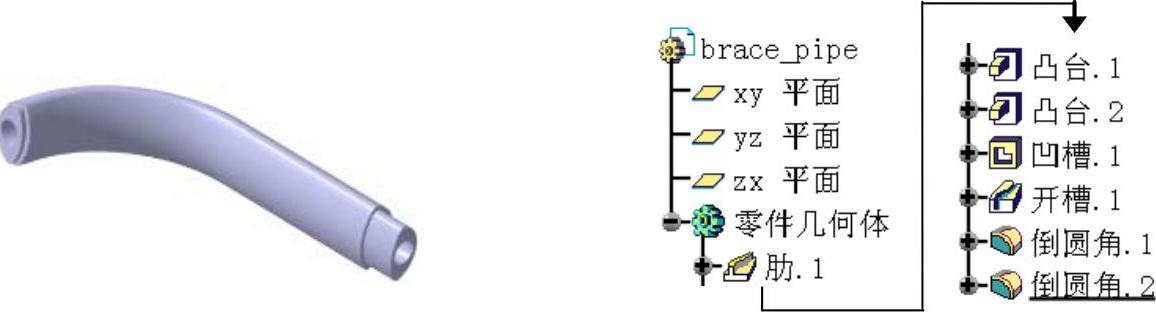
图29.6.1 支撑管模型和特征树
Step1.新建模型文件。选择下拉菜单
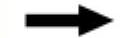
 命令,系统弹出“新建”对话框,在“类型列表”中选择
命令,系统弹出“新建”对话框,在“类型列表”中选择 选项,单击
选项,单击 按钮。在系统弹出的“新建零件”对话框中输入零件名称brace_pipe,并选中
按钮。在系统弹出的“新建零件”对话框中输入零件名称brace_pipe,并选中 复选框,单击
复选框,单击 按钮,进入“零件设计”工作台。
按钮,进入“零件设计”工作台。
Step2.创建图29.6.2所示的肋1。
(1)选取“xy平面”为草图平面,在草绘工作台中绘制图29.6.3所示的草图1。
(2)选取“zx平面”为草图平面,在草绘工作台中绘制图29.6.4所示的草图2。

图29.6.2 肋1
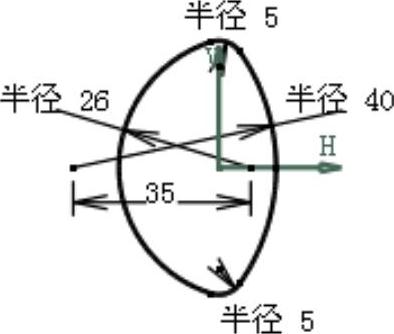
图29.6.3 草图1
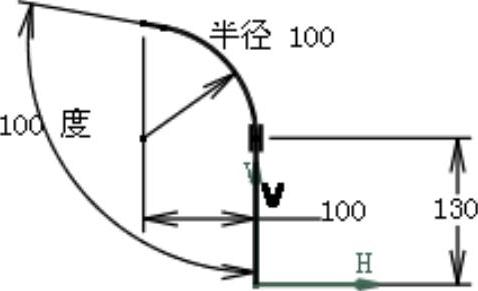
图29.6.4 草图2
(3)选择下拉菜单


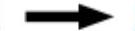
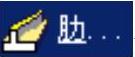 命令,系统弹出“定义肋”对话框。
命令,系统弹出“定义肋”对话框。
(4)选取草图1为轮廓,选取草图2为中心曲线,在 区域的下拉列表中选择
区域的下拉列表中选择 选项。
选项。
(5)单击 按钮,完成肋1的创建。
按钮,完成肋1的创建。
Step3.创建图29.6.5所示的凸台1。
(1)选择下拉菜单



 命令(或单击
命令(或单击 按钮),系统弹出“定义凸台”对话框。
按钮),系统弹出“定义凸台”对话框。
(2)在“定义凸台”对话框中单击 按钮,选取“xy平面”为草图平面,绘制图29.6.6所示的截面草图(草图3)。单击
按钮,选取“xy平面”为草图平面,绘制图29.6.6所示的截面草图(草图3)。单击 按钮,退出草绘工作台;在
按钮,退出草绘工作台;在 区域的
区域的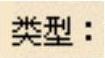 下拉列表中选择
下拉列表中选择 选项,在
选项,在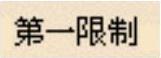 区域的
区域的 文本框中输入数值25,单击
文本框中输入数值25,单击 按钮,反转拉伸方向。
按钮,反转拉伸方向。
(3)单击 按钮,完成凸台1的创建。
按钮,完成凸台1的创建。

图29.6.5 凸台1
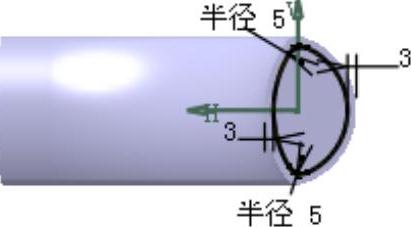
图29.6.6 截面草图(草图3)
Step4.创建图29.6.7所示的凸台2。
(1)选择下拉菜单



 命令(或单击
命令(或单击 按钮),系统弹出“定义凸台”对话框。
按钮),系统弹出“定义凸台”对话框。
(2)在“定义凸台”对话框中单击 按钮,选取图29.6.8所示的模型表面为草图平面,绘制图29.6.9所示的截面草图(草图4)。单击
按钮,选取图29.6.8所示的模型表面为草图平面,绘制图29.6.9所示的截面草图(草图4)。单击 按钮,退出草绘工作台;在
按钮,退出草绘工作台;在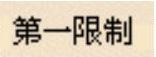 区域的
区域的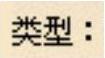 下拉列表中选择
下拉列表中选择 选项,在
选项,在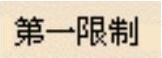 区域的
区域的 文本框中输入数值5。
文本框中输入数值5。
(3)单击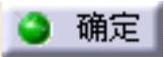 按钮,完成凸台2的创建。
按钮,完成凸台2的创建。
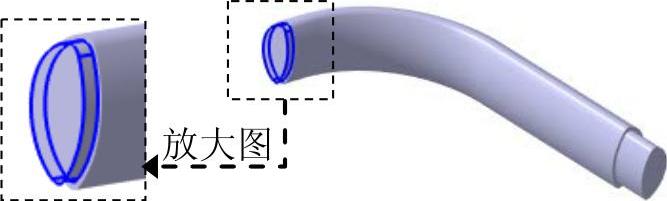
图29.6.7 凸台2

图29.6.8 草图平面
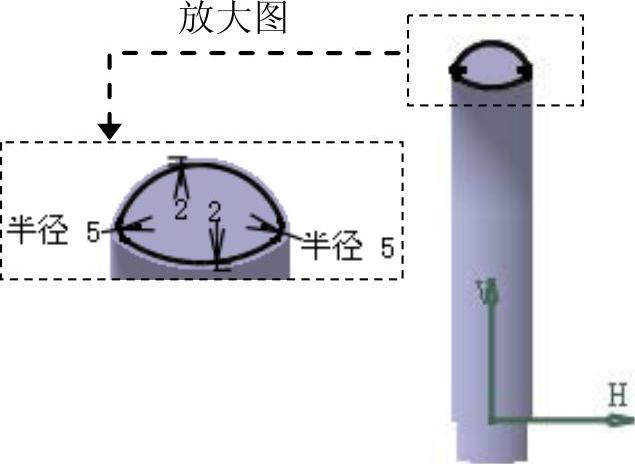
图29.6.9 截面草图(草图4)
Step5.创建图29.6.10b所示的凹槽1。(www.xing528.com)
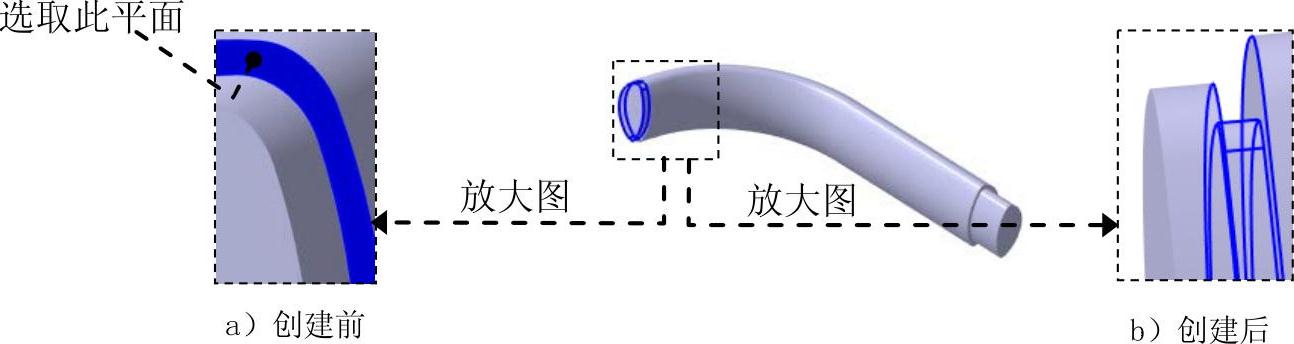
图29.6.10 凹槽1
(1)选择下拉菜单
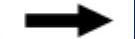

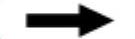
 命令(或单击
命令(或单击 按钮),系统弹出“定义凹槽”对话框。
按钮),系统弹出“定义凹槽”对话框。
(2)在“定义凹槽”对话框中单击 按钮,选取图29.6.10a所示的平面为草图平面;在草绘工作台中绘制图29.6.11所示的截面草图;单击
按钮,选取图29.6.10a所示的平面为草图平面;在草绘工作台中绘制图29.6.11所示的截面草图;单击 按钮,退出草绘工作台;单击
按钮,退出草绘工作台;单击 按钮和
按钮和 按钮,在
按钮,在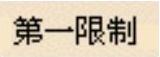 区域的
区域的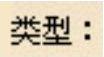 下拉列表中选择
下拉列表中选择 选项,在
选项,在 文本框中输入数值2。
文本框中输入数值2。
(3)单击 按钮,完成凹槽1的创建。
按钮,完成凹槽1的创建。
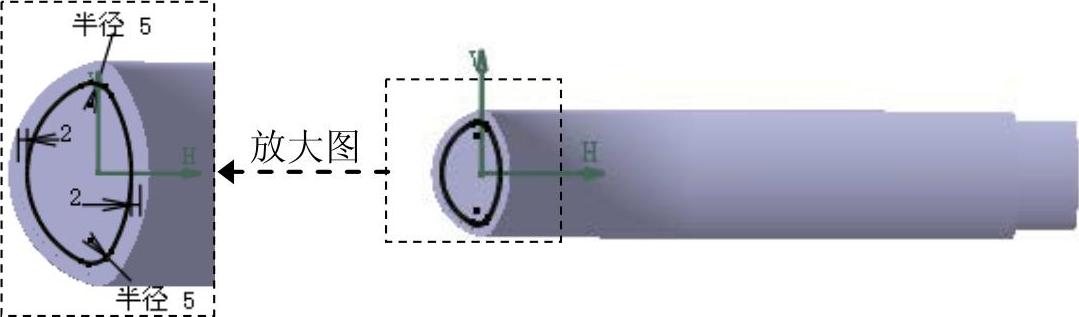
图29.6.11 截面草图(草图5)
Step6.创建图29.6.12所示的开槽1。
(1)选取“xy平面”为草图平面,绘制图29.6.13所示的草图6。
(2)选取“zx平面”为草图平面,绘制图29.6.14所示的草图7。
说明:图29.6.14所示的草图7为投影草图2加以延长得到的。
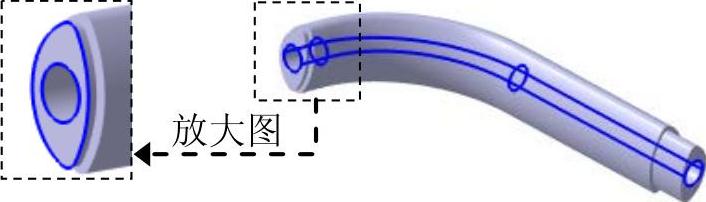
图29.6.12 开槽1
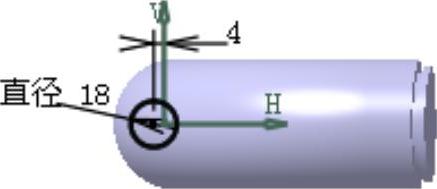
图29.6.13 草图6
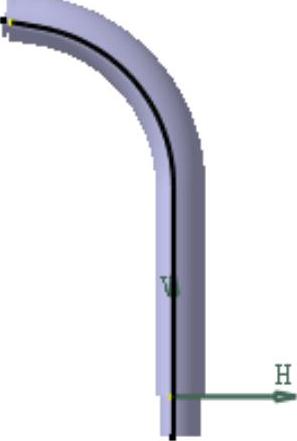
图29.6.14 草图7
(3)选择下拉菜单


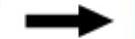
 命令(或单击“基于草图的特征”工具栏中的
命令(或单击“基于草图的特征”工具栏中的 按钮),系统弹出“定义开槽”对话框。
按钮),系统弹出“定义开槽”对话框。
(4)选取草图6为开槽轮廓,选取草图7为中心曲线。
(5)单击 按钮,完成开槽1的创建。
按钮,完成开槽1的创建。
Step7.创建图29.6.15b所示倒圆角1。
(1)选择下拉菜单
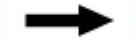


 命令,系统弹出“倒圆角定义”对话框。
命令,系统弹出“倒圆角定义”对话框。
(2)在“倒圆角定义”对话框的 下拉列表中选择
下拉列表中选择 选项,选取图29.6.15a所示的边线为倒圆角的对象;在对话框的
选项,选取图29.6.15a所示的边线为倒圆角的对象;在对话框的 文本框中输入数值1。
文本框中输入数值1。
(3)单击 按钮,完成倒圆角1的创建。
按钮,完成倒圆角1的创建。
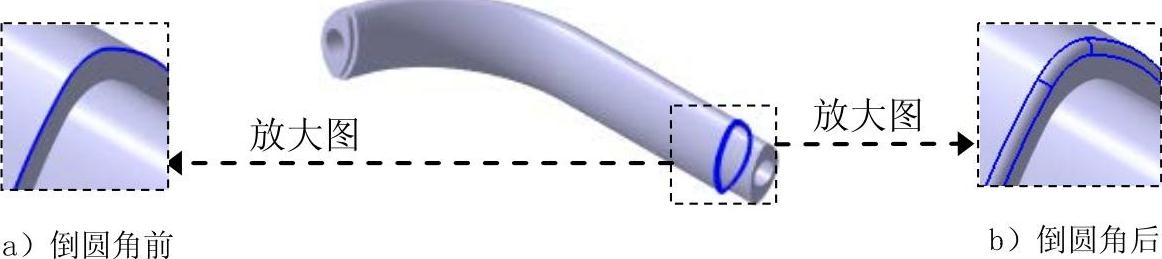
图29.6.15 倒圆角1
Step8.创建倒圆角2。选取图29.6.16所示的边线为倒圆角对象,倒圆角半径值为1。
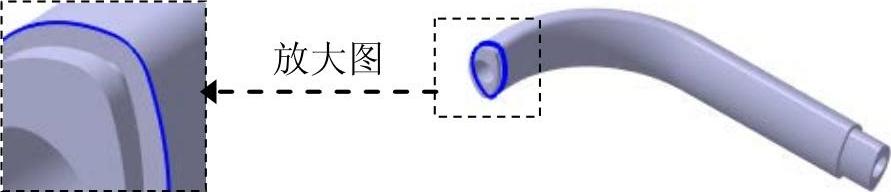
图29.6.16 倒圆角2
Step9.更改零件模型的颜色。
(1)在特征树中右击 ,在系统弹出的快捷菜单中选择
,在系统弹出的快捷菜单中选择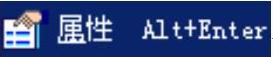 命令,系统弹出“属性”对话框。
命令,系统弹出“属性”对话框。
(2)单击 选项卡,在
选项卡,在 下拉列表中选择绿色作为更改的颜色。
下拉列表中选择绿色作为更改的颜色。
(3)单击 按钮,完成零件模型颜色的更改。
按钮,完成零件模型颜色的更改。
Step10.保存文件。
免责声明:以上内容源自网络,版权归原作者所有,如有侵犯您的原创版权请告知,我们将尽快删除相关内容。




