
本实例主要运用了凸台、凹槽、倒圆角、孔和镜像等命令。按钮模型和特征树如图29.3.1所示。
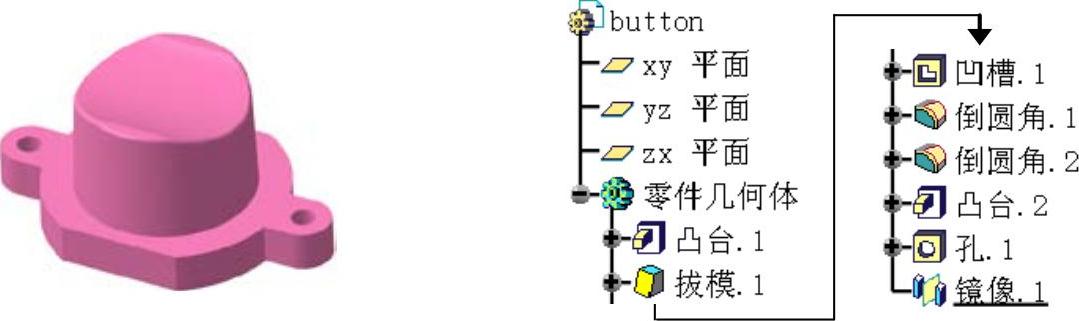
图29.3.1 按钮模型和特征树
Step1.新建模型文件。选择下拉菜单
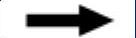
 命令(或在“标准”工具栏中单击
命令(或在“标准”工具栏中单击 按钮),在系统弹出的“新建”对话框的
按钮),在系统弹出的“新建”对话框的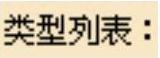 中选择文件类型为
中选择文件类型为 ,单击对话框中的
,单击对话框中的 按钮。在“新建零件”对话框中输入零件名称button,并选中
按钮。在“新建零件”对话框中输入零件名称button,并选中 复选框,单击
复选框,单击 按钮,进入“零件设计”工作台。
按钮,进入“零件设计”工作台。
Step2.创建图29.3.2所示的零件基础特征──凸台1。
(1)选择下拉菜单
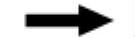

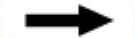
 命令(或单击
命令(或单击 按钮),系统弹出“定义凸台”对话框。
按钮),系统弹出“定义凸台”对话框。
(2)创建截面草图。
①在“定义凸台”对话框中单击 按钮,选取“xy平面”作为草图平面。
按钮,选取“xy平面”作为草图平面。
②在草绘工作台中绘制图29.3.3所示的截面草图。
③单击“工作台”工具栏中的 按钮,退出草绘工作台。
按钮,退出草绘工作台。
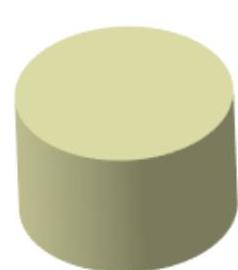
图29.3.2 凸台1
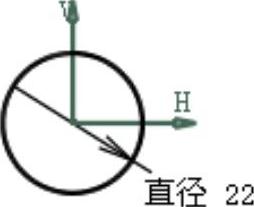
图29.3.3 截面草图
(3)定义深度属性。
①采用系统默认的方向。
②在“定义凸台”对话框的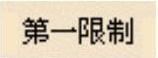 区域的
区域的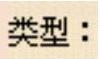 下拉列表中选择
下拉列表中选择 选项。
选项。
③在“定义凸台”对话框的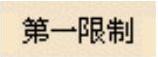 区域的
区域的 文本框中输入数值14。
文本框中输入数值14。
(4)单击“定义凸台”对话框中的 按钮,完成凸台1的创建。
按钮,完成凸台1的创建。
Step3.创建图29.3.4所示的零件特征──拔模1。
(1)选择下拉菜单
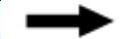

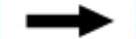
 命令(或单击“修饰特征”工具栏中的
命令(或单击“修饰特征”工具栏中的 按钮),系统弹出“定义拔模”对话框。
按钮),系统弹出“定义拔模”对话框。
(2)在系统 的提示下,选取凸台1的圆柱面为要拔模的面。
的提示下,选取凸台1的圆柱面为要拔模的面。
(3)单击以激活 区域的
区域的 文本框,选取图29.3.5所示的面(与“xy平面”重合)为中性元素。
文本框,选取图29.3.5所示的面(与“xy平面”重合)为中性元素。
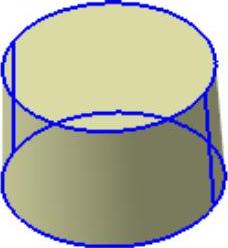
图29.3.4 拔模1
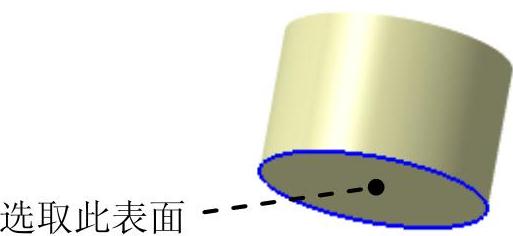
图29.3.5 选择中性元素
(4)定义拔模属性。
①采用系统默认的方向。
②在“定义拔模”对话框的 文本框中输入数值-2。
文本框中输入数值-2。
(5)单击“定义拔模”对话框中的 按钮,完成拔模1的创建。
按钮,完成拔模1的创建。
Step4.创建图29.3.6所示的零件特征──凹槽1。
(1)选择下拉菜单
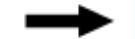


 命令(或单击
命令(或单击 按钮),系统弹出“定义凹槽”对话框。
按钮),系统弹出“定义凹槽”对话框。
(2)创建图29.3.7所示的截面草图。
①单击 按钮,选取“yz平面”为草图平面。
按钮,选取“yz平面”为草图平面。
②在草绘工作台中绘制图29.3.7所示的截面草图。
③单击“工作台”工具栏中的 按钮,退出草绘工作台。
按钮,退出草绘工作台。
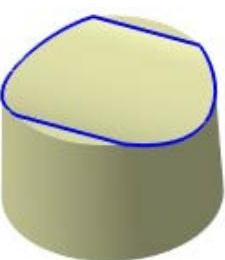
图29.3.6 凹槽1
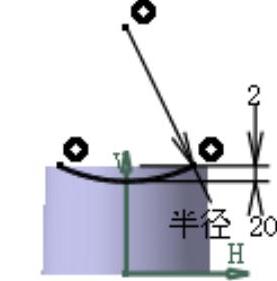
图29.3.7 截面草图
(3)定义深度属性。
①采用系统默认的深度方向。
②单击“定义凹槽”对话框中的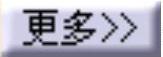 按钮,展开对话框的隐藏部分,在该对话框的
按钮,展开对话框的隐藏部分,在该对话框的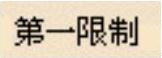 区域与
区域与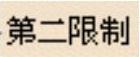 区域的
区域的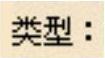 下拉列表中均选择
下拉列表中均选择 选项。
选项。
(4)单击 按钮,完成凹槽1的创建。
按钮,完成凹槽1的创建。
Step5.创建图29.3.8b所示的倒圆角1。
(1)选择下拉菜单


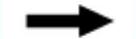
 命令,系统弹出“倒圆角定义”对话框。
命令,系统弹出“倒圆角定义”对话框。
(2)在“倒圆角定义”对话框的 下拉列表中选择
下拉列表中选择 选项,选取图29.3.8a所示的边线为要倒圆角的对象。(www.xing528.com)
选项,选取图29.3.8a所示的边线为要倒圆角的对象。(www.xing528.com)

图29.3.8 倒圆角1
(3)在“倒圆角定义”对话框的 文本框中输入数值1。
文本框中输入数值1。
(4)单击“倒圆角定义”对话框中的 按钮,完成倒圆角1的创建。
按钮,完成倒圆角1的创建。
说明:如果此时系统弹出“警告”对话框,单击 按钮将其关闭即可。
按钮将其关闭即可。
Step6.创建倒圆角2。要倒圆角的对象为图29.3.9所示的边线,倒圆角半径值为0.5。
Step7.创建图29.3.10所示的零件基础特征──凸台2。选择下拉菜单
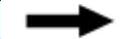

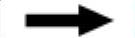
 命令(或单击
命令(或单击 按钮),选取“xy平面”作为草图平面;在草绘工作台中绘制图29.3.11所示的截面草图;在对话框的
按钮),选取“xy平面”作为草图平面;在草绘工作台中绘制图29.3.11所示的截面草图;在对话框的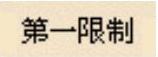 区域的
区域的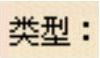 下拉列表中选择
下拉列表中选择 选项,在
选项,在 文本框中输入数值5并单击
文本框中输入数值5并单击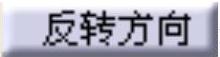 按钮,单击“定义凸台”对话框中的
按钮,单击“定义凸台”对话框中的 按钮,完成凸台2的创建。
按钮,完成凸台2的创建。
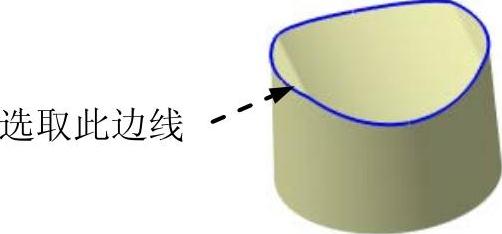
图29.3.9 倒圆角2
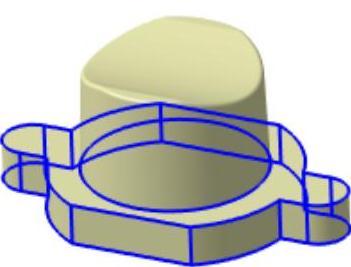
图29.3.10 凸台2
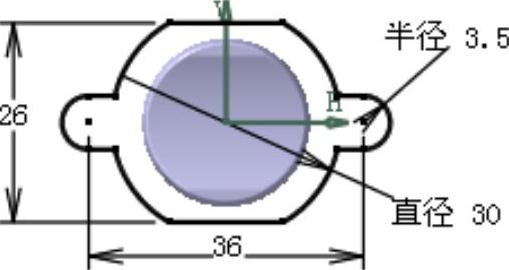
图29.3.11 截面草图
Step8.创建图29.3.12所示的零件特征──孔1。
(1)选择下拉菜单
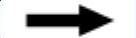

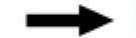
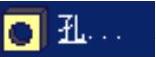 命令(或单击“基于草图的特征”工具栏中的
命令(或单击“基于草图的特征”工具栏中的 按钮)。
按钮)。
(2)选取图29.3.13所示的模型表面为孔的放置面,此时系统弹出“定义孔”对话框。
(3)定义孔的位置。
①单击“定义孔”对话框的 选项卡中的
选项卡中的 按钮,系统进入草绘工作台。
按钮,系统进入草绘工作台。
②如图29.3.14所示,在草绘工作台中约束孔的中心线与圆同心。
③完成几何约束后,单击 按钮,退出草绘工作台。
按钮,退出草绘工作台。
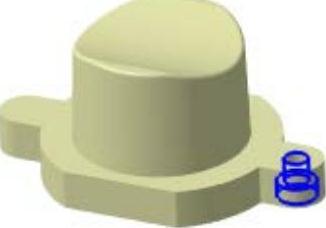
图29.3.12 孔1

图29.3.13 选取孔的放置面
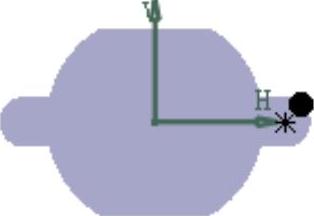
图29.3.14 约束孔的定位
(4)定义孔的扩展参数。
①在“定义孔”对话框的 选项卡的下拉列表中选择
选项卡的下拉列表中选择 选项。
选项。
②在“定义孔”对话框的 选项卡的
选项卡的 文本框中输入数值3。
文本框中输入数值3。
(5)定义孔的类型。
①单击“定义孔”对话框中的 选项卡,在下拉列表中选择
选项卡,在下拉列表中选择 选项。
选项。
②在 区域的
区域的 和
和 文本框中分别输入数值5和2。
文本框中分别输入数值5和2。
③在 区域中选择
区域中选择 单选项。
单选项。
(6)单击“定义孔”对话框中的 按钮,完成孔1的创建。
按钮,完成孔1的创建。
Step9.创建图29.3.15所示的镜像1。

图29.3.15 镜像1
(1)定义镜像对象。在特征树上选取孔1为镜像对象。
(2)选择命令。选择下拉菜单
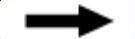

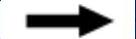
 命令,系统弹出“定义镜像”对话框。
命令,系统弹出“定义镜像”对话框。
(3)定义镜像平面。选取“yz平面”为镜像平面。
(4)单击 按钮,完成镜像1的创建。
按钮,完成镜像1的创建。
Step10.更改零件模型的颜色。
(1)在特征树中右击 ,在系统弹出的快捷菜单中选择
,在系统弹出的快捷菜单中选择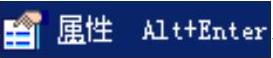 命令,系统弹出“属性”对话框。
命令,系统弹出“属性”对话框。
(2)单击 选项卡,在
选项卡,在 下拉列表中选择粉红色作为更改的颜色。
下拉列表中选择粉红色作为更改的颜色。
(3)单击 按钮,完成零件模型颜色的更改。
按钮,完成零件模型颜色的更改。
Step11.保存零件模型。
免责声明:以上内容源自网络,版权归原作者所有,如有侵犯您的原创版权请告知,我们将尽快删除相关内容。




