
Stage1.驱动轴和限位轴的子装配(图28.8.1)

图28.8.1 驱动轴和限位轴的子装配
注意:在装配前需将已创建好的零件复制至D:\cat20.1\work\ch28.08目录下,以方便装配。
Step1.新建模型文件。
(1)选择下拉菜单

 命令,系统弹出“新建”对话框。
命令,系统弹出“新建”对话框。
(2)在“新建”对话框的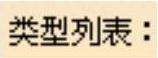 中选择
中选择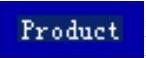 选项,单击
选项,单击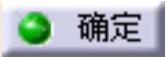 按钮。
按钮。
(3)右击特征树中的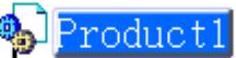 ,在系统弹出的快捷菜单中选择
,在系统弹出的快捷菜单中选择 命令,系统弹出“属性”对话框。
命令,系统弹出“属性”对话框。
(4)在“属性”对话框中选择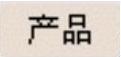 选项卡。在
选项卡。在 后面的文本框中将Product1改为sub_asm_01,单击
后面的文本框中将Product1改为sub_asm_01,单击 按钮。
按钮。
Step2.添加图28.8.2所示的驱动轴零件模型并固定。
(1)双击特征树中的sub_asm_01,使其处于激活状态。
(2)选择下拉菜单
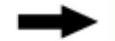
 命令(或单击“产品结构工具”工具栏中的
命令(或单击“产品结构工具”工具栏中的 按钮),系统弹出“选择文件”对话框,选择路径D:\cat20.1\work\ch28.08,选取轴零件模型文件initiative_shaft.CATPart,单击
按钮),系统弹出“选择文件”对话框,选择路径D:\cat20.1\work\ch28.08,选取轴零件模型文件initiative_shaft.CATPart,单击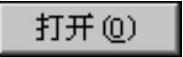 按钮。
按钮。
(3)选择下拉菜单
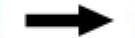
 命令,在系统
命令,在系统 的提示下,选取图28.8.2所示的驱动轴模型,此时模型上会显示出“固定”约束符号
的提示下,选取图28.8.2所示的驱动轴模型,此时模型上会显示出“固定”约束符号 ,说明第一个零件已经完全被固定在当前位置。
,说明第一个零件已经完全被固定在当前位置。
Step3.添加图28.8.3所示的限位轴并定位。

图28.8.2 添加驱动轴模型并固定
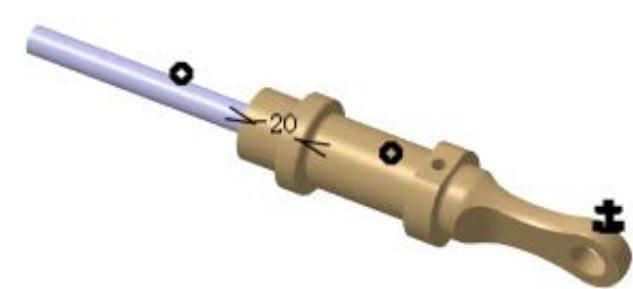
图28.8.3 添加限位轴并定位
(1)在确认sub_asm_01处于激活状态后,选择下拉菜单
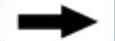
 命令,在系统弹出的“选择文件”对话框中选取限位轴文件limit_shaft.CATPart,然后单击
命令,在系统弹出的“选择文件”对话框中选取限位轴文件limit_shaft.CATPart,然后单击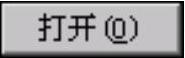 按钮。
按钮。
(2)选择下拉菜单
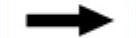
 命令,选取驱动轴的中轴线和限位轴的中轴线作为相合线,单击
命令,选取驱动轴的中轴线和限位轴的中轴线作为相合线,单击 按钮,完成轴线相合约束的设置。
按钮,完成轴线相合约束的设置。
说明:选择 命令后,将鼠标移动到部件的轴面之后,系统将自动出现一条轴线,此时只需单击即可选中轴线。
命令后,将鼠标移动到部件的轴面之后,系统将自动出现一条轴线,此时只需单击即可选中轴线。
(3)选择下拉菜单
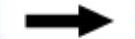
 命令,选取图28.8.4所示的面1、面2作为相互偏移的平面。在系统弹出的“约束属性”对话框的
命令,选取图28.8.4所示的面1、面2作为相互偏移的平面。在系统弹出的“约束属性”对话框的 下拉列表中选择
下拉列表中选择 选项。在
选项。在 文本框中输入数值-20。单击
文本框中输入数值-20。单击 按钮,完成平面偏移约束的设置。
按钮,完成平面偏移约束的设置。
(4)更新操作。选择下拉菜单
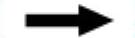
 命令,得到图28.8.3所示的结果。
命令,得到图28.8.3所示的结果。

图28.8.4 选取相互偏移平面
Step4.保存装配模型。
Stage2.连接轴和下挡环的子装配(图28.8.5)

图28.8.5 连接轴和下挡环的子装配
Step1.新建模型文件。
(1)选择下拉菜单
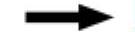
 命令,系统弹出“新建”对话框。
命令,系统弹出“新建”对话框。
(2)在“新建”对话框的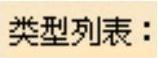 中选择
中选择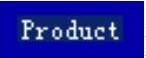 选项,单击
选项,单击 按钮。
按钮。
(3)右击特征树中的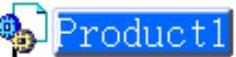 ,在系统弹出的快捷菜单中选择
,在系统弹出的快捷菜单中选择 命令,系统弹出“属性”对话框。
命令,系统弹出“属性”对话框。
(4)在“属性”对话框中选择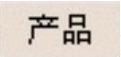 选项卡。在
选项卡。在 后面的文本框中将Product1改为sub_asm_02,单击
后面的文本框中将Product1改为sub_asm_02,单击 按钮。
按钮。
Step2.添加图28.8.6所示的连接轴零件模型并固定。
(1)双击特征树中的sub_asm_02,使其处于激活状态。
(2)选择下拉菜单
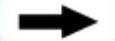
 命令(或单击“产品结构工具”工具栏中的
命令(或单击“产品结构工具”工具栏中的 按钮),系统弹出“选择文件”对话框,选择路径D:\cat2014.5\work\ch28.08,选取轴零件模型文件connect_shaft.CATPart,单击
按钮),系统弹出“选择文件”对话框,选择路径D:\cat2014.5\work\ch28.08,选取轴零件模型文件connect_shaft.CATPart,单击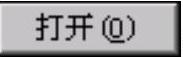 按钮。
按钮。
(3)选择下拉菜单
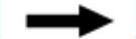
 命令,在系统
命令,在系统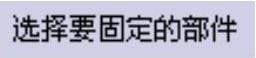 的提示下,选取图28.8.6所示的模型,此时模型上会显示出“固定”约束符号
的提示下,选取图28.8.6所示的模型,此时模型上会显示出“固定”约束符号 ,说明第一个零件已经完全被固定在当前位置。
,说明第一个零件已经完全被固定在当前位置。
Step3.添加图28.8.7所示的下挡环并定位。

图28.8.6 添加连接轴模型并固定

图28.8.7 添加下挡环并定位
(1)在确认sub_asm_02处于激活状态后,选择下拉菜单
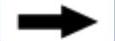
 命令,在系统弹出的“选择文件”对话框中选取下挡环文件ringer_down.CATPart,然后单击
命令,在系统弹出的“选择文件”对话框中选取下挡环文件ringer_down.CATPart,然后单击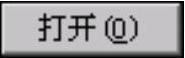 按钮。
按钮。
(2)选择下拉菜单
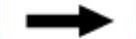
 命令。选取连接轴的中轴线和下挡环的中轴线作为相合线,单击
命令。选取连接轴的中轴线和下挡环的中轴线作为相合线,单击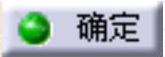 按钮,完成轴线相合约束的设置。
按钮,完成轴线相合约束的设置。
说明:选择 命令后,将鼠标移动到部件的表面之后,系统将自动出现一条轴线,此时只需单击即可选中轴线。
命令后,将鼠标移动到部件的表面之后,系统将自动出现一条轴线,此时只需单击即可选中轴线。
(3)选择下拉菜单
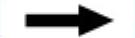
 命令,选取图28.8.8所示的面1、面2作为相合平面。在系统弹出的“约束属性”对话框的
命令,选取图28.8.8所示的面1、面2作为相合平面。在系统弹出的“约束属性”对话框的 下拉列表中选择
下拉列表中选择 选项。单击
选项。单击 按钮,完成平面相合约束的设置。
按钮,完成平面相合约束的设置。
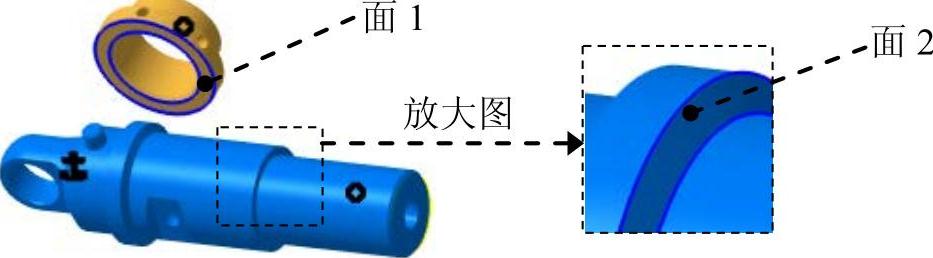
图28.8.8 选取相合平面
(4)更新操作。选择下拉菜单
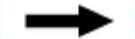
 命令,得到图28.8.7所示的结果。
命令,得到图28.8.7所示的结果。
Step4.保存装配模型。
Stage3.减振机构的总装配(图28.8.9)
Step1.新建模型文件。

图28.8.9 减振机构的总装配
(1)选择下拉菜单

 命令,系统弹出“新建”对话框。
命令,系统弹出“新建”对话框。
(2)在“新建”对话框的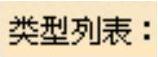 中选择
中选择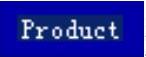 选项,单击
选项,单击 按钮。
按钮。
(3)右击特征树中的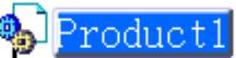 ,在系统弹出的快捷菜单中选择
,在系统弹出的快捷菜单中选择 命令,系统弹出“属性”对话框。
命令,系统弹出“属性”对话框。
(4)在“属性”对话框中选择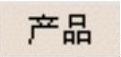 选项卡。在
选项卡。在 后面的文本框中将Product1改为damper,单击
后面的文本框中将Product1改为damper,单击 按钮。
按钮。
Step2.添加图28.8.10所示的子装配模型1并固定。
(1)双击特征树中的damper,使其处于激活状态。
(2)选择下拉菜单
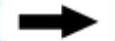
 命令(或单击“产品结构工具”工具栏中的
命令(或单击“产品结构工具”工具栏中的 按钮),系统弹出“选择文件”对话框,选择路径D:\cat2014.5\work\ch28.08,选取子装配模型1文件sub_asm_01.CATProduct,单击
按钮),系统弹出“选择文件”对话框,选择路径D:\cat2014.5\work\ch28.08,选取子装配模型1文件sub_asm_01.CATProduct,单击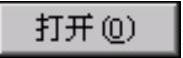 按钮。(www.xing528.com)
按钮。(www.xing528.com)
(3)选择下拉菜单
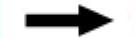
 命令,在系统
命令,在系统 的提示下,选取图28.8.11所示的上挡环模型,此时模型上会显示出“固定”约束符号
的提示下,选取图28.8.11所示的上挡环模型,此时模型上会显示出“固定”约束符号 ,说明子装配模型1已经完全被固定在当前位置。
,说明子装配模型1已经完全被固定在当前位置。

图28.8.10 添加子装配模型1并固定

图28.8.11 添加上挡环模型并定位
Step3.添加图28.8.12所示的上挡环并定位。
(1)在确认damper处于激活状态后,选择下拉菜单
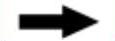
 命令,在系统弹出的“选择文件”对话框中选取上挡环文件ringer_top.CATPart,然后单击
命令,在系统弹出的“选择文件”对话框中选取上挡环文件ringer_top.CATPart,然后单击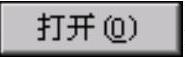 按钮。
按钮。
(2)选择下拉菜单
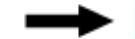
 命令。选取子装配1的中轴线和上挡环的中轴线作为相合线,单击
命令。选取子装配1的中轴线和上挡环的中轴线作为相合线,单击 按钮,完成轴线相合约束的设置。
按钮,完成轴线相合约束的设置。
(3)选择下拉菜单
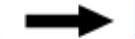
 命令,选取图28.8.12所示的面1、面2作为相合平面。在系统弹出的“约束属性”对话框的
命令,选取图28.8.12所示的面1、面2作为相合平面。在系统弹出的“约束属性”对话框的 下拉列表中选择
下拉列表中选择 选项。单击
选项。单击 按钮,完成平面相合约束的设置。
按钮,完成平面相合约束的设置。
(4)更新操作。选择下拉菜单
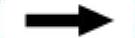
 命令,结果如图28.8.11所示。
命令,结果如图28.8.11所示。
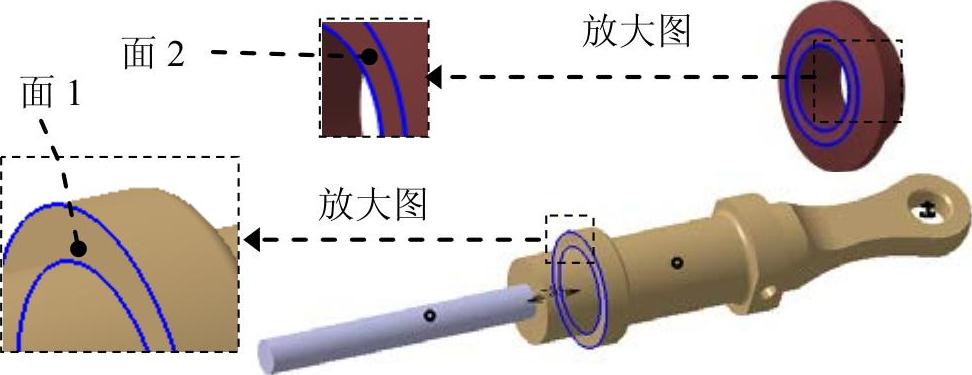
图28.8.12 选取相合平面
Step4.添加图28.8.13所示的减振弹簧并使其定位。
(1)在确认damper处于激活状态后,选择下拉菜单
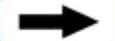
 命令,在系统弹出的“选择文件”对话框中选取减振弹簧文件damping_spring.CATPart,然后单击
命令,在系统弹出的“选择文件”对话框中选取减振弹簧文件damping_spring.CATPart,然后单击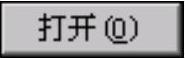 按钮。
按钮。
(2)选择下拉菜单
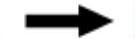
 命令。选取子装配模型1的中轴线和减振弹簧中的直线1作为相合线,单击
命令。选取子装配模型1的中轴线和减振弹簧中的直线1作为相合线,单击 按钮,完成轴线相合约束的设置。
按钮,完成轴线相合约束的设置。
(3)选择下拉菜单
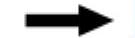
 命令,选取图28.8.14所示的面1、面2作为相合平面。在系统弹出的“约束属性”对话框的
命令,选取图28.8.14所示的面1、面2作为相合平面。在系统弹出的“约束属性”对话框的 下拉列表中选择
下拉列表中选择 选项。单击
选项。单击 按钮,完成平面相合约束的设置。
按钮,完成平面相合约束的设置。

图28.8.13 添加减振弹簧并定位
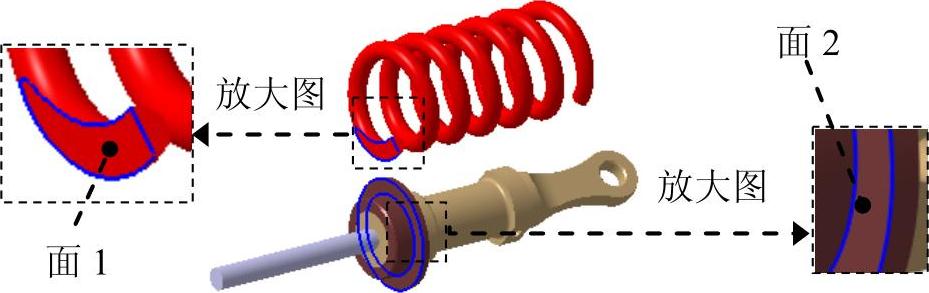
图28.8.14 选取相合平面
(4)更新操作。选择下拉菜单
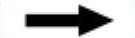
 命令,得到图28.8.13所示的结果。
命令,得到图28.8.13所示的结果。
Step5.添加图28.8.15所示的子装配模型2并使其定位。
(1)在确认damper处于激活状态后,选择下拉菜单
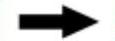
 命令,在系统弹出的“选择文件”对话框中选取子装配模型2文件sub_asm_02.CATProduct,然后单击
命令,在系统弹出的“选择文件”对话框中选取子装配模型2文件sub_asm_02.CATProduct,然后单击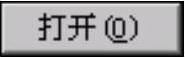 按钮。
按钮。
(2)选择下拉菜单
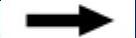
 命令。选取子装配模型2的中轴线和Step4创建的装配模型的中轴线为相合线,单击
命令。选取子装配模型2的中轴线和Step4创建的装配模型的中轴线为相合线,单击 按钮,完成轴线相合约束的设置。
按钮,完成轴线相合约束的设置。
(3)选择下拉菜单
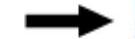
 命令,选取图28.8.16所示的面1、面2作为相互偏移的平面。在系统弹出的“约束属性”对话框的
命令,选取图28.8.16所示的面1、面2作为相互偏移的平面。在系统弹出的“约束属性”对话框的 下拉列表中选择
下拉列表中选择 选项,在
选项,在 文本框输入数值50。单击
文本框输入数值50。单击 按钮,完成平面偏移约束的设置。
按钮,完成平面偏移约束的设置。
(4)选择下拉菜单
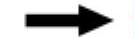
 命令,得到图28.8.15所示的结果。
命令,得到图28.8.15所示的结果。

图28.8.15 添加子装配模型2并定位
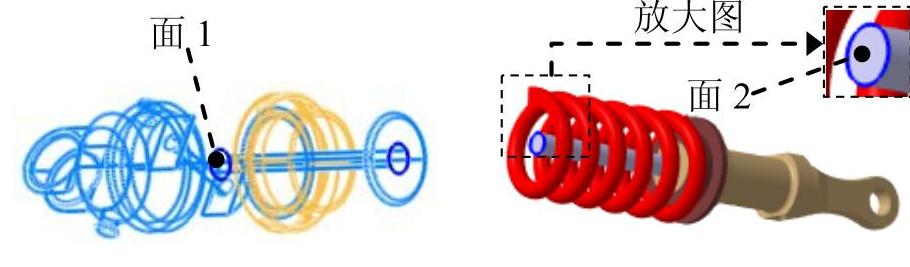
图28.8.16 选取相互偏移的平面
Step6.创建图28.8.17所示的转动环。
(1)在确认damper处于激活状态后,选择下拉菜单
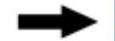
 命令,在特征树中单击damper,系统弹出图28.8.18所示的“新零件:原点”对话框,单击
命令,在特征树中单击damper,系统弹出图28.8.18所示的“新零件:原点”对话框,单击 按钮。
按钮。
(2)右击特征树中的 ,在系统弹出的快捷菜单中选择
,在系统弹出的快捷菜单中选择 命令,系统弹出“属性”对话框;在“属性”对话框中选择
命令,系统弹出“属性”对话框;在“属性”对话框中选择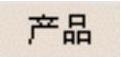 选项卡。在
选项卡。在 后面的文本框中将Part1.1改为rotate_ringer.1,在
后面的文本框中将Part1.1改为rotate_ringer.1,在 后面的文本框中将Part1改为rotate_ringer,单击
后面的文本框中将Part1改为rotate_ringer,单击 按钮。
按钮。
(3)右击特征树中的 ,在系统弹出的快捷菜单中选择
,在系统弹出的快捷菜单中选择

 命令。
命令。
(4)切换工作台。选择下拉菜单



 命令,将零件切换至“零件设计”工作台。
命令,将零件切换至“零件设计”工作台。
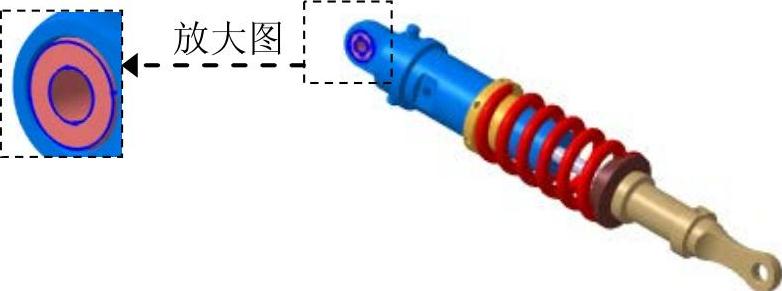
图28.8.17 转动环
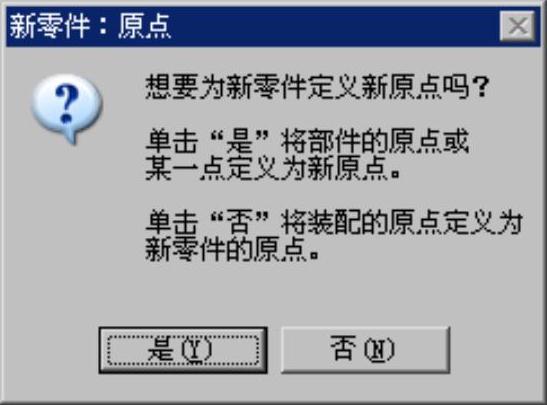
图28.8.18 “新零件:原点”对话框
(5)创建图28.8.19所示的零件特征──旋转体1。
①选择下拉菜单


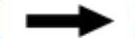
 命令,系统弹出“定义旋转体”对话框。
命令,系统弹出“定义旋转体”对话框。
②在“定义旋转体”对话框中单击 按钮,选取“yz平面”为草图平面;在草绘工作台中绘制图28.8.20所示的截面草图,单击
按钮,选取“yz平面”为草图平面;在草绘工作台中绘制图28.8.20所示的截面草图,单击 按钮,退出草绘工作台;在
按钮,退出草绘工作台;在 文本框中输入数值360。单击
文本框中输入数值360。单击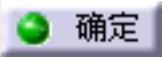 按钮,完成旋转体1的创建。
按钮,完成旋转体1的创建。
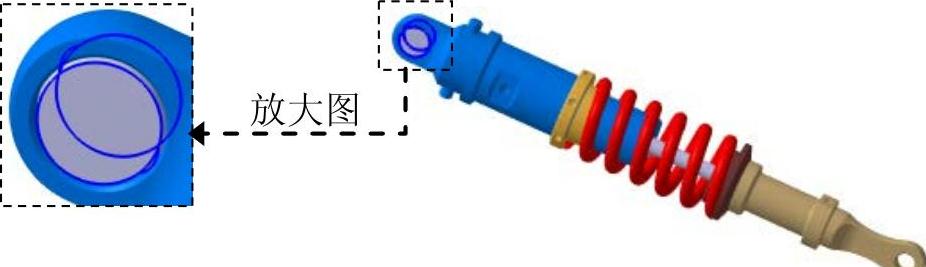
图28.8.19 旋转体1

图28.8.20 截面草图
(6)创建图28.8.21b所示的零件特征──孔1。
①选择下拉菜单
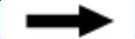

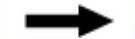
 命令。
命令。
②选取图28.8.21a所示的模型表面为孔的放置面,在“定义孔”对话框中单击 按钮,系统弹出“定义孔”对话框。
按钮,系统弹出“定义孔”对话框。
③在草绘工作台中约束孔的中心线与圆同心,如图28.8.22所示。单击 按钮,退出草绘工作台。在
按钮,退出草绘工作台。在 选项卡中选择
选项卡中选择 选项,在
选项,在 文本框中输入数值10。
文本框中输入数值10。
④单击 按钮,完成孔1的创建。
按钮,完成孔1的创建。

图28.8.21 孔1

图28.8.22 约束孔的中心线与圆同心
Step7.更改零件模型的颜色。
(1)在特征树中右击 节点下的
节点下的 ,在系统弹出的快捷菜单中选择
,在系统弹出的快捷菜单中选择 命令,系统弹出“属性”对话框。
命令,系统弹出“属性”对话框。
(2)单击 选项卡,在
选项卡,在 下拉列表中选择粉红色作为更改的颜色。
下拉列表中选择粉红色作为更改的颜色。
(3)单击 按钮,完成零件模型颜色的更改。
按钮,完成零件模型颜色的更改。
Step8.保存文件。
免责声明:以上内容源自网络,版权归原作者所有,如有侵犯您的原创版权请告知,我们将尽快删除相关内容。




