
实例概述:
本实例介绍了一个由参数、关系控制的齿轮模型。设计过程是先创建参数及关系,然后利用这些参数创建出齿轮模型。用户可以通过修改参数值来改变齿轮的形状。这是一种典型的系列化产品的设计方法,它使产品的更新换代更加快捷、方便。齿轮模型及特征树如图26.1所示。
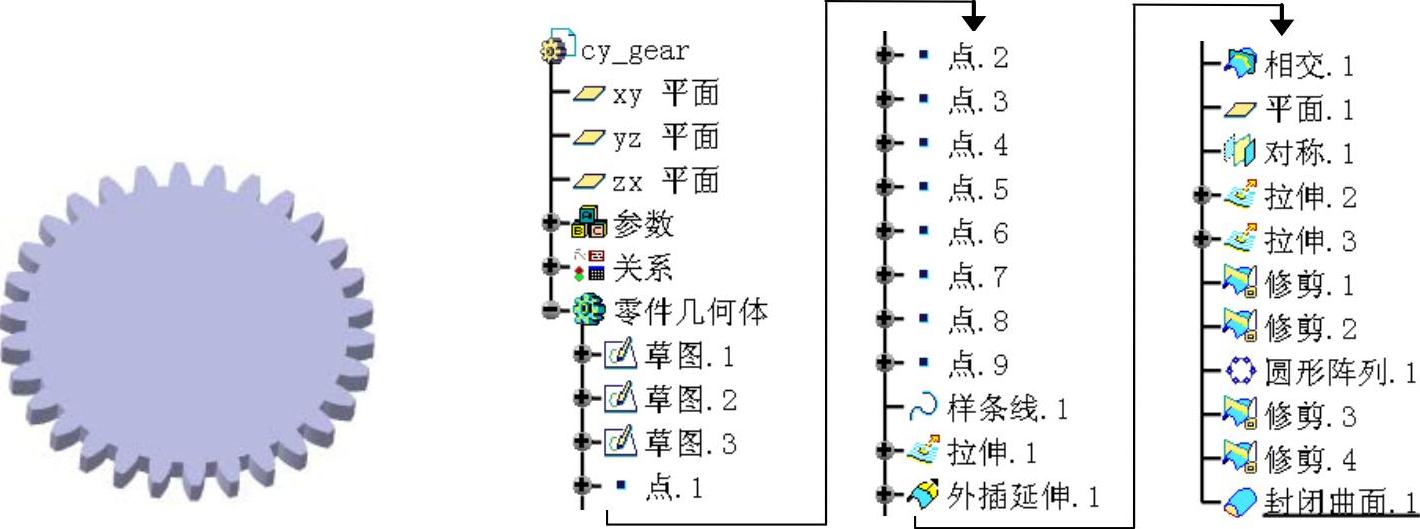
图26.1 齿轮模型和特征树
Step1.新建模型文件。选择下拉菜单
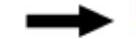
 命令,系统弹出“新建”对话框,在类型列表中选择
命令,系统弹出“新建”对话框,在类型列表中选择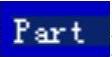 选项,单击
选项,单击 按钮。在系统弹出的“新建零件”对话框中输入零件名称cy_gear,并选中
按钮。在系统弹出的“新建零件”对话框中输入零件名称cy_gear,并选中 复选框,单击
复选框,单击 按钮,进入“零件设计”工作台。
按钮,进入“零件设计”工作台。
Step2.选择下拉菜单
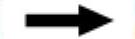

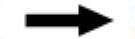
 命令,进入“创成式外形设计”工作台。
命令,进入“创成式外形设计”工作台。
Step3.定义参数。
(1)选择命令。选择下拉菜单

 命令,系统弹出图26.2所示的“公式:cy_gear”对话框。
命令,系统弹出图26.2所示的“公式:cy_gear”对话框。
(2)在 按钮右侧的下拉列表中选择
按钮右侧的下拉列表中选择 选项,然后单击
选项,然后单击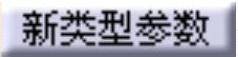 按钮;在
按钮;在 文本框中输入“齿轮模数m”,将值设置为4,单击
文本框中输入“齿轮模数m”,将值设置为4,单击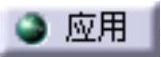 按钮。
按钮。
(3)在 按钮右侧的下拉列表中选择
按钮右侧的下拉列表中选择 选项,然后单击
选项,然后单击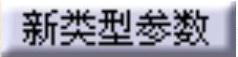 按钮。在
按钮。在 文本框中输入“齿轮齿数z”,将齿轮齿数值设置为30,单击
文本框中输入“齿轮齿数z”,将齿轮齿数值设置为30,单击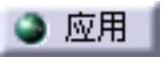 按钮。
按钮。
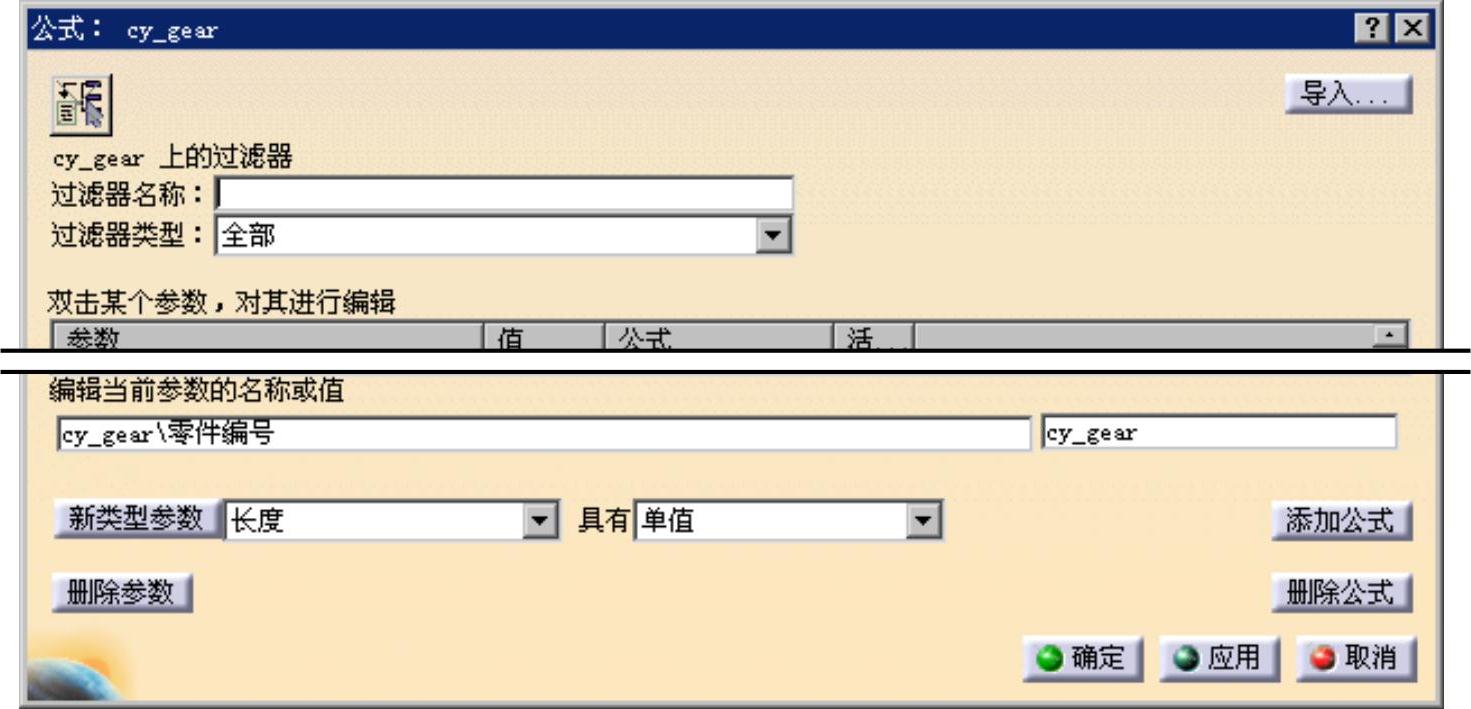
图26.2 “公式:cy_gear”对话框
(4)在 按钮右侧的下拉列表中选择
按钮右侧的下拉列表中选择 选项,然后单击
选项,然后单击 按钮;在
按钮;在 文本框中输入“齿轮厚度b”,将值设置为20,单击
文本框中输入“齿轮厚度b”,将值设置为20,单击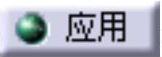 按钮。
按钮。
(5)在 按钮右侧的下拉列表中选择
按钮右侧的下拉列表中选择 选项,然后单击
选项,然后单击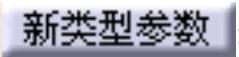 按钮;在
按钮;在 文本框中输入“齿轮压力角a”,将值设置为20,单击
文本框中输入“齿轮压力角a”,将值设置为20,单击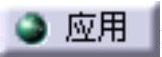 按钮。
按钮。
(6)在 按钮右侧的下拉列表中选择
按钮右侧的下拉列表中选择 选项,然后单击
选项,然后单击 按钮;在
按钮;在 文本框中输入“齿轮分度圆直径”。单击
文本框中输入“齿轮分度圆直径”。单击 按钮,在系统弹出的公式编辑器中将
按钮,在系统弹出的公式编辑器中将 设定为
设定为 ,单击
,单击 按钮,完成对齿轮分度圆直径的设置。
按钮,完成对齿轮分度圆直径的设置。
(7)单击 按钮,在
按钮,在 文本框中输入“齿根圆直径”,单击
文本框中输入“齿根圆直径”,单击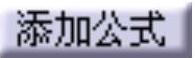 按钮;在系统弹出的公式编辑器中将
按钮;在系统弹出的公式编辑器中将 设定为
设定为 ,单击
,单击 按钮,完成对齿根圆直径的设置。
按钮,完成对齿根圆直径的设置。
(8)单击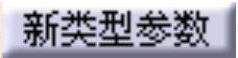 按钮,在
按钮,在 文本框中输入“齿顶圆直径”,单击
文本框中输入“齿顶圆直径”,单击 按钮,在系统弹出的公式编辑器中将
按钮,在系统弹出的公式编辑器中将 设定为
设定为 ,单击
,单击 按钮,完成对齿顶圆直径的设置。
按钮,完成对齿顶圆直径的设置。
(9)单击 按钮,在
按钮,在 文本框中输入“基圆直径”,单击
文本框中输入“基圆直径”,单击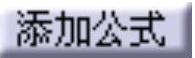 按钮,在系统弹出的公式编辑器中将
按钮,在系统弹出的公式编辑器中将 设定为
设定为 ,单击
,单击 按钮,完成基圆直径的设置。
按钮,完成基圆直径的设置。
(10)单击“知识”工具栏中 按钮后的
按钮后的 ,在系统弹出的工具栏中单击
,在系统弹出的工具栏中单击 按钮,系统弹出“法则曲线编辑器”对话框。在
按钮,系统弹出“法则曲线编辑器”对话框。在 文本框中输入“齿廓曲线x”并单击
文本框中输入“齿廓曲线x”并单击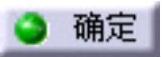 按钮,系统弹出图26.3所示的“规则编辑器”对话框。在
按钮,系统弹出图26.3所示的“规则编辑器”对话框。在 按钮右侧的下拉列表中选择
按钮右侧的下拉列表中选择 选项并单击
选项并单击 按钮,在
按钮,在 按钮上侧的文本框中输入“t”;在
按钮上侧的文本框中输入“t”;在 按钮右侧的下拉列表中选择
按钮右侧的下拉列表中选择 选项并单击
选项并单击 按钮,在
按钮,在 按钮上侧的文本框中输入“x”;在“规则编辑器”左上方的空白区域输入图26.3所示的规则,单击
按钮上侧的文本框中输入“x”;在“规则编辑器”左上方的空白区域输入图26.3所示的规则,单击 按钮,系统弹出“警告”对话框。单击
按钮,系统弹出“警告”对话框。单击 按钮,完成规则的创建。
按钮,完成规则的创建。

图26.3 “规则编辑器”对话框
(11)单击“知识”工具栏中 按钮后的
按钮后的 ,在系统弹出的工具栏中单击
,在系统弹出的工具栏中单击 按钮,系统弹出“法则曲线编辑器”对话框。在
按钮,系统弹出“法则曲线编辑器”对话框。在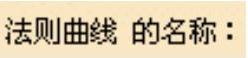 文本框中输入“齿廓曲线y”并单击
文本框中输入“齿廓曲线y”并单击 按钮,返回到“规则编辑器”对话框。在
按钮,返回到“规则编辑器”对话框。在 按钮右侧的下拉列表中选择
按钮右侧的下拉列表中选择 选项并单击
选项并单击 按钮,在
按钮,在 按钮上侧的文本框中输入“t”;在
按钮上侧的文本框中输入“t”;在 按钮右侧的下拉列表中选择
按钮右侧的下拉列表中选择 选项并单击
选项并单击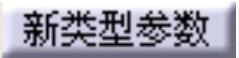 按钮,在
按钮,在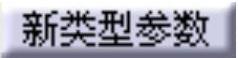 按钮上侧的文本框中输入“y”;在“规则编辑器”左上方的空白区域输入
按钮上侧的文本框中输入“y”;在“规则编辑器”左上方的空白区域输入 。单击
。单击 按钮,完成规则的创建。
按钮,完成规则的创建。
Step4.创建图26.4所示的草图1。
(1)选择命令。选择下拉菜单
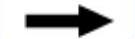


 命令(或单击工具栏中的“草图”按钮
命令(或单击工具栏中的“草图”按钮 )。
)。
(2)定义草图平面。选取“xy平面”为草图平面,系统自动进入草绘工作台。
(3)绘制草图。绘制图26.5所示的草图1并标注尺寸。
(4)添加尺寸约束关系。右击标注的尺寸,选择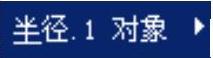

 命令,系统弹出“公式编辑器”对话框,将
命令,系统弹出“公式编辑器”对话框,将 设置为“基圆直径”。单击“公式编辑器”对话框中的
设置为“基圆直径”。单击“公式编辑器”对话框中的 按钮,完成尺寸的设置。
按钮,完成尺寸的设置。
说明:设置方法为在公式编辑器的 下拉列表中双击
下拉列表中双击 选项。
选项。
(5)单击“工作台”工具栏中的 按钮,完成草图1的创建。
按钮,完成草图1的创建。
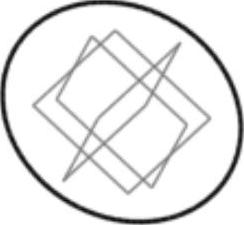
图26.4 草图1(建模环境)
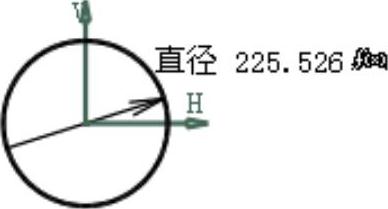
图26.5 草图1(草绘环境)
Step5.创建图26.6所示的草图2。
(1)选择下拉菜单
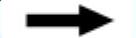

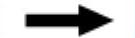
 命令(或单击工具栏中的“草图”按钮
命令(或单击工具栏中的“草图”按钮 )。
)。
(2)选取“xy平面”为草图平面,系统自动进入草绘工作台。绘制图26.7所示的草图2并标注尺寸。右击标注的尺寸,选择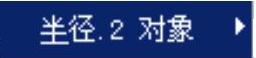
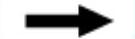
 命令,在系统弹出的“公式编辑器”对话框中将
命令,在系统弹出的“公式编辑器”对话框中将 设置为“齿顶圆直径”。单击“公式编辑器”对话框中的
设置为“齿顶圆直径”。单击“公式编辑器”对话框中的 按钮,完成尺寸的设置。
按钮,完成尺寸的设置。
(3)单击“工作台”工具栏中的 按钮,完成草图2的创建。
按钮,完成草图2的创建。
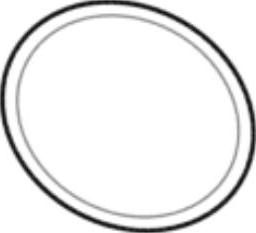
图26.6 草图2(建模环境)
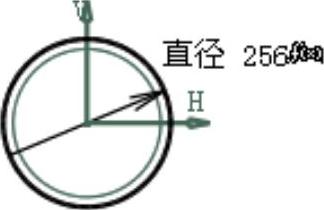
图26.7 草图2(草绘环境)
Step6.创建图26.8所示的草图3。
(1)选择下拉菜单


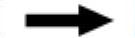
 命令(或单击工具栏中的“草图”按钮
命令(或单击工具栏中的“草图”按钮 )。
)。
(2)选取“xy平面”为草图平面,系统自动进入草绘工作台。绘制图26.9所示的草图3并标注尺寸。右击内侧的圆的尺寸,选择
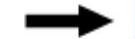
 命令,在系统弹出的“公式编辑器”对话框中将
命令,在系统弹出的“公式编辑器”对话框中将 设置为“齿根圆直径”。单击
设置为“齿根圆直径”。单击 按钮,完成尺寸的设置。右击外侧的圆的尺寸,选择
按钮,完成尺寸的设置。右击外侧的圆的尺寸,选择
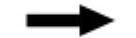
 命令,在系统弹出的“公式编辑器”对话框中将
命令,在系统弹出的“公式编辑器”对话框中将 设置为“齿轮分度圆直径”。单击
设置为“齿轮分度圆直径”。单击 按钮,完成尺寸的设置。
按钮,完成尺寸的设置。
(3)单击“工作台”工具栏中的 按钮,完成草图3的创建。
按钮,完成草图3的创建。
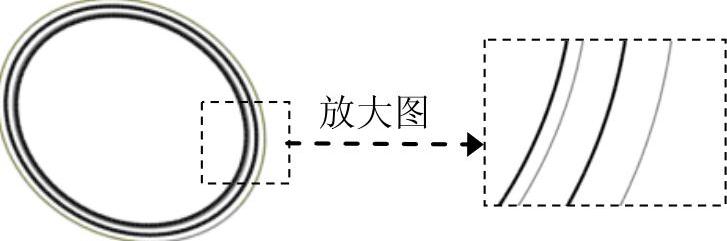
图26.8 草图3(建模环境)

图26.9 草图3(草绘环境)
Step7.创建图26.10所示的点1。
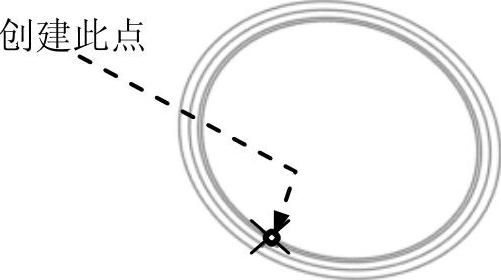
图26.10 点1
(1)选择命令。选择下拉菜单
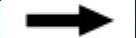

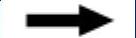
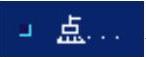 命令,系统弹出“点定义”对话框。
命令,系统弹出“点定义”对话框。
(2)定义点类型。在“点定义”对话框的 下拉列表中选择
下拉列表中选择 选项。选取“xy平面”为该点的放置平面。
选项。选取“xy平面”为该点的放置平面。
(3)定义点的放置位置。
①在“点定义”对话框的 文本框中右击,在系统弹出的快捷菜单中选择
文本框中右击,在系统弹出的快捷菜单中选择 命令,此时系统弹出“公式编辑器”对话框。将“公式编辑器”对话框中的
命令,此时系统弹出“公式编辑器”对话框。将“公式编辑器”对话框中的 设置为
设置为 ,单击
,单击 按钮。此时系统弹出图26.11所示的“自动更新?”对话框,单击
按钮。此时系统弹出图26.11所示的“自动更新?”对话框,单击 按钮。
按钮。
说明:设置方法为在公式编辑器的 下拉列表中选择
下拉列表中选择 选项,在
选项,在 下拉列表中选择
下拉列表中选择 选项,在
选项,在 下拉列表中双击
下拉列表中双击 选项;在
选项;在 下拉列表中选择
下拉列表中选择 选项,在
选项,在 下拉列表中双击
下拉列表中双击 选项;此时
选项;此时 文本框中显示的是
文本框中显示的是 ,然后在括号内输入数值0,设置便可完成。
,然后在括号内输入数值0,设置便可完成。

图26.11 “自动更新?”对话框
②在“点定义”对话框的 文本框中右击选择
文本框中右击选择 命令。在系统弹出的“公式编辑器”对话框中将
命令。在系统弹出的“公式编辑器”对话框中将 设置为
设置为 ,单击
,单击 按钮。系统弹出“自动更新?”对话框,单击
按钮。系统弹出“自动更新?”对话框,单击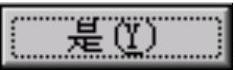 按钮。
按钮。
(4)单击“点定义”对话框中的 按钮,完成点1的创建。
按钮,完成点1的创建。
Step8.创建图26.12所示的点2。
(1)选择下拉菜单
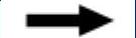


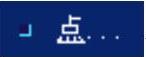 命令,系统弹出“点定义”对话框。
命令,系统弹出“点定义”对话框。
(2)在“点定义”对话框的 下拉列表中选择
下拉列表中选择 选项,选取“xy平面”为该点的放置平面。
选项,选取“xy平面”为该点的放置平面。
(3)定义点的放置位置。
①在“点定义”对话框的 文本框中右击,选择
文本框中右击,选择 命令。在系统弹出的“公式编辑器”对话框中将
命令。在系统弹出的“公式编辑器”对话框中将 设置为
设置为 ,单击
,单击 按钮,系统弹出“自动更新?”对话框,单击
按钮,系统弹出“自动更新?”对话框,单击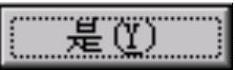 按钮。
按钮。
②在“点定义”对话框的 文本框中右击,选择
文本框中右击,选择 命令。在系统弹出的“公式编辑器”对话框中将
命令。在系统弹出的“公式编辑器”对话框中将 设置为
设置为 ,单击
,单击 按钮,系统弹出“自动更新?”对话框,单击
按钮,系统弹出“自动更新?”对话框,单击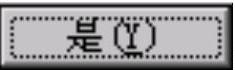 按钮。
按钮。
(4)单击“点定义”对话框中的 按钮,完成点2的创建。
按钮,完成点2的创建。

图26.12 点2、点3、点4、点5、点6、点7、点8、点9
Step9.创建图26.12所示的点3。
(1)选择下拉菜单
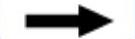

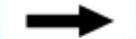
 命令,系统弹出“点定义”对话框。
命令,系统弹出“点定义”对话框。
(2)在“点定义”对话框的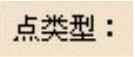 下拉列表中选择
下拉列表中选择 选项,选取“xy平面”为该点的放置平面。
选项,选取“xy平面”为该点的放置平面。
(3)定义点的放置位置。
①在“点定义”对话框的 文本框中右击,选择
文本框中右击,选择 命令。在系统弹出的“公式编辑器”对话框中将
命令。在系统弹出的“公式编辑器”对话框中将 设置为
设置为
。
②在“点定义”对话框的 文本框中右击,选择
文本框中右击,选择 命令。在系统弹出的“公式编辑器”对话框中将
命令。在系统弹出的“公式编辑器”对话框中将 设置为
设置为
。
(4)单击“点定义”对话框中的 按钮,完成点3的创建。
按钮,完成点3的创建。
Step10.创建图26.12所示的点4。
(1)选择下拉菜单
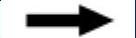

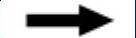
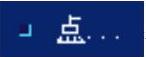 命令,系统弹出“点定义”对话框。
命令,系统弹出“点定义”对话框。
(2)在“点定义”对话框的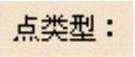 下拉列表中选择
下拉列表中选择 选项,选取“xy平面”为该点的放置平面。
选项,选取“xy平面”为该点的放置平面。
(3)定义点的放置位置。
①在“点定义”对话框的 文本框中右击,选择
文本框中右击,选择 命令。在系统弹出的“公式编辑器”对话框中将
命令。在系统弹出的“公式编辑器”对话框中将 设置为。
设置为。
②在“点定义”对话框的 文本框中右击,选择
文本框中右击,选择 命令。在系统弹出的“公式编辑器”对话框中将
命令。在系统弹出的“公式编辑器”对话框中将 设置为。
设置为。
(4)单击“点定义”对话框中的 按钮,完成点4的创建。
按钮,完成点4的创建。
Step11.创建图26.12所示的点5。
(1)选择下拉菜单


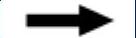
 命令,系统弹出“点定义”对话框。
命令,系统弹出“点定义”对话框。
(2)在“点定义”对话框的 下拉列表中选择
下拉列表中选择 选项,选取“xy平面”为该点的放置平面。
选项,选取“xy平面”为该点的放置平面。
(3)定义点的放置位置。
①在“点定义”对话框的 文本框中右击,选择
文本框中右击,选择 命令。在系统弹出的“公式编辑器”对话框中将
命令。在系统弹出的“公式编辑器”对话框中将 设置为。
设置为。
②在“点定义”对话框的 文本框中右击,选择
文本框中右击,选择 命令。在系统弹出的“公式编辑器”对话框中将
命令。在系统弹出的“公式编辑器”对话框中将 设置为。
设置为。
(4)单击“点定义”对话框中的 按钮,完成点5的创建。
按钮,完成点5的创建。
Step12.创建图26.12所示的点6。
(1)选择下拉菜单
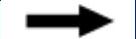


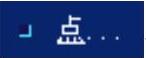 命令,系统弹出“点定义”对话框。
命令,系统弹出“点定义”对话框。
(2)在“点定义”对话框的 下拉列表中选择
下拉列表中选择 选项,选取“xy平面”为该点的放置平面。
选项,选取“xy平面”为该点的放置平面。
(3)定义点的放置位置。
①在“点定义”对话框的 文本框中右击,选择
文本框中右击,选择 命令。在系统弹出的“公式编辑器”对话框中将
命令。在系统弹出的“公式编辑器”对话框中将 设置为。
设置为。
②在“点定义”对话框的 文本框中右击,选择
文本框中右击,选择 命令。在系统弹出的“公式编辑器”对话框中将
命令。在系统弹出的“公式编辑器”对话框中将 设置为。
设置为。
(4)单击“点定义”对话框中的 按钮,完成点6的创建。
按钮,完成点6的创建。
Step13.创建图26.12所示的点7。
(1)选择下拉菜单
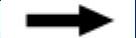


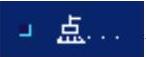 命令,系统弹出“点定义”对话框。
命令,系统弹出“点定义”对话框。
(2)在“点定义”对话框的 下拉列表中选择
下拉列表中选择 选项,选取“xy平面”为该点的放置平面。
选项,选取“xy平面”为该点的放置平面。
(3)定义点的放置位置。
①在“点定义”对话框的 文本框中右击,选择
文本框中右击,选择 命令。在系统弹出的“公式编辑器”对话框中将
命令。在系统弹出的“公式编辑器”对话框中将 设置为。
设置为。
②在“点定义”对话框的 文本框中右击,选择
文本框中右击,选择 命令。在系统弹出的“公式编辑器”对话框中将
命令。在系统弹出的“公式编辑器”对话框中将 设置为。
设置为。
(4)单击“点定义”对话框中的 按钮,完成点7的创建。
按钮,完成点7的创建。
Step14.创建图26.12所示的点8。
(1)选择下拉菜单


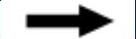
 命令,系统弹出“点定义”对话框。
命令,系统弹出“点定义”对话框。
(2)在“点定义”对话框的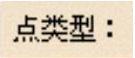 下拉列表中选择
下拉列表中选择 选项,选取“xy平面”为该点的放置平面。
选项,选取“xy平面”为该点的放置平面。
(3)定义点的放置位置。
①在“点定义”对话框的 文本框中右击,选择
文本框中右击,选择 命令。在系统弹出的“公式编辑器”对话框中将
命令。在系统弹出的“公式编辑器”对话框中将 设置为。
设置为。
②在“点定义”对话框的 文本框中右击,选择
文本框中右击,选择 命令。在系统弹出的“公式编辑器”对话框中将
命令。在系统弹出的“公式编辑器”对话框中将 设置为。(www.xing528.com)
设置为。(www.xing528.com)
(4)单击“点定义”对话框中的 按钮,完成点8的创建。
按钮,完成点8的创建。
Step15.创建图26.12所示的点9。
(1)选择下拉菜单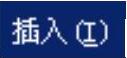


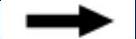
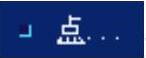 命令,系统弹出“点定义”对话框。
命令,系统弹出“点定义”对话框。
(2)在“点定义”对话框的 下拉列表中选择
下拉列表中选择 选项,选取“xy平面”为该点的放置平面。
选项,选取“xy平面”为该点的放置平面。
(3)定义点的放置位置。
①在“点定义”对话框的 文本框中右击,选择
文本框中右击,选择 命令。在系统弹出的“公式编辑器”对话框中将
命令。在系统弹出的“公式编辑器”对话框中将 设置为。
设置为。
②在“点定义”对话框的 文本框中右击,选择
文本框中右击,选择 命令。在系统弹出的“公式编辑器”对话框中将
命令。在系统弹出的“公式编辑器”对话框中将 设置为。
设置为。
(4)单击“点定义”对话框中的 按钮,完成点9的创建。
按钮,完成点9的创建。
Step16.创建图26.13所示的样条线1。
(1)选择命令。选择下拉菜单
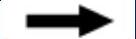


 命令,系统弹出“样条线定义”对话框。
命令,系统弹出“样条线定义”对话框。
(2)定义样条线的通过点。依次选取点1、点2、点3、点4、点5、点6、点7、点8和点9为样条线的通过点。

图26.13 样条线1
(3)单击 按钮,完成样条线1的创建。
按钮,完成样条线1的创建。
Step17.创建图26.14所示的拉伸1。
(1)选择命令。选择下拉菜单


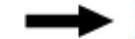
 命令,系统弹出“拉伸曲面定义”对话框。
命令,系统弹出“拉伸曲面定义”对话框。
(2)选择拉伸轮廓。选取Step16创建的样条线1为拉伸轮廓。
(3)定义拉伸方向。选取“xy平面”,系统会以“xy平面”的法线方向作为拉伸方向。
(4)定义拉伸类型。在“拉伸曲面定义”对话框的 区域的
区域的 下拉列表中选择
下拉列表中选择 选项。
选项。
(5)确定拉伸高度。在“拉伸曲面定义”对话框的 区域的
区域的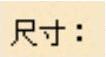 文本框中右击,选择
文本框中右击,选择 选项,在系统弹出的“公式编辑器”对话框中将
选项,在系统弹出的“公式编辑器”对话框中将 设置为
设置为 ,单击
,单击 按钮。
按钮。
(6)单击“拉伸曲面定义”对话框中的 按钮,完成曲面的拉伸。
按钮,完成曲面的拉伸。
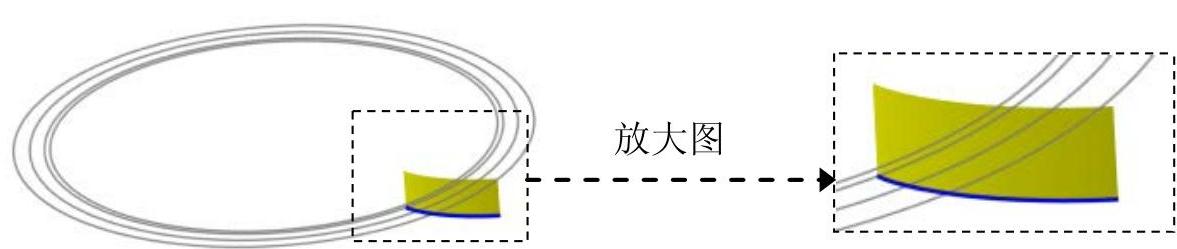
图26.14 拉伸1
Step18.创建图26.15b所示的外插1。
(1)选择命令。选择下拉菜单


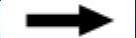
 命令,系统弹出“外插延伸定义”对话框。
命令,系统弹出“外插延伸定义”对话框。
(2)定义外插延伸的边界。选取图26.15a所示的曲线为外插延伸的边界。
(3)定义外插延伸的对象。选取图26.15a所示的曲面为外插延伸的对象。
(4)定义外插延伸类型。在“外插延伸定义”对话框的 区域的
区域的 下拉列表中选择
下拉列表中选择 选项,将长度值设定为20。
选项,将长度值设定为20。
(5)单击 按钮,完成外插1的创建。
按钮,完成外插1的创建。
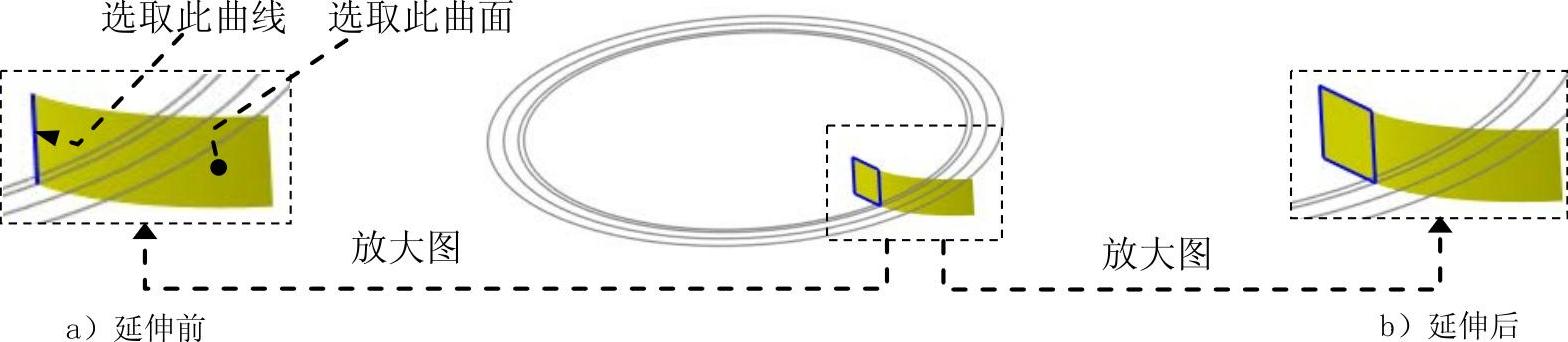
图26.15 外插1
Step19.创建图26.16所示的相交1。
(1)选择命令。选择下拉菜单
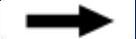


 命令,系统弹出“相交定义”对话框。
命令,系统弹出“相交定义”对话框。
(2)定义相交的第一元素。选取“yz平面”为相交的第一元素。
(3)定义相交的第二元素。选取“zx平面”为相交的第二元素。
(4)单击 按钮,完成相交1的创建。
按钮,完成相交1的创建。
Step20.创建图26.17所示的平面1。
(1)选择命令。选择下拉菜单



 命令(或单击“线框”工具栏中的“平面”按钮
命令(或单击“线框”工具栏中的“平面”按钮 ),系统弹出“平面定义”对话框。
),系统弹出“平面定义”对话框。
(2)定义平面类型。在“平面定义”对话框的 下拉列表中选择
下拉列表中选择 选项。
选项。
(3)定义通过点。选取图26.17所示的点(点7)为平面的通过点。
(4)定义通过直线。选取图26.17所示的直线(相交1)为平面的通过直线。
(5)单击 按钮,完成平面1的创建。
按钮,完成平面1的创建。
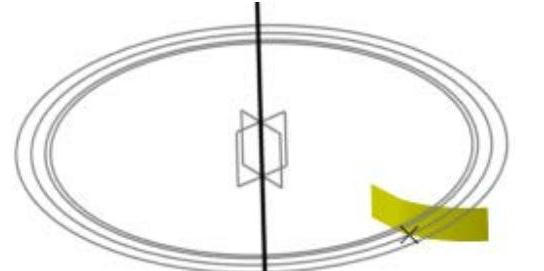
图26.16 相交1
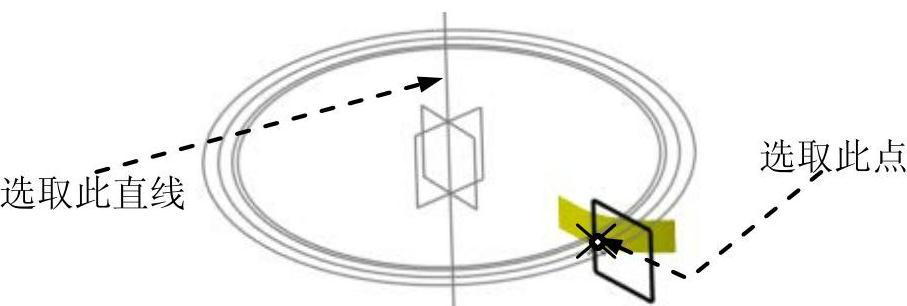
图26.17 平面1
Step21.创建图26.18所示的对称1。
(1)选择命令。选择下拉菜单


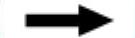
 命令(或单击工具栏中的“对称”按钮
命令(或单击工具栏中的“对称”按钮 ),系统弹出“对称定义”对话框。
),系统弹出“对称定义”对话框。
(2)选取对称元素。选择图26.18所示的曲面为对称元素。
(3)选取参考平面。选取图26.18所示的平面1为参考平面。
(4)单击 按钮,完成对称1的创建。
按钮,完成对称1的创建。
Step22.创建图26.19所示的拉伸2。
(1)选择下拉菜单
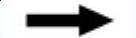

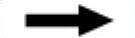
 命令,系统弹出“拉伸曲面定义”对话框。
命令,系统弹出“拉伸曲面定义”对话框。
(2)选取最小的圆为拉伸轮廓。选取图26.19所示的直线为拉伸方向,并单击 按钮。在“拉伸曲面定义”对话框的
按钮。在“拉伸曲面定义”对话框的 区域的
区域的 下拉列表中选择
下拉列表中选择 选项。
选项。
(3)在 区域的
区域的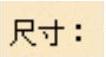 文本框中右击,选择
文本框中右击,选择 选项,在系统弹出的“公式编辑器”对话框中将
选项,在系统弹出的“公式编辑器”对话框中将 设置为
设置为 。
。
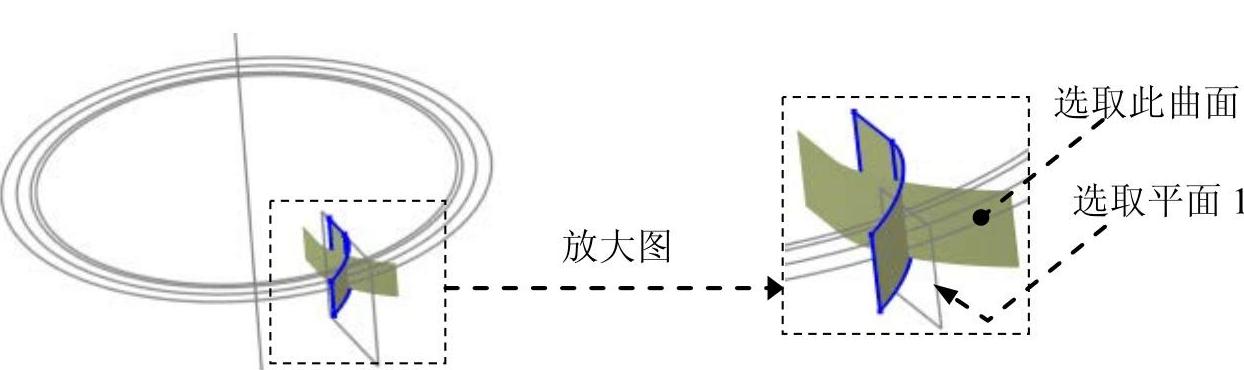
图26.18 对称1
(4)单击“拉伸曲面定义”对话框中的 按钮,完成拉伸2的创建。
按钮,完成拉伸2的创建。
Step23.创建图26.20所示的拉伸3。
(1)选择下拉菜单
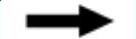

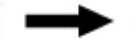
 命令,系统弹出“拉伸曲面定义”对话框。
命令,系统弹出“拉伸曲面定义”对话框。
(2)选取草图2为拉伸轮廓。采用系统默认的拉伸方向。在“拉伸曲面定义”对话框的 区域的
区域的 下拉列表中选择
下拉列表中选择 选项。
选项。
(3)在 区域的
区域的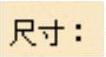 文本框中右击,选择
文本框中右击,选择 选项,在系统弹出的“公式编辑器”对话框中将
选项,在系统弹出的“公式编辑器”对话框中将 设置为
设置为 。
。
(4)单击“拉伸曲面定义”对话框中的 按钮,完成拉伸3的创建。
按钮,完成拉伸3的创建。

图26.19 拉伸2
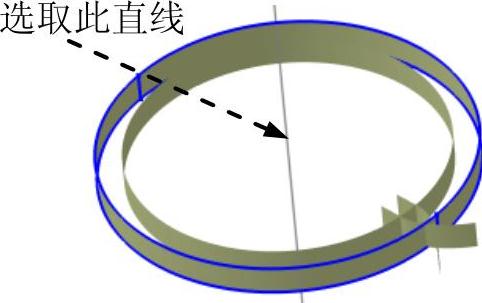
图26.20 拉伸3
Step24.创建图26.21所示的修剪1。
(1)选择命令。选择下拉菜单
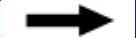

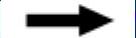
 命令,系统弹出“修剪定义”对话框。
命令,系统弹出“修剪定义”对话框。
(2)定义修剪类型。在“修剪定义”对话框的 下拉列表中选择
下拉列表中选择 选项。
选项。
(3)定义修剪元素。选取图26.21a所示的曲面1和曲面2为修剪元素。
(4)调整至图26.21所示的保留曲面后单击 按钮,完成曲面的修剪操作。
按钮,完成曲面的修剪操作。
Step25.创建图26.22所示的修剪2。
(1)选择下拉菜单
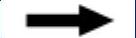


 命令,系统弹出“修剪定义”对话框。
命令,系统弹出“修剪定义”对话框。
(2)在“修剪定义”对话框的 下拉列表中选择
下拉列表中选择 选项。选取图26.22a所示的曲面1和曲面2为修剪元素。
选项。选取图26.22a所示的曲面1和曲面2为修剪元素。
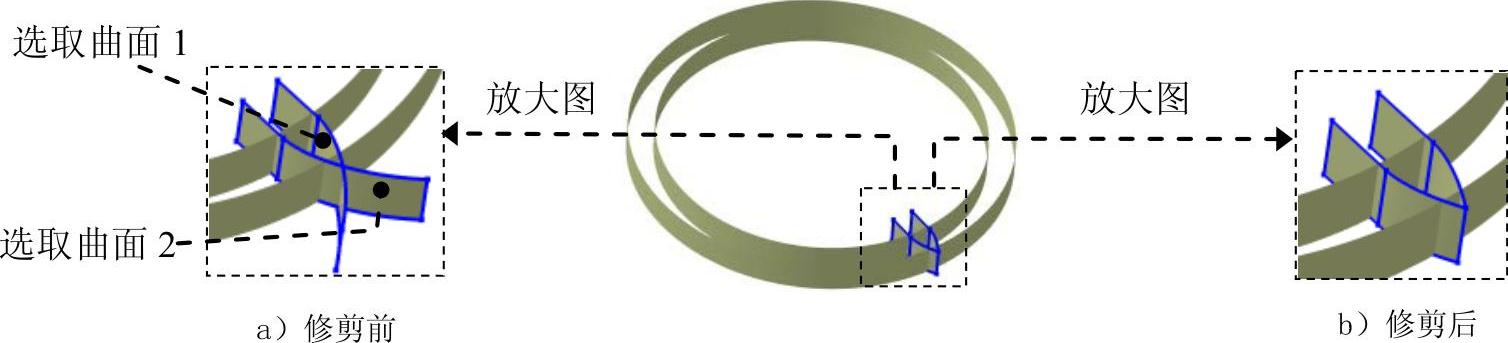
图26.21 修剪1
(3)单击 按钮,完成曲面的修剪操作。
按钮,完成曲面的修剪操作。

图26.22 修剪2
Step26.创建图26.23所示的圆形阵列1。
(1)选择命令。选择下拉菜单
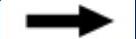

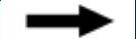
 命令,然后选取修剪2,系统弹出“定义圆形阵列”对话框。
命令,然后选取修剪2,系统弹出“定义圆形阵列”对话框。
(2)定义阵列参数。单击 选项卡,在
选项卡,在 下拉列表中选择
下拉列表中选择 选项,在
选项,在 文本框中右击,在系统弹出的快捷菜单中选择
文本框中右击,在系统弹出的快捷菜单中选择 选项,此时系统弹出“公式编辑器”对话框;将
选项,此时系统弹出“公式编辑器”对话框;将 设置为
设置为 。选取图26.24所示的直线为参考元素。
。选取图26.24所示的直线为参考元素。
(3)单击“定义圆形阵列”对话框中的 按钮,完成圆形阵列1的创建。
按钮,完成圆形阵列1的创建。

图26.23 圆形阵列1

图26.24 选取阵列对象和参考元素
Step27.创建图26.25所示的修剪3。
(1)选择下拉菜单
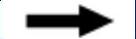


 命令,系统弹出“修剪定义”对话框。
命令,系统弹出“修剪定义”对话框。
(2)在“修剪定义”对话框的 下拉列表中选择
下拉列表中选择 选项。选取圆形阵列1和拉伸2为修剪元素。
选项。选取圆形阵列1和拉伸2为修剪元素。
(3)单击 按钮,完成曲面的修剪操作。
按钮,完成曲面的修剪操作。

图26.25 修剪3
Step28.创建图26.26所示的修剪4。
(1)选择下拉菜单
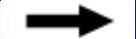


 命令,系统弹出“修剪定义”对话框。
命令,系统弹出“修剪定义”对话框。
(2)在“修剪定义”对话框的 下拉列表中选择
下拉列表中选择 选项。选取修剪2和修剪3为修剪元素。
选项。选取修剪2和修剪3为修剪元素。
(3)单击 按钮,完成曲面的修剪操作。
按钮,完成曲面的修剪操作。
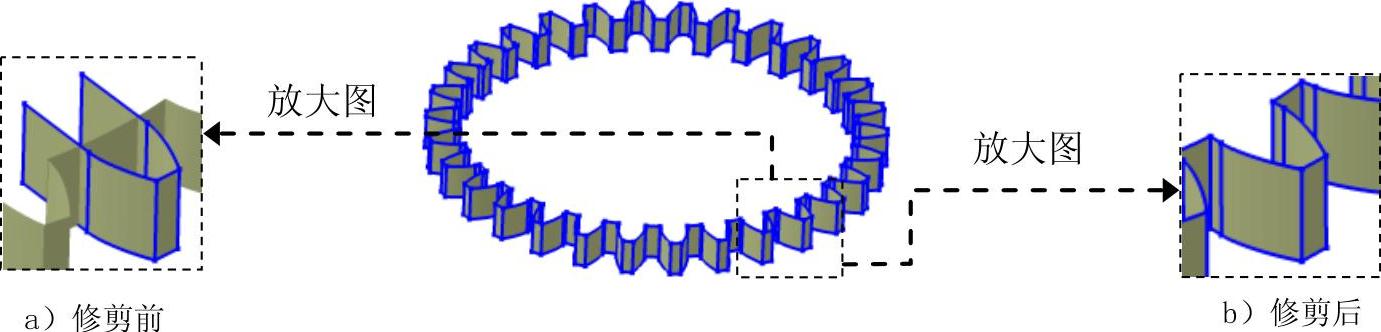
图26.26 修剪4
Step29.创建图26.27所示的封闭曲面1。
(1)切换工作台。选择下拉菜单
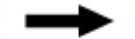

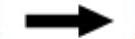
 命令,此时系统进入“零件设计”工作台。
命令,此时系统进入“零件设计”工作台。
(2)选择命令。选择下拉菜单
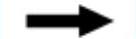

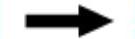
 命令,此时系统弹出“定义封闭曲面”对话框。
命令,此时系统弹出“定义封闭曲面”对话框。
(3)定义封闭对象。选取修剪4为要封闭的对象。
(4)单击 按钮,完成封闭曲面1的创建。
按钮,完成封闭曲面1的创建。
Step30.检验零件模型是否完全参数化。
(1)更改齿轮模数。在特征树中双击“齿轮模数m”,系统弹出“编辑参数”对话框,将齿轮模数更改为3.5,然后单击 按钮,观察模型是否发生变化。
按钮,观察模型是否发生变化。
(2)更改齿轮齿数。在特征树中双击“齿轮齿数z”,系统弹出“编辑参数”对话框,将齿轮齿数更改为20,然后单击 按钮,观察模型是否发生变化。
按钮,观察模型是否发生变化。
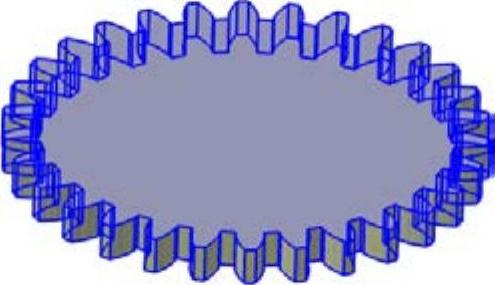
图26.27 封闭曲面1
(3)更改齿轮厚度。在特征树中双击“齿轮厚度b”,在系统弹出的“编辑参数”对话框中将齿轮厚度更改为50,然后单击 按钮,观察模型是否发生变化。
按钮,观察模型是否发生变化。
Step31.保存文件。
免责声明:以上内容源自网络,版权归原作者所有,如有侵犯您的原创版权请告知,我们将尽快删除相关内容。




