实例概述:
本实例是曲面零件设计的一个综合实例,运用了“创成式外形设计”工作台中线框的圆角、曲面的拉伸及分割等命令。设计过程是先绘制草绘曲线,再通过曲线生成曲面,然后对曲面进行修剪,最后加厚生成实体。零件模型及特征树如图18.1所示。
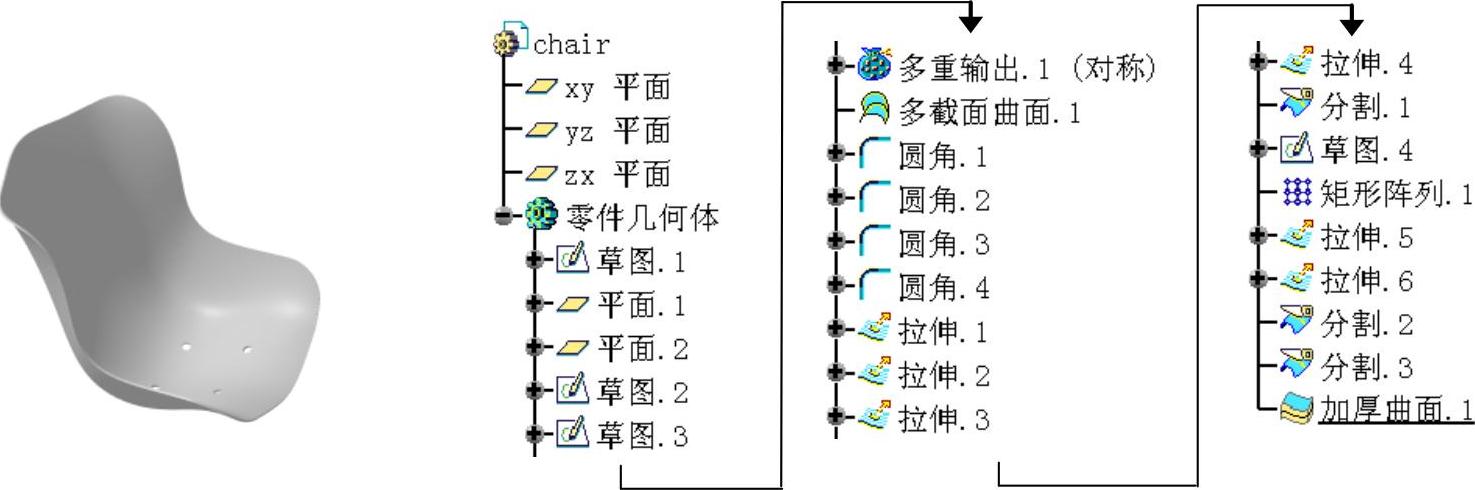
图18.1 零件模型和特征树
Step1.新建模型文件。选择下拉菜单
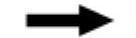
 命令,系统弹出“新建”对话框,在
命令,系统弹出“新建”对话框,在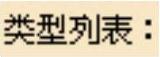 中选择
中选择 选项,单击
选项,单击 按钮。在系统弹出的“新建零件”对话框中输入零件名称chair,并选中
按钮。在系统弹出的“新建零件”对话框中输入零件名称chair,并选中 复选框,单击
复选框,单击 按钮,进入“零件设计”工作台。
按钮,进入“零件设计”工作台。
Step2.选择下拉菜单
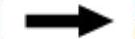


 命令,进入“创成式外形件设计”工作台。
命令,进入“创成式外形件设计”工作台。
Step3.创建图18.2所示的草图1。
(1)选择命令。选择下拉菜单
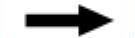

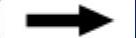
 命令(或单击工具栏中的“草图”按钮
命令(或单击工具栏中的“草图”按钮 )。
)。
(2)定义草绘平面。选取“xy平面”为草图平面,系统自动进入草绘工作台。
(3)绘制草图。绘制图18.3所示的草图1。
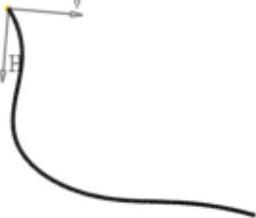
图18.2 草图1(建模环境)
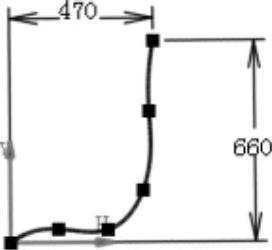
图18.3 草图1(草绘环境)
(4)单击“工作台”工具栏中的 按钮,完成草图1的创建。
按钮,完成草图1的创建。
Step4.创建图18.4所示的平面1。
(1)选择命令。选择下拉菜单
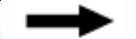


 命令(或单击工具栏中的“平面”按钮
命令(或单击工具栏中的“平面”按钮 ),系统弹出“平面定义”对话框。
),系统弹出“平面定义”对话框。
(2)定义平面类型。在“平面定义”对话框的 下拉列表中选择
下拉列表中选择 选项,选取“xy平面”为参考平面,在
选项,选取“xy平面”为参考平面,在 文本框中输入数值160。
文本框中输入数值160。
(3)单击 按钮,完成平面1的创建。
按钮,完成平面1的创建。
Step5.创建图18.5所示的平面2。
(1)选择下拉菜单
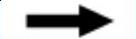


 命令(或单击工具栏中的“平面”按钮
命令(或单击工具栏中的“平面”按钮 ),系统弹出“平面定义”对话框。
),系统弹出“平面定义”对话框。
(2)在 下拉列表中选择
下拉列表中选择 选项,选取“xy平面”为参考平面,在
选项,选取“xy平面”为参考平面,在 文本框中输入数值270,单击
文本框中输入数值270,单击 按钮,完成平面2的创建。
按钮,完成平面2的创建。
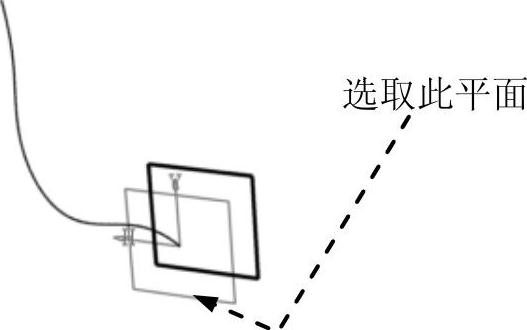
图18.4 平面1
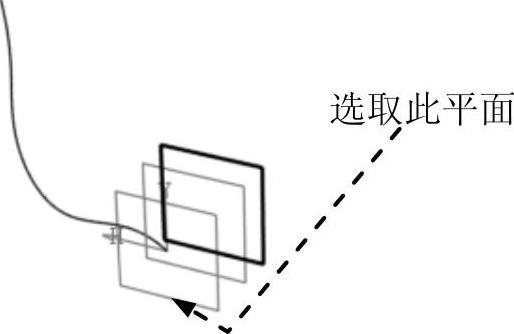
图18.5 平面2
Step6.创建图18.6所示的草图2。
(1)选择下拉菜单
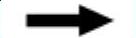

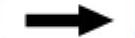
 命令(或单击工具栏中的“草图”按钮
命令(或单击工具栏中的“草图”按钮 )。
)。
(2)选取平面1为草图平面,并绘制出图18.7所示的草图2,单击“工作台”工具栏中的 按钮,完成草图2的创建。
按钮,完成草图2的创建。
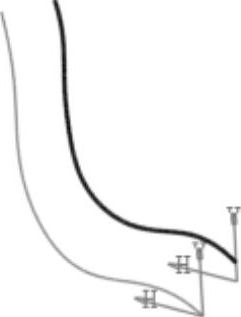
图18.6 草图2(建模环境)
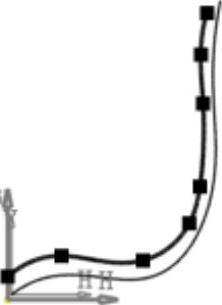
图18.7 草图2(草绘环境)
Step7.创建图18.8所示的草图3。
(1)选择下拉菜单
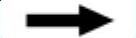


 命令(或单击工具栏中的“草图”按钮
命令(或单击工具栏中的“草图”按钮 )。
)。
(2)选取平面2为草图平面,并在其上绘制出图18.9所示的截面草图,单击“工作台”工具栏中的 按钮,完成草图3的创建。
按钮,完成草图3的创建。
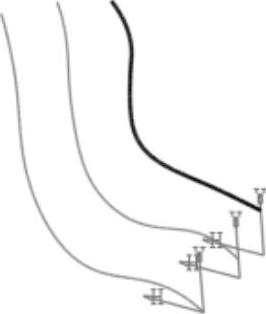
图18.8 草图3(建模环境)
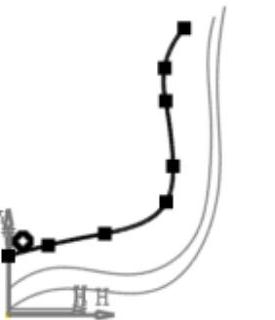
图18.9 草图3(草绘环境)
Step8.创建图18.10所示的对称1。
(1)选择命令。选择下拉菜单
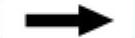

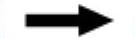
 命令(或单击工具栏中的“对称”按钮
命令(或单击工具栏中的“对称”按钮 ),系统弹出“对称定义”对话框。
),系统弹出“对称定义”对话框。
(2)选取对称元素。选取图18.10所示的两条曲线为对称元素。
(3)选取参考平面。选取图18.10所示的“xy平面”(可在特征树中选择)为参考平面。
(4)单击 按钮,完成对称1的创建。
按钮,完成对称1的创建。
Step9.创建图18.11所示的多截面曲面1。
(1)选择命令。选择下拉菜单
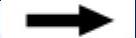

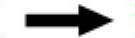
 命令,此时系统弹出“多截面曲面定义”对话框。
命令,此时系统弹出“多截面曲面定义”对话框。
(2)定义截面曲线。依次选取图18.10所示的五条曲线为截面曲线。
(3)单击 按钮,完成多截面曲面1的创建。
按钮,完成多截面曲面1的创建。
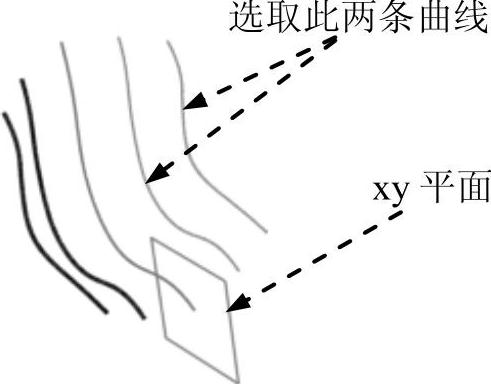
图18.10 对称1

图18.11 多截面曲面1
Step10.创建图18.12所示的圆角1。
(1)选择命令。选择下拉菜单
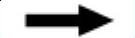

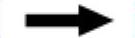
 命令,系统弹出“圆角定义”对话框。
命令,系统弹出“圆角定义”对话框。
(2)定义圆角类型。在“圆角定义”对话框的 下拉列表中选择
下拉列表中选择 选项。
选项。
(3)定义圆角边线。选取图18.12所示的曲线1和曲线2为圆角边线。
(4)定义圆角半径。在“圆角定义”对话框的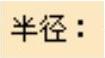 文本框中输入数值100。
文本框中输入数值100。
(5)单击 按钮,完成圆角1的创建。
按钮,完成圆角1的创建。
Step11.创建图18.13所示的圆角2。圆角2的类型为 ,选取图18.13所示的曲线1和曲线2为圆角边线,圆角半径值为100。
,选取图18.13所示的曲线1和曲线2为圆角边线,圆角半径值为100。
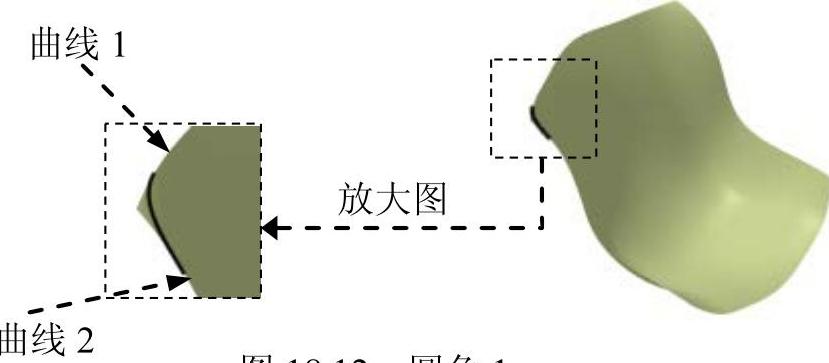
曲线2 图18.12 圆角1
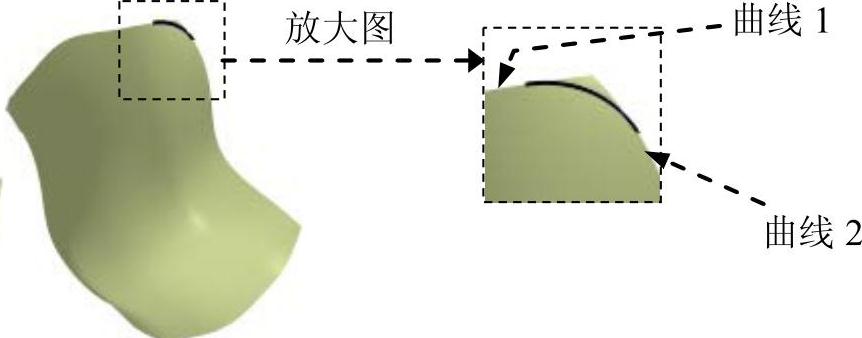
图18.13 圆角2
Step12.创建图18.14所示的圆角3。圆角3的类型为 ,选取图18.14所示的曲线1和曲线2为圆角边线,圆角半径值为100。
,选取图18.14所示的曲线1和曲线2为圆角边线,圆角半径值为100。
Step13.创建图18.15所示的圆角4。圆角4的类型为 ,圆角半径值为100。
,圆角半径值为100。
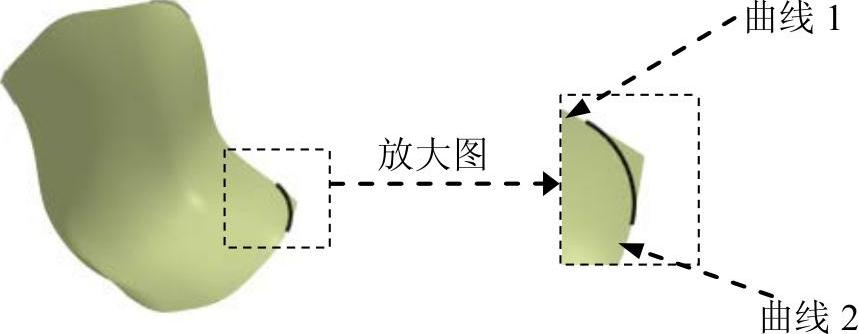
图18.14 圆角3
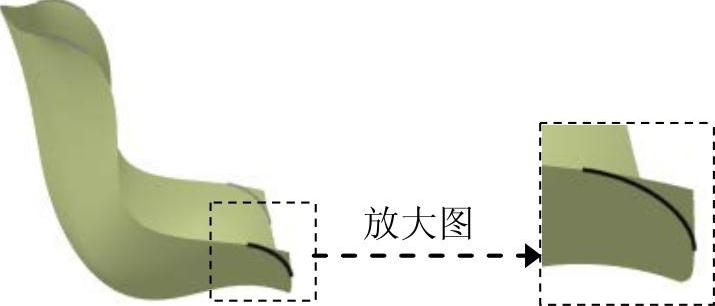
图18.15 圆角4
Step14.创建图18.16所示的拉伸1。
(1)选择命令。选择下拉菜单
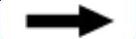

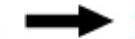
 命令,系统弹出“拉伸曲面定义”对话框。
命令,系统弹出“拉伸曲面定义”对话框。
(2)选择拉伸轮廓。选取圆角1为拉伸轮廓。
(3)定义拉伸方向。在 文本框中右击,在系统弹出的快捷菜单中选择
文本框中右击,在系统弹出的快捷菜单中选择 作为拉伸方向。(www.xing528.com)
作为拉伸方向。(www.xing528.com)
(4)定义拉伸类型。在“拉伸曲面定义”对话框的 和
和 区域的
区域的 下拉列表中均选择
下拉列表中均选择 选项。
选项。
(5)确定拉伸高度。在“拉伸曲面定义”对话框的 和
和 区域的
区域的 文本框中均输入数值50。
文本框中均输入数值50。
说明:“拉伸曲面定义”对话框中的 区域用来设置与
区域用来设置与 方向相对的拉伸参数。
方向相对的拉伸参数。
(6)单击 按钮,完成拉伸1的创建。
按钮,完成拉伸1的创建。
Step15.创建图18.17所示的拉伸2。
(1)选择下拉菜单


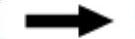
 命令,系统弹出“拉伸曲面定义”对话框
命令,系统弹出“拉伸曲面定义”对话框
(2)选取圆角2为拉伸轮廓;以 的方向作为拉伸方向;在“拉伸曲面定义”对话框的
的方向作为拉伸方向;在“拉伸曲面定义”对话框的 和
和 区域的
区域的 下拉列表中选择
下拉列表中选择 选项,在
选项,在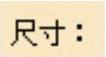 文本框中均输入数值50。
文本框中均输入数值50。
(3)单击 按钮,完成拉伸2的创建。
按钮,完成拉伸2的创建。
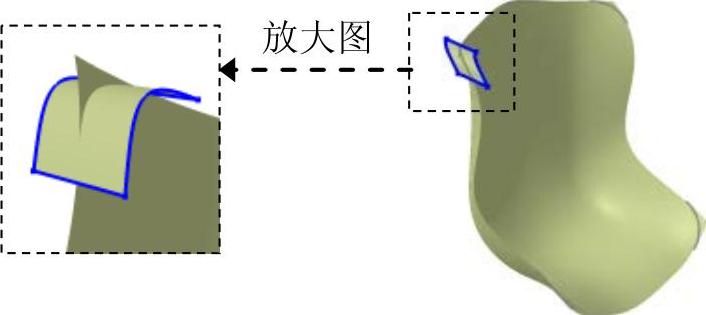
图18.16 拉伸1
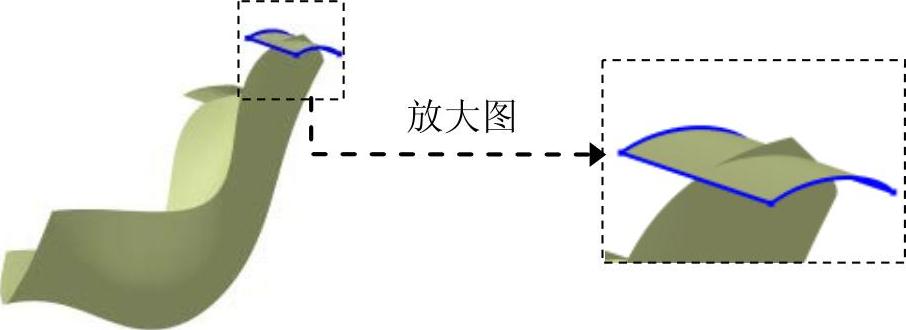
图18.17 拉伸2
Step16.创建图18.18所示的拉伸3。拉伸3以圆角3为拉伸轮廓,以 的方向作为拉伸方向,在“拉伸曲面定义”对话框的
的方向作为拉伸方向,在“拉伸曲面定义”对话框的 和
和 区域的
区域的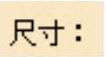 文本框中均输入数值50。
文本框中均输入数值50。
Step17.创建图18.19所示的拉伸4。拉伸4以圆角4为拉伸轮廓,以 的方向作为拉伸方向,在“拉伸曲面定义”对话框的
的方向作为拉伸方向,在“拉伸曲面定义”对话框的 和
和 区域的
区域的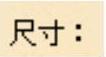 文本框中均输入数值50。
文本框中均输入数值50。
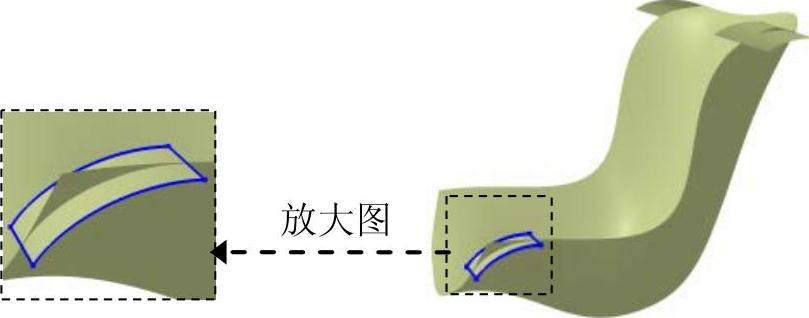
图18.18 拉伸3
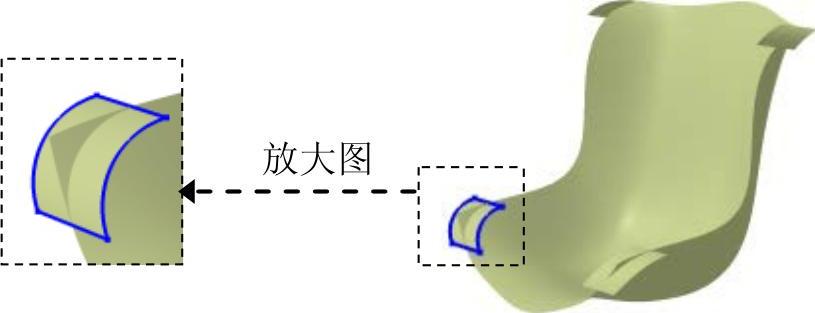
图18.19 拉伸4
Step18.创建图18.20b所示的分割1。
(1)选择命令。选择下拉菜单
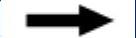

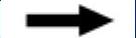
 命令,系统弹出图18.21所示的“分割定义”对话框。
命令,系统弹出图18.21所示的“分割定义”对话框。
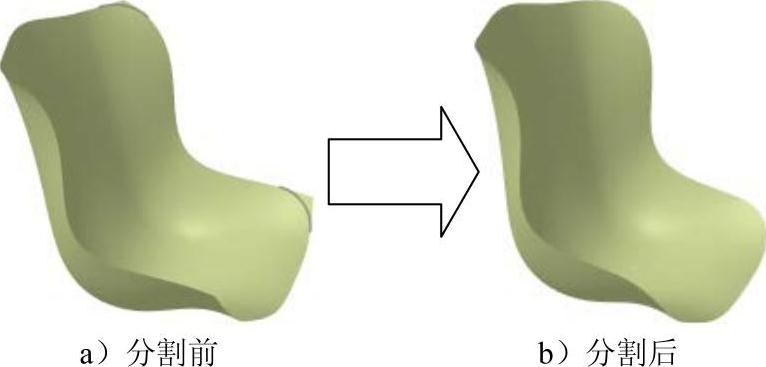
图18.20 分割1

图18.21 “分割定义”对话框
(2)定义切除元素。选取多截面曲面1为要切除的元素,选取拉伸1、拉伸2、拉伸3和拉伸4为切除元素。
(3)单击 按钮,完成曲面的分割。
按钮,完成曲面的分割。
Step19.创建图18.22所示的草图4。
(1)选择下拉菜单
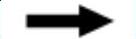

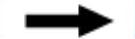
 命令(或单击工具栏中的“草图”按钮
命令(或单击工具栏中的“草图”按钮 )。
)。
(2)选取“zx平面”为草绘平面,并在其上绘制出图18.22所示的草图4,单击“工作台”工具栏中的 按钮,完成草图4的创建。
按钮,完成草图4的创建。
Step20.创建图18.23所示的矩形阵列1。
(1)选择命令。选择下拉菜单



 命令。
命令。
(2)选取草图4为阵列对象,系统弹出“定义矩形阵列”对话框。
(3)定义阵列参数。
①在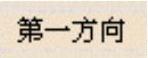 选项卡的
选项卡的 下拉列表中选择
下拉列表中选择 选项;在
选项;在 文本框中输入数值
文本框中输入数值
2,在 文本框中输入数值160。选取H轴为参考方向。
文本框中输入数值160。选取H轴为参考方向。
②在 选项卡的
选项卡的 下拉列表中选择
下拉列表中选择 选项;在
选项;在 文本框中输入数值
文本框中输入数值
2,在 文本框中输入数值160。选取V轴为参考方向,然后单击
文本框中输入数值160。选取V轴为参考方向,然后单击 按钮。
按钮。
(4)单击 按钮,完成矩形阵列1的创建。
按钮,完成矩形阵列1的创建。
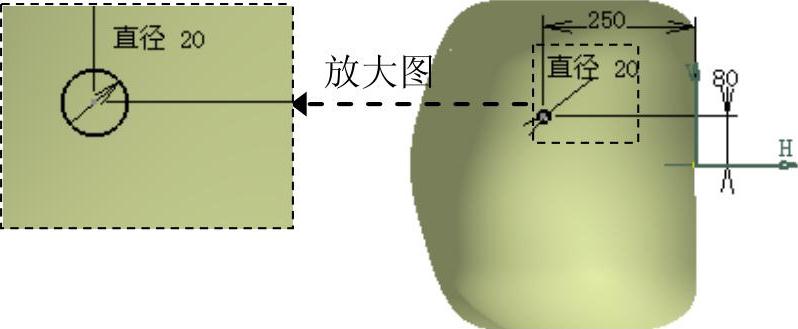
图18.22 草图4

图18.23 矩形阵列1
Step21.创建图18.24所示的拉伸5。拉伸5以Step19绘制的圆为拉伸轮廓,以“zx平面”的法向方向作为拉伸方向,在“拉伸曲面定义”对话框的 和
和 区域的
区域的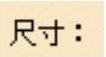 文本框中分别输入数值100和50。
文本框中分别输入数值100和50。
Step22.创建图18.25所示的拉伸6。拉伸6以Step20通过阵列得到的三个圆为拉伸轮廓,以“zx平面”的法向方向作为拉伸方向,在“拉伸曲面定义”对话框的 和
和 区域的
区域的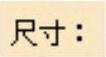 文本框中分别输入数值100和50。
文本框中分别输入数值100和50。
说明:在创建拉伸6过程中系统会弹出“多重结果管理”对话框,读者可在该对话框中选中 单选项。
单选项。
Step23.创建图18.26所示的分割2。
(1)选择命令。选择下拉菜单
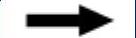


 命令,系统弹出“分割定义”对话框。
命令,系统弹出“分割定义”对话框。
(2)定义要切除的元素。选取多截面曲面1为要切除的元素。
(3)定义切除元素。选取拉伸5为切除元素。
(4)单击 按钮,完成曲面的分割。
按钮,完成曲面的分割。
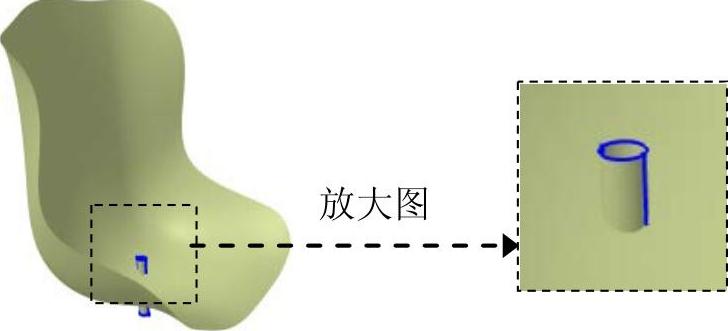
图18.24 拉伸5
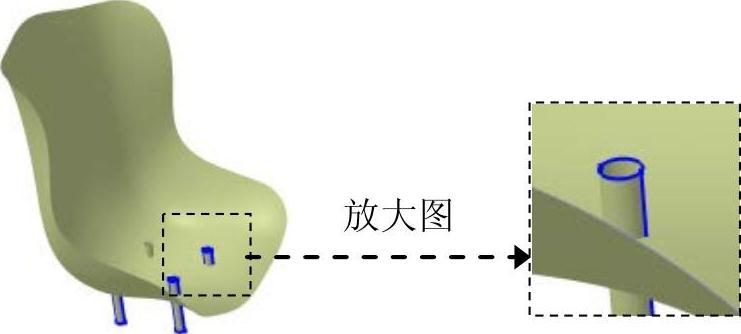
图18.25 拉伸6
Step24.创建图18.27所示的分割3。
(1)选择命令。选择下拉菜单



 命令,系统弹出“分割定义”对话框。
命令,系统弹出“分割定义”对话框。
(2)定义要切除的元素。选取分割2为要切除的元素。
(3)定义切除元素。选取拉伸6为切除元素。
(4)单击 按钮,完成曲面的分割。
按钮,完成曲面的分割。
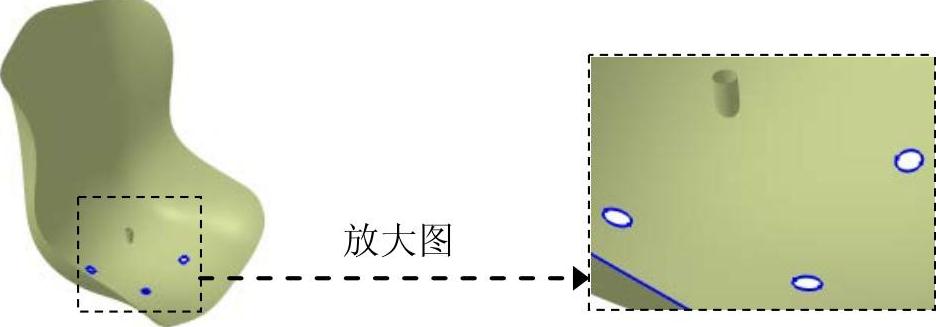
图18.26 分割2
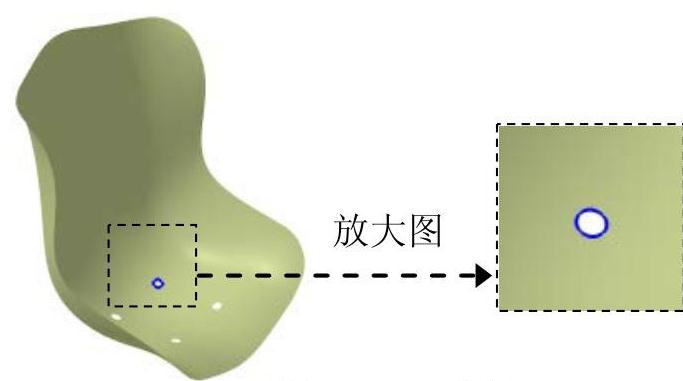
图18.27 分割3
Step25.创建图18.28b所示的加厚曲面1。
(1)切换工作台。选择下拉菜单
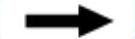

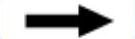
 命令,此时系统自动切换到“零件设计”工作台中。
命令,此时系统自动切换到“零件设计”工作台中。
(2)选择命令。选择下拉菜单



 命令,系统弹出“定义厚曲面”对话框。
命令,系统弹出“定义厚曲面”对话框。
(3)定义偏移对象。选取图18.28a所示的分割3为要偏移的对象。
(4)确定偏移距离。在该对话框的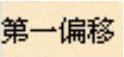 文本框中输入数值5。
文本框中输入数值5。
(5)确定厚曲面方向。采取系统默认的加厚方向。
(6)单击 按钮,完成加厚曲面1的创建。
按钮,完成加厚曲面1的创建。
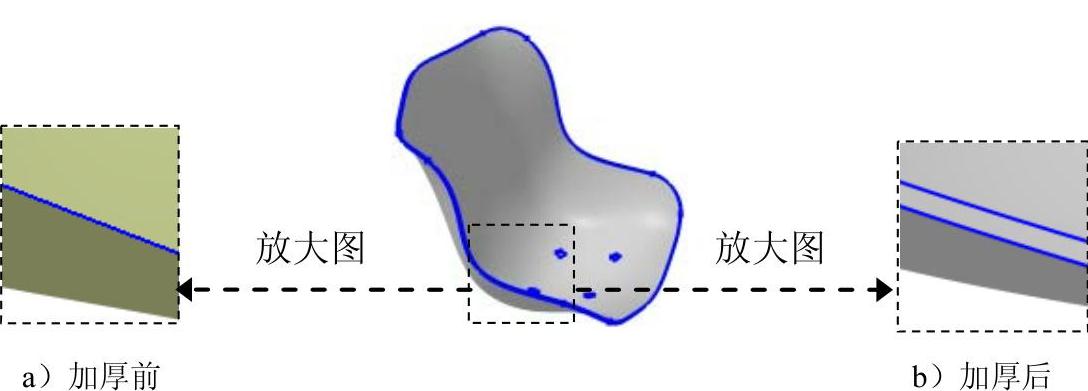
图18.28 加厚曲面1
Step26.保存文件。
免责声明:以上内容源自网络,版权归原作者所有,如有侵犯您的原创版权请告知,我们将尽快删除相关内容。




