实例概述:
本实例详细讲解了调温旋钮的设计过程。其设计过程是先使用“创成式外形设计”工作台中的旋转、多截面曲面、修剪等命令完成曲面创建,然后使用加厚命令将曲面加厚生成实体,这种设计方法在后面的设计中将会有更深入的讲解。零件模型及相应的特征树如图14.1所示。
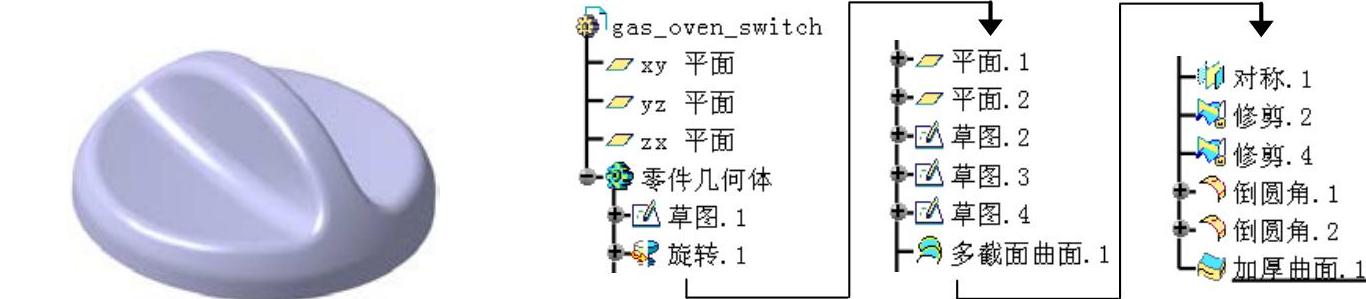
图14.1 零件模型和特征树
Step1.新建一个零件的三维模型,将其命名为gas_oven_switch。选择下拉菜单
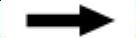

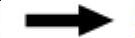
 命令,进入“创成式外形设计”工作台。
命令,进入“创成式外形设计”工作台。
Step2.创建图14.2所示的草图1。
(1)选择下拉菜单
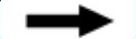

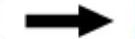
 命令(或单击工具栏中的“草图”按钮
命令(或单击工具栏中的“草图”按钮 )。
)。
(2)定义草绘平面。选取“yz平面”为草图平面,系统进入草绘工作台。
(3)绘制草图。绘制图14.3所示的草图1。
(4)单击“工作台”工具栏中的 按钮,完成草图1的创建。
按钮,完成草图1的创建。
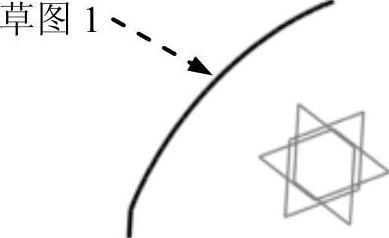
图14.2 草图1(建模环境)
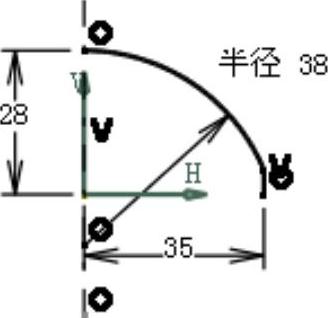
图14.3 草图1(草绘环境)
Step3.创建图14.4所示的旋转曲面1。
(1)选择命令。选择下拉菜单
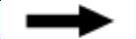

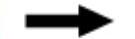
 命令,系统弹出图14.5所示的“旋转曲面定义”对话框。
命令,系统弹出图14.5所示的“旋转曲面定义”对话框。
(2)选取旋转轮廓。选取Step2创建的草图1为旋转轮廓。

图14.4 旋转曲面1

图14.5 “旋转曲面定义”对话框
(3)定义旋转轴。采用系统默认的草图轴作为旋转轴。
(4)定义旋转角度。在“旋转曲面定义”对话框的 区域的
区域的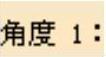 文本框中输入数值360。
文本框中输入数值360。
(5)单击 按钮,完成旋转曲面1的创建。
按钮,完成旋转曲面1的创建。
Step4.创建图14.6所示的平面1。
(1)选择命令。选择下拉菜单


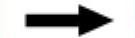
 命令(或单击工具栏中的“平面”按钮
命令(或单击工具栏中的“平面”按钮 ),系统弹出图14.7所示的“平面定义”对话框。
),系统弹出图14.7所示的“平面定义”对话框。
(2)定义平面类型。在“平面定义”对话框的 下拉列表中选择
下拉列表中选择 选项(图14.7)。
选项(图14.7)。
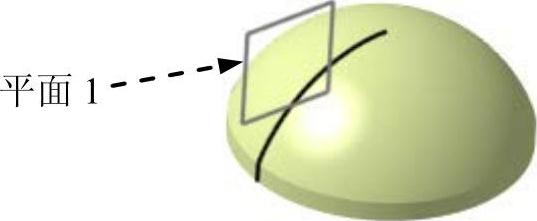
图14.6 平面1
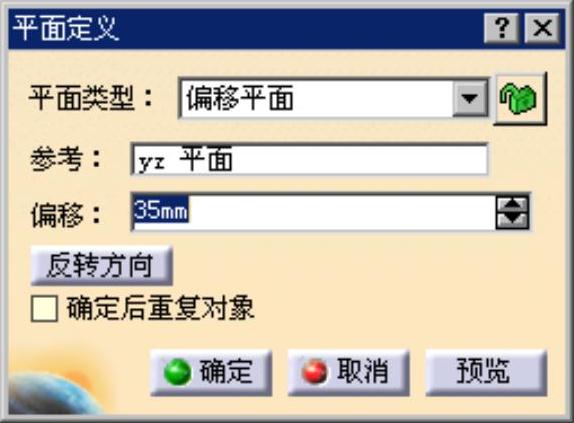
图14.7 “平面定义”对话框
(3)定义偏移参考平面。选取“yz平面”为参考平面。
(4)定义偏移方向。接受系统默认的偏移方向。
说明:如需更改方向,单击“平面定义”对话框中的 按钮即可。
按钮即可。
(5)输入偏移值。在“平面定义”对话框的 文本框中输入数值35。
文本框中输入数值35。
(6)单击 按钮,完成平面1的创建。
按钮,完成平面1的创建。
Step5.创建图14.8所示的平面2。
(1)选择命令。选择下拉菜单


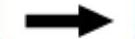
 命令(或单击工具栏中的“平面”按钮
命令(或单击工具栏中的“平面”按钮 ),弹出“平面定义”对话框。
),弹出“平面定义”对话框。
(2)定义平面类型。在“平面定义”对话框的 下拉列表中选择
下拉列表中选择 选项。
选项。
(3)定义偏移参考平面。选取“yz平面”为参考平面。
(4)定义偏移方向。单击 按钮,反转偏移方向。
按钮,反转偏移方向。
(5)输入偏移值。在“平面定义”对话框的 文本框中输入数值35。
文本框中输入数值35。
(6)单击 按钮,完成平面2的创建。
按钮,完成平面2的创建。
Step6.创建图14.9所示的草图2。
(1)选择命令。选择下拉菜单
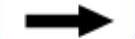

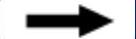
 命令(或单击工具栏中的“草图”按钮
命令(或单击工具栏中的“草图”按钮 )。
)。
(2)定义草绘平面。选取“yz平面”为草图平面,系统进入草绘工作台。
(3)绘制草图。绘制图14.10所示的草图2。
(4)单击 按钮,完成草图2的创建。
按钮,完成草图2的创建。
说明:在图14.10所示的草图2中,半径为250的圆弧的圆心与V轴相重合。
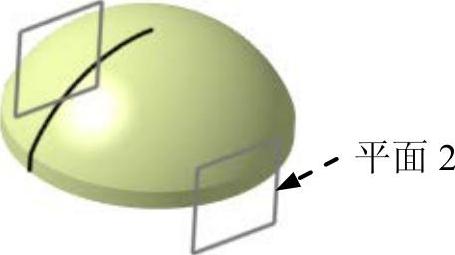
图14.8 平面2
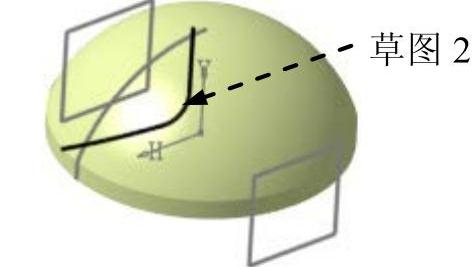
图14.9 草图2(建模环境)

图14.10 草图2(草绘环境)
Step7.创建图14.11所示的草图3。
(1)选择命令。选择下拉菜单
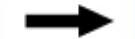


 命令(或单击工具栏中的“草图”按钮
命令(或单击工具栏中的“草图”按钮 )。
)。
(2)定义草绘平面。选取平面1为草图平面,系统进入草绘工作台。
(3)绘制草图。绘制图14.12所示的草图3。
(4)单击 按钮,完成草图3的创建。
按钮,完成草图3的创建。

图14.11 草图3(建模环境)
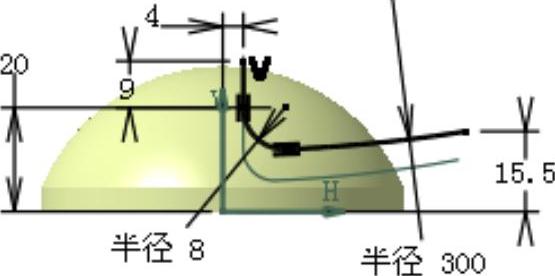
图14.12 草图3(草绘环境)
Step8.创建图14.13所示的草图4。
(1)选择命令。选择下拉菜单
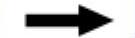

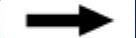
 命令(或单击工具栏中的“草图”按钮
命令(或单击工具栏中的“草图”按钮 )。
)。
(2)定义草绘平面。选取平面2为草图平面,系统进入草绘工作台。
(3)绘制草图。绘制图14.14所示的草图4。
注意:在绘制该草图时,先选取草图3,然后选择下拉菜单
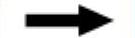

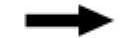

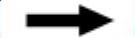
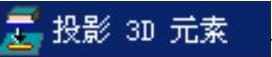 命令即可。
命令即可。
(4)单击 按钮,完成草图4的创建。
按钮,完成草图4的创建。
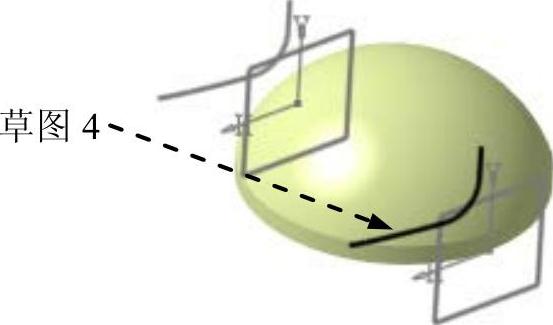
图14.13 草图4(建模环境)(www.xing528.com)
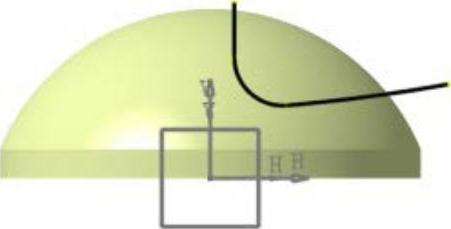
图14.14 草图4(草绘环境)
Step9.创建图14.15所示的多截面曲面1。
(1)选择命令。选择下拉菜单
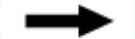

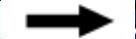
 命令,此时系统弹出图14.16所示的“多截面曲面定义”对话框。
命令,此时系统弹出图14.16所示的“多截面曲面定义”对话框。
(2)定义截面曲线。依次选取图14.17所示的草图3、草图2和草图4作为截面曲线。
(3)单击 按钮,完成多截面曲面1的创建。
按钮,完成多截面曲面1的创建。
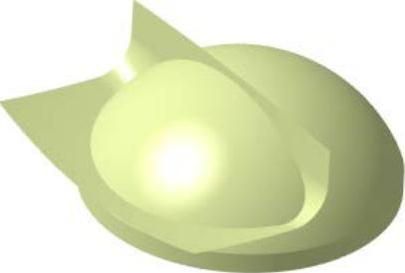
图14.15 多截面曲面1
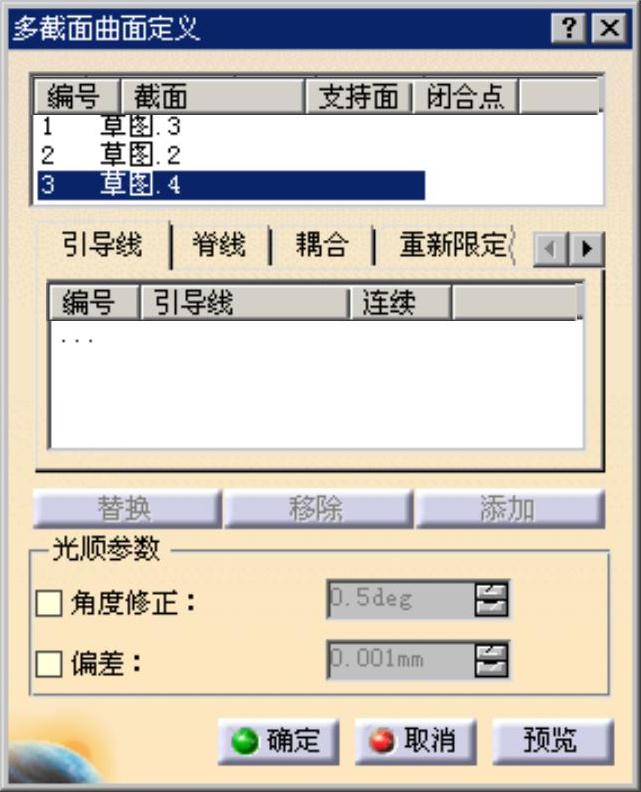
图14.16 “多截面曲面定义”对话框

图14.17 定义截面曲线
Step10.创建图14.18所示的对称1。
(1)选取命令。选择下拉菜单
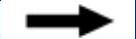

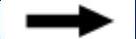
 命令,系统弹出图14.19所示的“对称定义”对话框。
命令,系统弹出图14.19所示的“对称定义”对话框。

图14.18 对称1

图14.19 “对称定义”对话框
(2)定义对称元素。选取Step9创建的多截面曲面1作为对称元素。
(3)定义对称参考平面。选取“zx平面”为对称参考平面。
(4)单击“对称定义”对话框中的 按钮,完成对称1的创建。
按钮,完成对称1的创建。
Step11.创建图14.20所示的修剪1。
(1)选择命令。选择下拉菜单
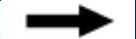

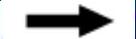
 命令(或单击工具栏中的“修剪”按钮
命令(或单击工具栏中的“修剪”按钮 ),此时系统弹出图14.21所示的“修剪定义”对话框。
),此时系统弹出图14.21所示的“修剪定义”对话框。
(2)定义修剪类型。在“修剪定义”对话框的 下拉列表中选择
下拉列表中选择 选项。
选项。
(3)定义修剪元素。选取旋转曲面1和多截面曲面1为修剪元素,如图14.22所示。
(4)定义修剪方向。单击“修剪定义”对话框中的 按钮和
按钮和 按钮,以改变修剪方向。
按钮,以改变修剪方向。
(5)单击 按钮,完成修剪1的创建。
按钮,完成修剪1的创建。
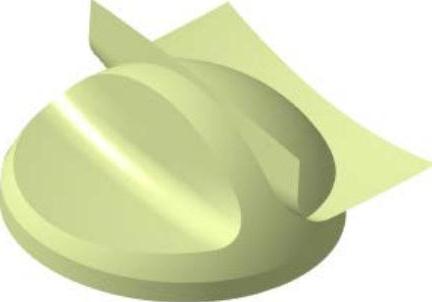
图14.20 修剪1
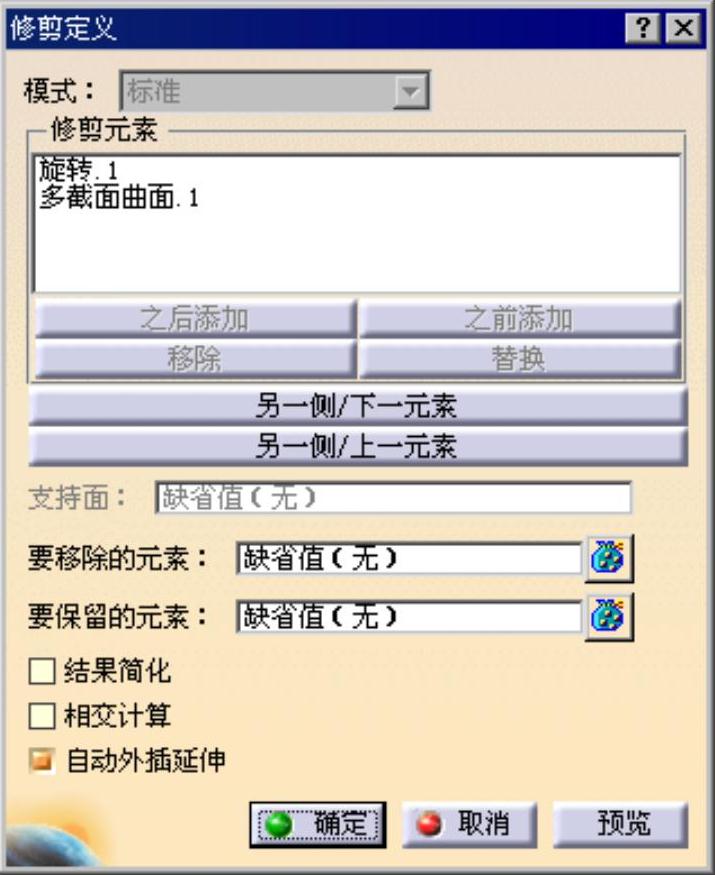
图14.21 “修剪定义”对话框
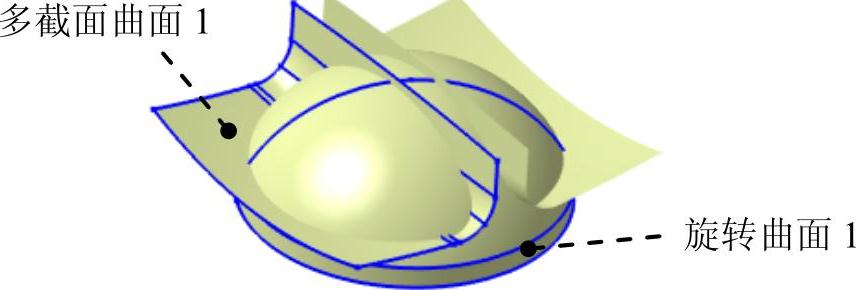
图14.22 定义修剪元素
说明:在创建修剪特征时,可根据实际情况单击“修剪定义”对话框中的 按钮和
按钮和 按钮来改变修剪方向,以确定曲面修剪后要保留的一侧。
按钮来改变修剪方向,以确定曲面修剪后要保留的一侧。
Step12.创建图14.23所示的修剪2。
(1)选择命令。选择下拉菜单
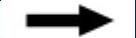

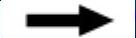
 命令(或单击工具栏中的“修剪”按钮
命令(或单击工具栏中的“修剪”按钮 ),此时系统弹出“修剪定义”对话框。
),此时系统弹出“修剪定义”对话框。
(2)定义修剪类型。在“修剪定义”对话框的 下拉列表中选择
下拉列表中选择 选项。
选项。
(3)定义修剪元素。选取修剪1和对称1为修剪元素。
(4)定义修剪方向。单击“修剪定义”对话框中的 按钮和
按钮和 按钮,以改变修剪方向。
按钮,以改变修剪方向。
(5)单击 按钮,完成修剪2的创建。
按钮,完成修剪2的创建。
Step13.创建图14.24b所示的倒圆角1。
(1)选择命令。选择下拉菜单
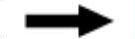

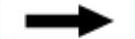
 命令,此时系统弹出图14.25所示的“倒圆角定义”对话框。
命令,此时系统弹出图14.25所示的“倒圆角定义”对话框。
(2)定义圆角化的对象。选取图14.24a所示的两条边线为要圆角化的对象。
(3)确定圆角半径。在“倒圆角定义”对话框的 文本框中输入数值2。
文本框中输入数值2。
(4)单击 按钮,完成倒圆角1的创建。
按钮,完成倒圆角1的创建。

图14.23 修剪2
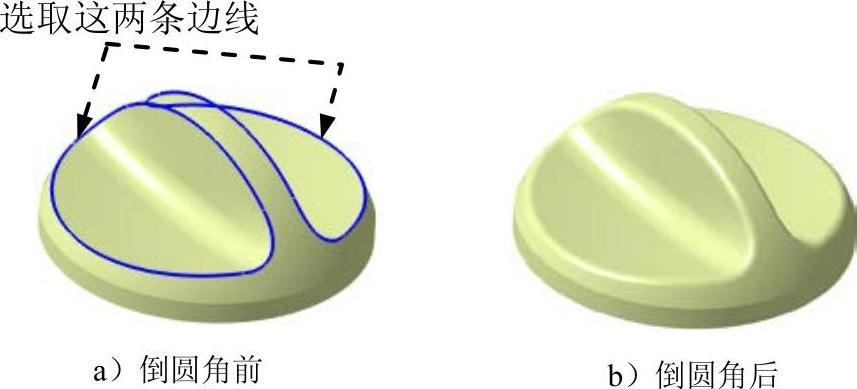
图14.24 倒圆角1
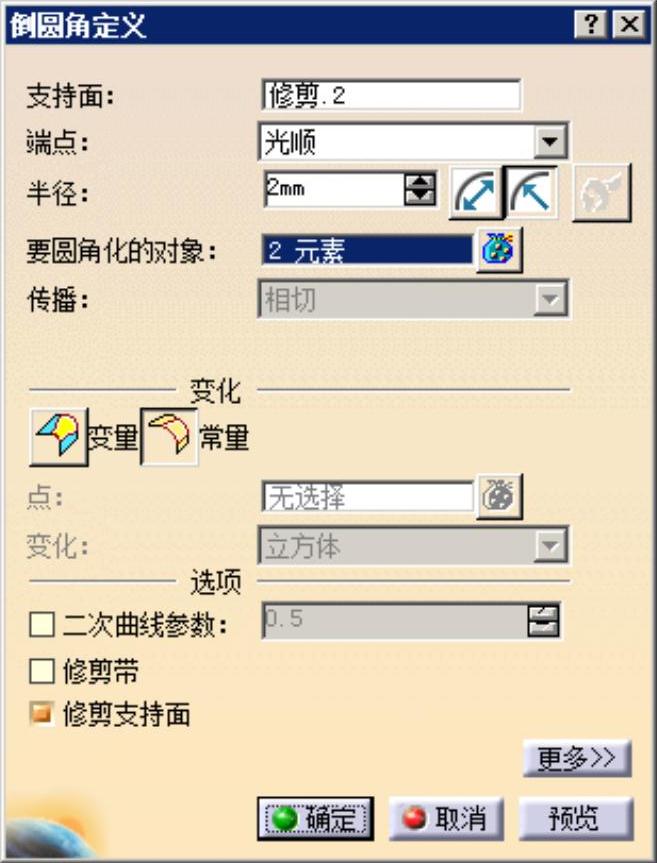
图14.25 “倒圆角定义”对话框
Step14.创建图14.26b所示的倒圆角2。
(1)选择命令。选择下拉菜单
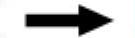

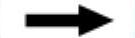
 命令,此时系统弹出“倒圆角定义”对话框。
命令,此时系统弹出“倒圆角定义”对话框。
(2)定义圆角化的对象。在“倒圆角定义”对话框的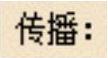 下拉列表中选择
下拉列表中选择 选项,选取图14.26a所示的边线为要圆角化的对象。
选项,选取图14.26a所示的边线为要圆角化的对象。
(3)确定圆角半径。在“倒圆角定义”对话框的 文本框中输入数值5。
文本框中输入数值5。
(4)单击 按钮,完成倒圆角2的创建。
按钮,完成倒圆角2的创建。
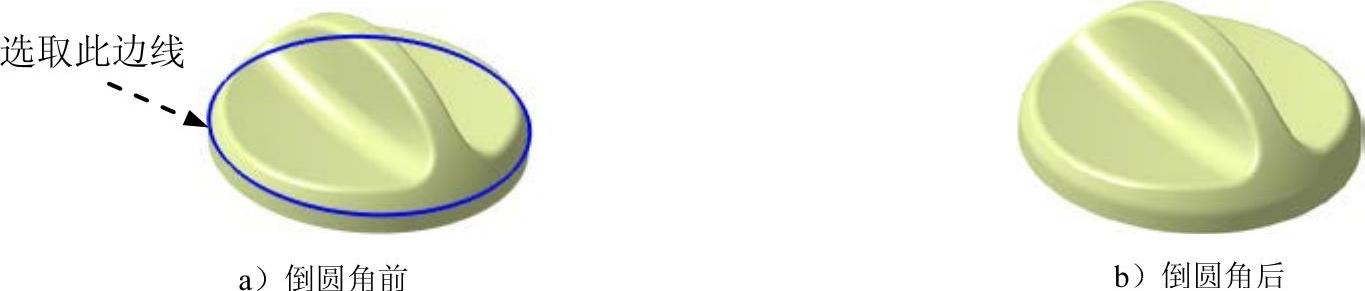
图14.26 倒圆角2
Step15.创建图14.27所示的加厚曲面1。
(1)切换工作台。选择下拉菜单
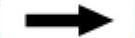

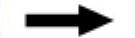
 命令,此时切换到“零件设计”工作台中。
命令,此时切换到“零件设计”工作台中。
(2)选择命令。选择下拉菜单
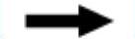

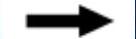
 命令,系统弹出图14.28所示的“定义厚曲面”对话框。
命令,系统弹出图14.28所示的“定义厚曲面”对话框。
(3)定义加厚对象。在特征树上选取倒圆角2为要加厚的对象。
(4)定义加厚值。在“定义厚曲面”对话框的 文本框中输入数值1,如图14.28所示。
文本框中输入数值1,如图14.28所示。
(5)定义厚曲面方向。采用系统默认的加厚方向。
(6)单击 按钮,完成加厚曲面1的创建。
按钮,完成加厚曲面1的创建。

图14.27 加厚曲面1
Step16.保存零件模型。
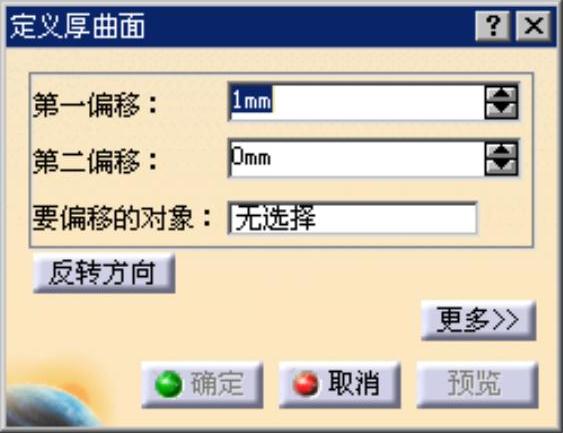
图14.28 “定义厚曲面”对话框
免责声明:以上内容源自网络,版权归原作者所有,如有侵犯您的原创版权请告知,我们将尽快删除相关内容。




