
打开Platform Builder 5,选择菜单“File->New Platform…”,新建一个工程,如图8.2-1所示。
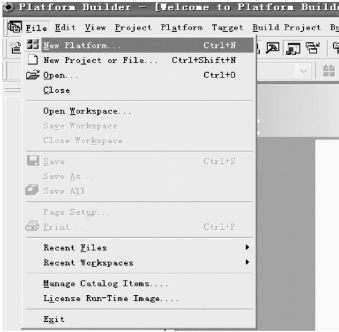
图8.2-1 新建工程界面
单击鼠标左键,弹出如图8.2-2所示的工程向导欢迎界面。

图8.2-2 新建映像step 1
单击“Next”,输入工程名,选择存放路径,如图8.2-3所示。

图8.2-3 新建映像step 2
单击“Next”,进入BSP选择界面,如图8.2-4所示。

图8.2-4 新建映像step 3
选择AT91SAM9261EK,单击“Next”,进入映像模板选择界面如图8.2-5所示。
选择“Custom Device”,单击“Next”,弹出开发支持库选择界面如图8.2-6所示。
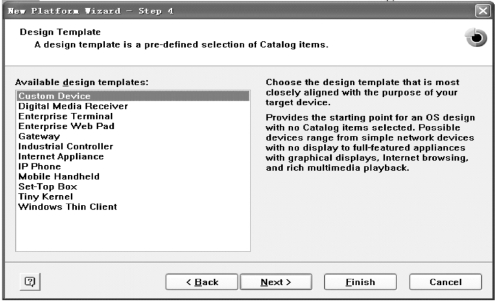
图8.2-5 新建映像step 4

图8.2-6 新建映像step 5
选择“C Libraries and Runtimes”,“Message Queuing(MSMQ)”,“Microsoft Foundation Class(MFC)”,“Standard SDK for Windows CE”,单击“Next”,弹出用户终端选择界面如图8.2-7所示。
选择“ActiveSync”,单击“Next”,进入内核服务选择界面如图8.2-8所示。选择“Display Support”,“Serial Port Support”,“USB Host Support”;选择“Next”,弹出网络和通信服务选择界面,如图8.2-9所示。
这个界面的组件都不选,单击“Next”,进入设备管理组件选择界面,如图8.2-10所示。

图8.2-7 新建映像step 6
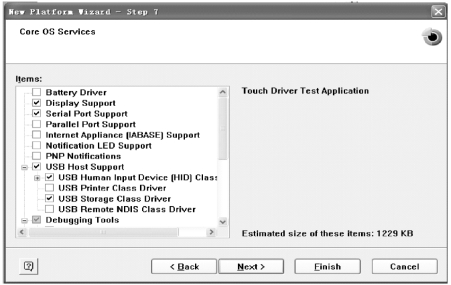
图8.2-8 新建映像step 7

图8.2-9 新建映像step 8

图8.2-10 新建映像step 9
这个界面的组件都不选,单击“Next”,弹出选择文件系统和数据存储服务选择界面,如图8.2-11所示。
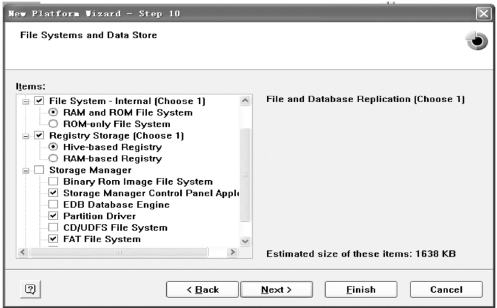
图8.2-11 新建映像step 10(www.xing528.com)
选择“File System -Internal->RAM and ROM File System”,“Storage Manager->Storage Manager Control Panel and Partition Driver”;单击“Next”,弹出如图8.2-12所示的字体选择界面。
字体不选,单击“Next”,进入与用户交互组件选择界面,如图8.2-13所示。
组件不选,单击“Next”,进入网络客户端选择界面,如图8.2-14所示。

图8.2-12 新建映像step 11

图8.2-13 新建映像step 12
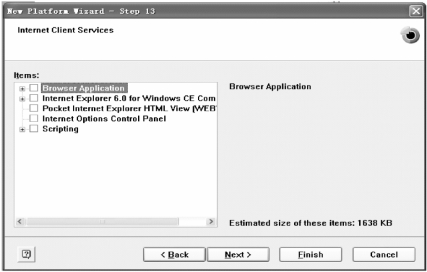
图8.2-14 新建映像step 13
组件不选,单击“Next”,进入多媒体支持组件选择界面,如图8.2-15所示。
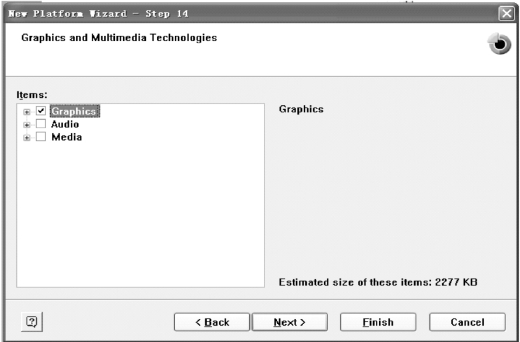
图8.2-15 新建映像step 14
选择“Graphics”,单击“Next”,弹出保密组件选择界面,如图8.2-16所示。

图8.2-16 新建映像step 15
组件不选,单击“Next”,进入外壳和用户接口组件选择界面,如图8.2-17和图8.2-18所示。

图8.2-17 新建映像step 16

图8.2-18 新建映像step 17
选择“Sell->Graphic Shell->Standard shell”,“User Interface->Control Panel Applets”,“Software Input Panel->Software-based Input Panel Driver”,“Software Input Panel->Software-based Input Panel->SIP for Small Screens”,“Software Input Panel->Software-based Input Panel->SIP for large Screens”。单击“Next”,进入Windows CE错误报告界面,如图8.2-19所示。

图8.2-19 新建映像step 18
不选组件,单击“Next”,弹出语音和电话服务组件选择界面,如图8.2-20所示,单击“Next”,弹出用户提示信息界面,如图8.2-21所示。

图8.2-20 新建映像step 19

图8.2-21 新建映像step 20
单击“Next”,弹出新建映像向导结束界面如图8.2-22所示,单击“Finsh”,完成新映像建立。

图8.2-22 新建映像step 20
免责声明:以上内容源自网络,版权归原作者所有,如有侵犯您的原创版权请告知,我们将尽快删除相关内容。




