
轴承端盖是一种广泛用于各种机械传动的常用零件,主要用于轴的轴向定位。装配时与轴承配合,可起到密封作用。
绘图前的准备工作及相关设置的具体操作可参考7.1节,这里不做叙述。绘制结果如图8-36所示。

图8-36 轴承端盖
1.绘制轴承端盖主视图
(1)在“中心线”图层上,调用“直线”命令,分别绘制长度为150的水平中心线和竖直中心线;两直线过中点垂直相交,如图8-37所示。
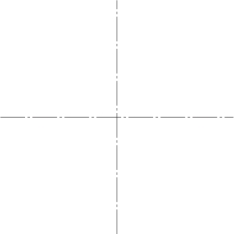
图8-37 中心线示意图
(2)在“粗实线”图层上,调用“圆”命令,以中心线交点为圆心,分别绘制半径为20、35、38和60的圆,或调用“偏距”命令绘制同心圆,如图8-38所示。

图8-38 绘制圆(一)
(3)在“中心线”图层上,调用“圆”命令,以中心线交点为圆心,绘制半径为50的中心线圆,如图8-39所示。

图8-39 绘制圆(二)
(4)在“粗实线”图层上,调用“圆”命令,以垂直中心线和中心线圆的交点为圆心,绘制半径为4的粗实线圆,如图8-40所示。

图8-40 绘制圆(三)
(5)调用“阵列”命令,选择环形阵列,选取半径为4的粗实线圆为阵列对象,选取中心线交点为环形阵列中心点,项目总数设为“4”,填充角度设为“360”,如图8-41所示。单击“确定”按钮,完成效果如图8-42所示。

图8-41 “阵列”对话框

图8-42 阵列结果
2.绘制轴承端盖左视图
(1)在“中心线”图层上,调用“直线”命令,在主视图右侧绘制一条竖直直线,如图8-43所示。

图8-43 绘制中心线
(2)右击状态栏上的“对象捕捉”按钮,在弹出的快捷菜单中选择“设置”命令,弹出“草图设置”对话框。单击“全部选择”按钮,设置对象捕捉模式,单击“确定”按钮退出设置,如图8-44所示。

图8-44 设置对象捕捉
(3)调用“直线”命令,分别绘制盘盖主视图的同心圆中心线和上下两螺钉孔圆心的水平中心线,如图8-45所示。

图8-45 绘制中心线
(4)在“粗实线”图层上,调用“直线”命令,分别绘制如图8-46所示的投影直线。通过绘制投影直线,更容易控制图形对齐。

图8-46 绘制投影直线
(5)调用“偏移”命令,偏移距离为4,选取水平直线进行偏移,结果如图8-47所示。

图8-47 偏移结果
(6)调用“直线”命令,绘制如图8-48所示的轮廓直线。

图8-48 绘制轮廓直线
(7)调用“偏移”命令,偏移距离为16,选取轮廓直线,并在直线左侧单击,偏移结果如图8-49所示。

图8-49 偏移结果(一)
(8)重复执行“偏移”命令,将步骤(6)中所绘制的直线向左偏移3、6、10和13各一次,向右偏移10,绘制投影线至该直线处,结果如图8-50所示。(www.xing528.com)

图8-50 偏移结果(二)
(9)调用“修剪”命令,修剪多余的线段,结果如图8-51所示。

图8-51 修剪结果
(10)调用“直线”命令,绘制如图8-52所示的轮廓直线。

图8-52 绘制轮廓直线
(11)调用“直线”命令,绘制如图8-53所示的投影直线。

图8-53 绘制投影直线
(12)调用“修剪”命令,修剪多余的线段,结果如图8-54所示。

图8-54 修剪结果
(13)调用“偏移”命令,偏移距离为2,分别选取第(12)步中的水平直线为偏移对象,向外侧偏移,结果如图8-55所示。

图8-55 偏移结果(一)
(14)调用“偏移”命令,偏移距离为6,选取竖直直线为偏移对象,向右侧偏移,结果如图8-56所示。

图8-56 偏移结果(二)
(15)调用“修剪”命令,修剪多余的线段,结果如图8-57所示。

图8-57 修剪结果
(16)调用“镜像”命令,框选步骤(15)建立的孔特征为镜像对象,按Enter键结束选择;再选取水平中心线上的一点作为镜像线的第一点,然后在该中心线上选取另一点作为镜像线的第二点;输入字母n后按Enter键,镜像结果如图8-58所示。

图8-58 镜像结果
(17)在“剖面线”图层,调用“图案填充”命令,填充类型设为“ANSI31”,填充角度设为“0”,填充距离设为“1”;单击“拾取点”按钮,选择要填充的区域并确认,填充结果如图8-59所示。

图8-59 填充结果
3.尺寸标注
(1)将工作图层切换到“尺寸线”层。
(2)调用“直径”标注命令,选择主视图需要标注的圆,完成对主视图直径尺寸的标注,如图8-60所示。
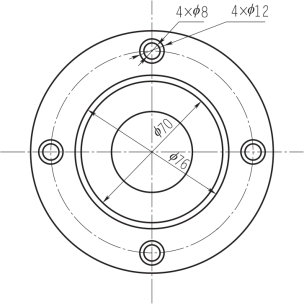
图8-60 直径标注结果
(3)使用“线性”标注命令,选择左视图需要标注线性尺寸的水平端点及竖直端点,完成对左视图水平尺寸和竖直尺寸的标注,如图8-61所示。

图8-61 线性标注结果
4.填写技术要求
(1)调用“多行文字”命令,在屏幕上选择需要标注的位置,按住鼠标左键,确定文字插入位置并单击,弹出如图8-62所示的“文字格式”对话框。

图8-62 “文字格式”对话框
(2)填写技术要求:调整字体大小为8,输入“技术要求”;调整字体大小为5,输入具体的技术要求内容,单击“确定”按钮,完成技术要求的标注。
(3)填写标题栏:重复步骤(1),调整字体大小为8,在文字对正方式中选择“正中”,在标题栏中输入名称“轴承端盖”;调整字体大小为3.5,完成标题栏其他项目的填写。
(4)将轴承端盖的主视图、侧视图、技术要求以合适比例放置到A3图框中,并对线型比例、图形位置、尺寸标注等进行调整,最终的轴承端盖绘制效果如图8-36所示。
免责声明:以上内容源自网络,版权归原作者所有,如有侵犯您的原创版权请告知,我们将尽快删除相关内容。




