Solid Edge ST10中提供了一种有效组织管理零件要素的手段,这就是“层”。通过层可以对所有共同特征的要素进行显示、隐藏等操作。在工程图中可以使用层来管理视图、尺寸、标注、基准符号等对象。下面结合实例来介绍层的操作及其应用。
Step1.打开文件D:\sest10.12\work\ch11.03\layer.dft,进入制图环境。
Step2.新建图层。单击左侧 选项卡区域中的“新建图层”按钮
选项卡区域中的“新建图层”按钮 ,系统会自动创建一个图层,并且将该层自动设为一个活动图层,结果如图11.3.1所示。
,系统会自动创建一个图层,并且将该层自动设为一个活动图层,结果如图11.3.1所示。
说明:图层的显示有五种类型,分别为“活动层” 、“空层”
、“空层” 、“占用层”
、“占用层” 、“隐藏层”
、“隐藏层” 和“不可定位层”
和“不可定位层” 。
。
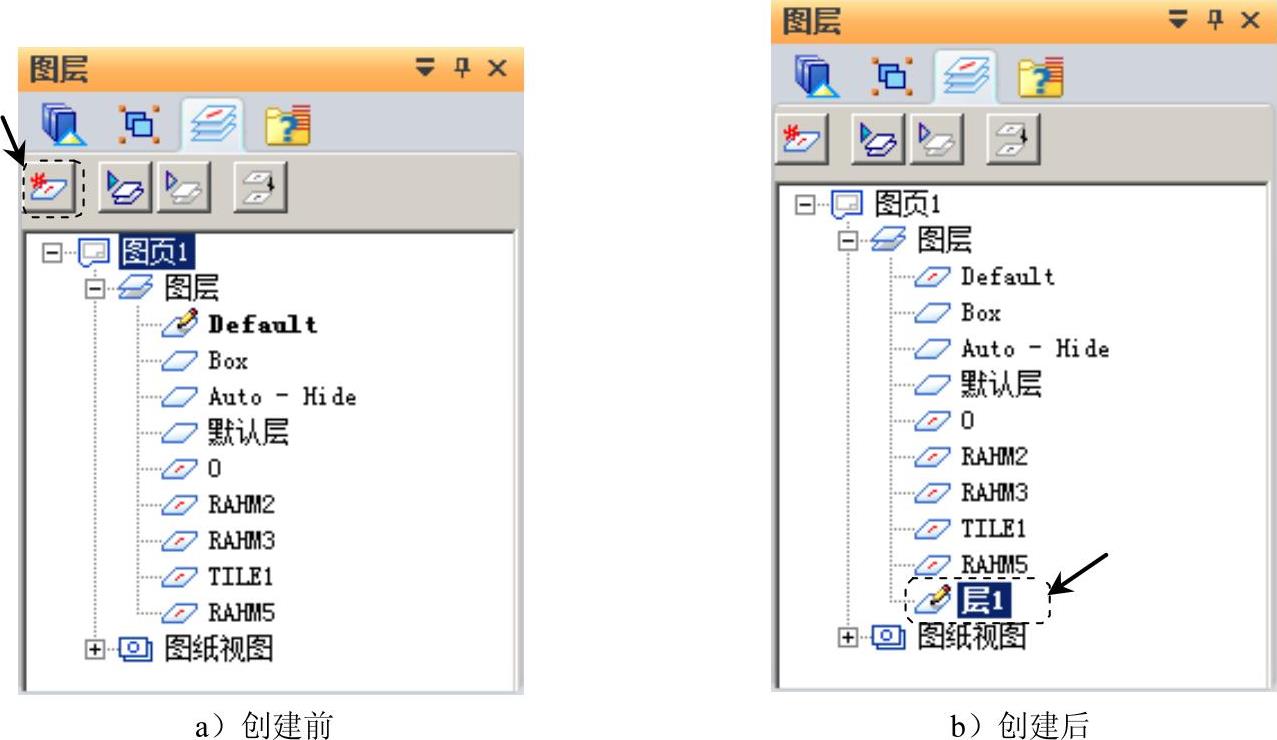
图11.3.1 创建图层
Step3.重命名图层。右击上一步新建的图层,在弹出图11.3.2所示的快捷菜单中选择 命令,然后输入图层的新名称:“尺寸”,在空白处单击完成图层的重命名。
命令,然后输入图层的新名称:“尺寸”,在空白处单击完成图层的重命名。
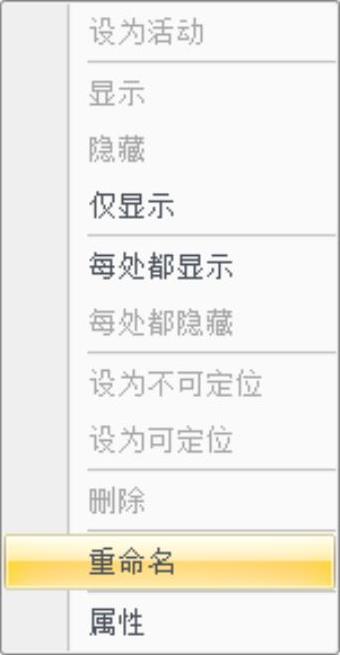
图11.3.2 快捷菜单
图11.3.2所示的“快捷菜单”中的选项说明如下。
●  :用于设置激活当前选定的图层,后面所做的一些元素将放置在此层。
:用于设置激活当前选定的图层,后面所做的一些元素将放置在此层。
●  :用于设置将当前选定图层上的元素显示出来,也可以单击“图层”选项区域中的“显示图层”按钮
:用于设置将当前选定图层上的元素显示出来,也可以单击“图层”选项区域中的“显示图层”按钮 。
。
●  :用于设置将当前选定图层上的元素进行隐藏,也可以单击“图层”选项区域中的“隐藏图层”按钮
:用于设置将当前选定图层上的元素进行隐藏,也可以单击“图层”选项区域中的“隐藏图层”按钮 。
。
●  :用于设置仅仅显示当前选定图层上的元素,其他图层上的元素都隐藏。
:用于设置仅仅显示当前选定图层上的元素,其他图层上的元素都隐藏。
●  :用于设置将所有图纸中该层上的元素进行显示。
:用于设置将所有图纸中该层上的元素进行显示。
●  :用于设置将所有图纸中该层上的元素进行隐藏。
:用于设置将所有图纸中该层上的元素进行隐藏。
●  :用于设置将选定图层设为一个不可定位的图层。
:用于设置将选定图层设为一个不可定位的图层。
●  :用于设置将选定图层设为一个可定位的图层。(www.xing528.com)
:用于设置将选定图层设为一个可定位的图层。(www.xing528.com)
●  :用于设置将选定图层及图层上的元素进行删除。
:用于设置将选定图层及图层上的元素进行删除。
●  :选择此命令,系统弹出图11.3.3所示的“图层属性”对话框,可以对图层添加属性操作。
:选择此命令,系统弹出图11.3.3所示的“图层属性”对话框,可以对图层添加属性操作。
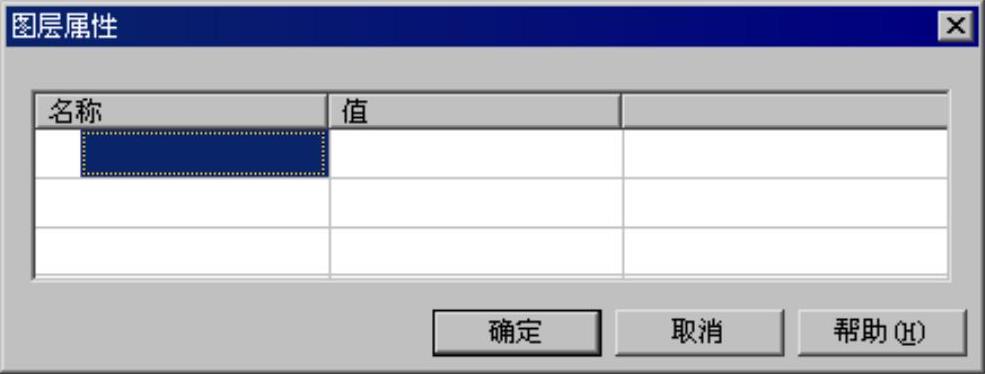
图11.3.3 “图层属性”对话框
Step4.删除图层。在 选项卡区域中选中
选项卡区域中选中 节点下的
节点下的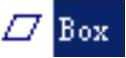 图层,然后右击在弹出的快捷菜单中选择
图层,然后右击在弹出的快捷菜单中选择 命令,将该层删除。
命令,将该层删除。
说明:活动的图层不可以被删除,如果想删除某个活动的图层,必须将其他任意一个图层设为活动图层,该层才可以被删除;如果删除占用层系统会弹出图11.3.4所示的“删除图层”警告对话框。

图11.3.4 “删除图层”对话框
Step5.移动元素。在图纸视图区域中选中所有尺寸标注,然后单击 选项卡区域中的“移动元素”按钮
选项卡区域中的“移动元素”按钮 ,在系统弹出图11.3.5所示的“移动元素”对话框中选择
,在系统弹出图11.3.5所示的“移动元素”对话框中选择 选项,然后单击
选项,然后单击 按钮,完成操作。
按钮,完成操作。
Step6.隐藏尺寸图层。在 选项卡区域中选中
选项卡区域中选中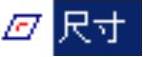 图层,然后单击“隐藏图层”按钮
图层,然后单击“隐藏图层”按钮 ,图纸视图显示结果如图11.3.6所示。
,图纸视图显示结果如图11.3.6所示。

图11.3.5 “移动元素”对话框
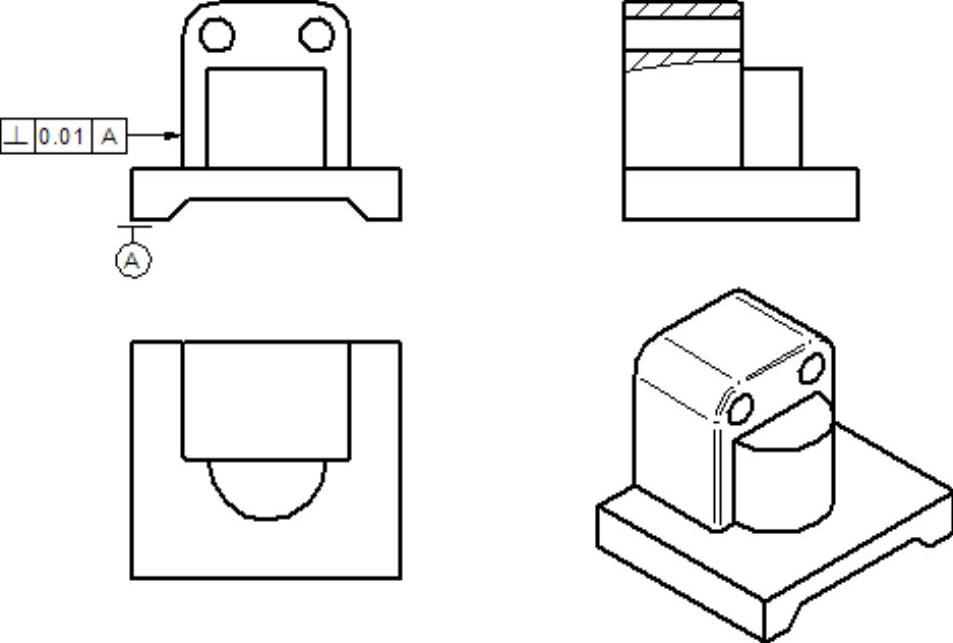
图11.3.6 隐藏尺寸图层
注意:此处应将其他任意一个图层设为活动状态,否则当前的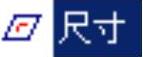 图层无法进行隐藏。
图层无法进行隐藏。
说明:如果想把尺寸图层显示出来,选中 图层然后单击
图层然后单击 选项卡区域中“显示图层”按钮
选项卡区域中“显示图层”按钮 即可。
即可。
免责声明:以上内容源自网络,版权归原作者所有,如有侵犯您的原创版权请告知,我们将尽快删除相关内容。




