【摘要】:利用特征控制框命令可以创建用户所需的各种几何公差符号,下面以图8.7.1所示为例,介绍创建几何公差符号的一般操作过程。在“特征控制框”工具条中确认和按钮被按下,选择图8.7.4所示的边线为引线的放置点,选择适当的位置在图纸中单击,完成公差符号的创建,结果如图8.7.5所示。图8.7.4 定义参照边图8.7.5 创建形位公差符号1Step5.参照Step4的操作步骤,标注其他几何公差符号,结果如图8.7.1所示。图8.7.7 特征控制框方位的显示

利用特征控制框命令可以创建用户所需的各种几何公差符号,下面以图8.7.1所示为例,介绍创建几何公差符号的一般操作过程。
Step1.打开文件D:\sest10.12\work\ch08.07\geometric_tolerance.dft。
Step2.选择命令。单击 选项卡
选项卡 区域中的
区域中的 命令,系统弹出图8.7.2所示的“特征控制框”工具条和图8.7.3所示的“特征控制框属性”对话框。
命令,系统弹出图8.7.2所示的“特征控制框”工具条和图8.7.3所示的“特征控制框属性”对话框。
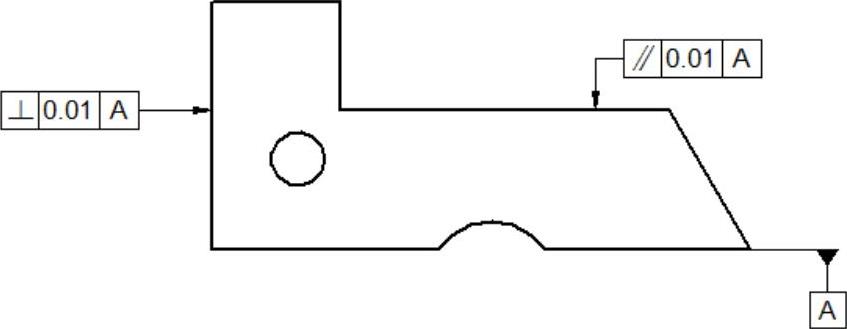
图8.7.1 创建几何公差

图8.7.2 “特征控制框”工具条
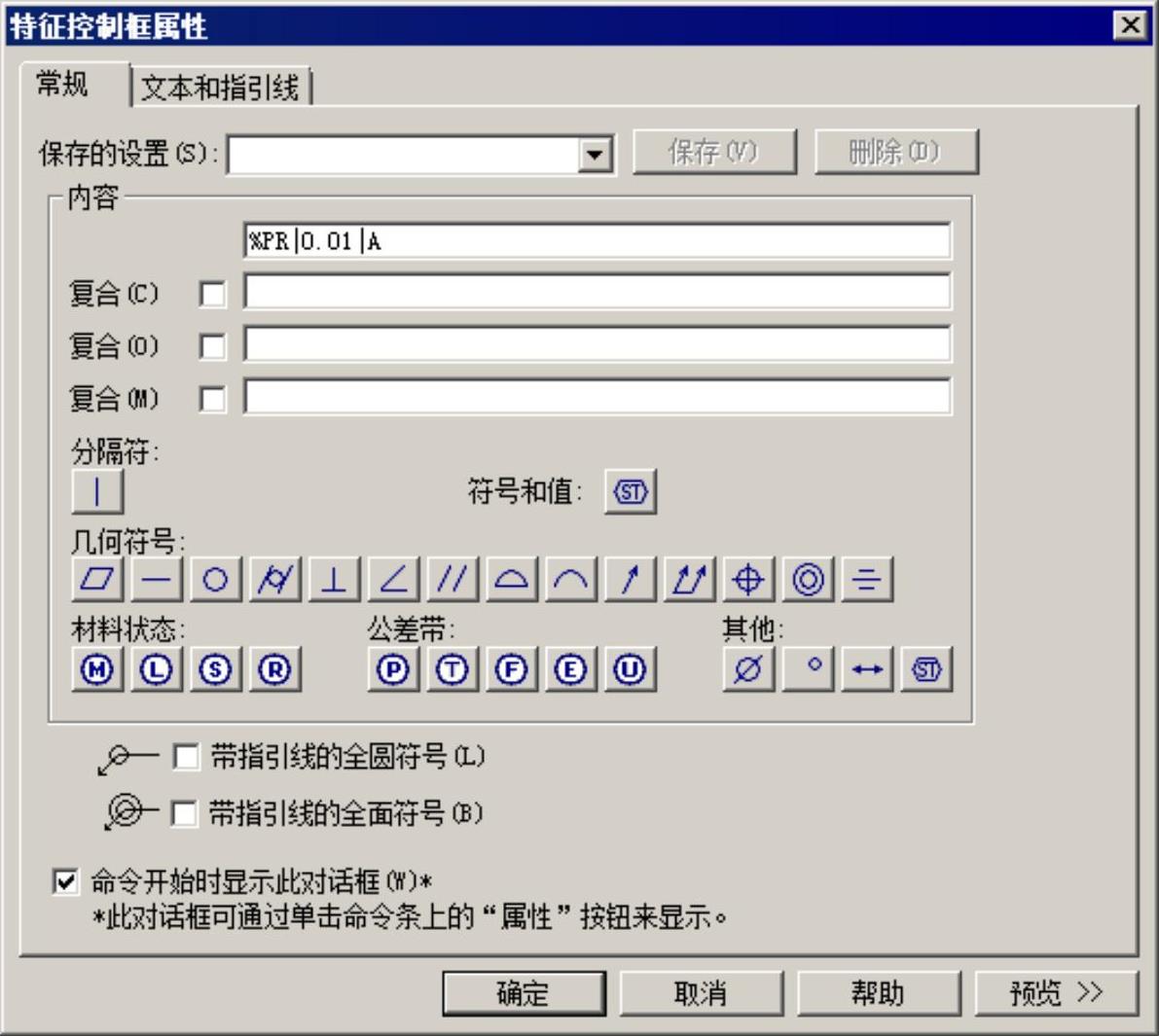
图8.7.3 “特征控制框属性”对话框
Step3.设置公差符号的参数。在“特征控制框属性”对话框中单击 选项卡,然后在
选项卡,然后在 区域单击
区域单击 按钮,单击“分隔符”按钮
按钮,单击“分隔符”按钮 ,在
,在 文本框输入0.01,再次单击“分隔符”按钮
文本框输入0.01,再次单击“分隔符”按钮 ,在
,在 文本框输入A,然后单击
文本框输入A,然后单击 按钮。
按钮。
Step4.指定指引线。在“特征控制框”工具条中确认 和
和 按钮被按下,选择图8.7.4所示的边线为引线的放置点,选择适当的位置在图纸中单击,完成公差符号的创建,结果如图8.7.5所示。
按钮被按下,选择图8.7.4所示的边线为引线的放置点,选择适当的位置在图纸中单击,完成公差符号的创建,结果如图8.7.5所示。
 (www.xing528.com)
(www.xing528.com)
图8.7.4 定义参照边
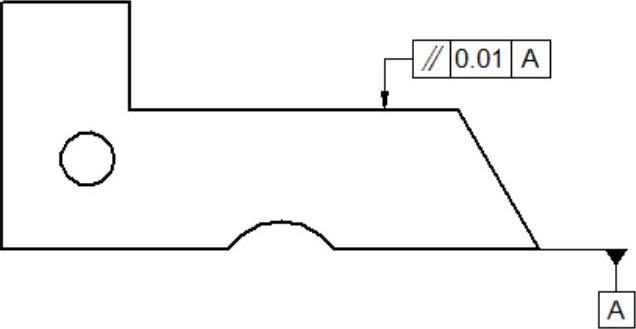
图8.7.5 创建形位公差符号1
Step5.参照Step4的操作步骤,标注其他几何公差符号,结果如图8.7.1所示。图8.7.3所示的“特征控制框属性”对话框中的部分按钮说明如下。
●  文本框:用于设置特征控制框折线的角度,如图8.7.6所示。
文本框:用于设置特征控制框折线的角度,如图8.7.6所示。
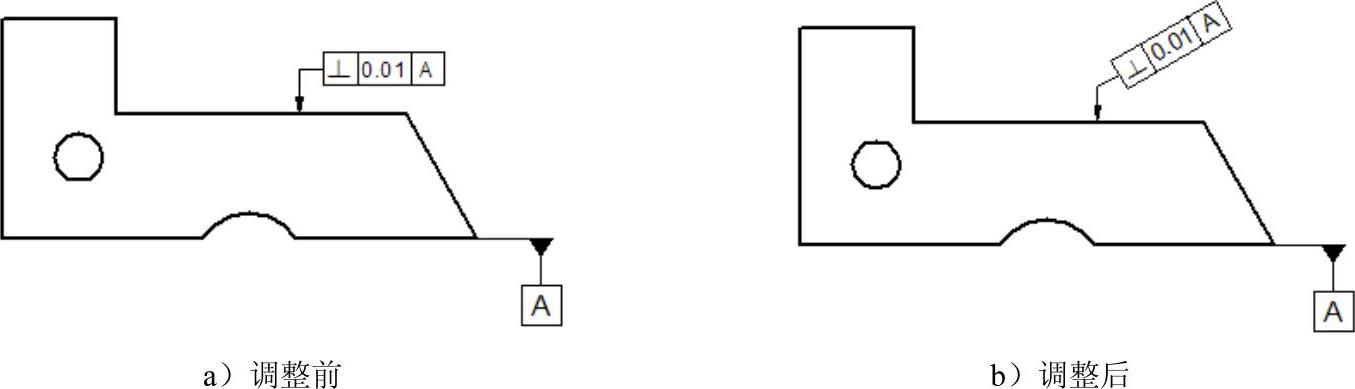
图8.7.6 调整折线角度
●  按钮:用于设置特征控制框的方位。其中包括
按钮:用于设置特征控制框的方位。其中包括 (竖直)、
(竖直)、 (水平)、
(水平)、 (垂直)、
(垂直)、 (平行)4种方位显示,如图8.7.7所示。
(平行)4种方位显示,如图8.7.7所示。
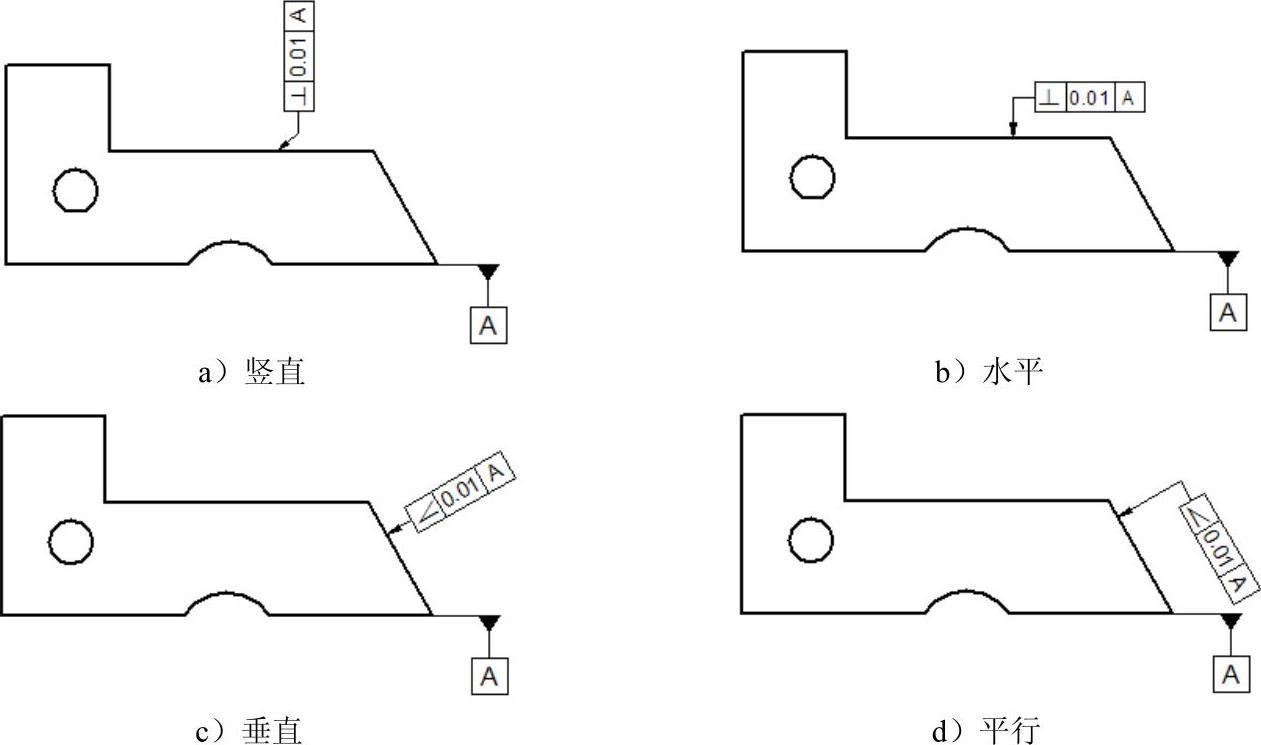
图8.7.7 特征控制框方位的显示
免责声明:以上内容源自网络,版权归原作者所有,如有侵犯您的原创版权请告知,我们将尽快删除相关内容。




