在工程图中,除了尺寸标注外,还应有相应的文字说明,即技术要求,如工件的热处理要求、表面处理要求等。因此在创建完视图的尺寸标注后,还需要创建相应的注释文本。下面创建图8.5.1所示的注释文本。操作过程如下。
Step1.打开文件D:\sest10.12\work\ch08.05\text.dft。
Step2.选择命令。单击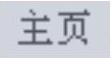 选项卡
选项卡 区域中的
区域中的 命令,系统弹出“文本”工具条。
命令,系统弹出“文本”工具条。
Step3.创建文本。在图形区单击一点放置注释文本,输入图8.5.2所示的注释文本。
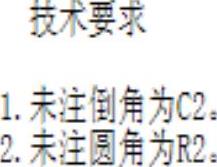
图8.5.1 创建注释文本

图8.5.2 注释文本
Step4.设定文本格式。选择图8.5.1所示的全部文本,然后在图8.5.3所示的“文本”工具条中根据所需进行设置,然后在空白处单击完成操作。

图8.5.3 “文本”工具条
图8.5.3所示的“文本”工具条中的部分按钮说明如下。
●  按钮:用于设置文本的颜色。当将此按钮按下时,系统弹出图8.5.4所示的“颜色”对话框,用户可根据需要进行选择,如果没有能满足要求的颜色,也可通过单击“更多”命令,在“颜色”对话框中定制。
按钮:用于设置文本的颜色。当将此按钮按下时,系统弹出图8.5.4所示的“颜色”对话框,用户可根据需要进行选择,如果没有能满足要求的颜色,也可通过单击“更多”命令,在“颜色”对话框中定制。
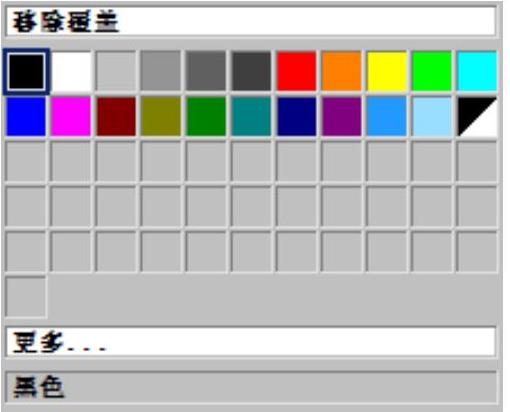
图8.5.4 “颜色”对话框
●  按钮:用于设置文本字体的加粗。
按钮:用于设置文本字体的加粗。
●  按钮:用于设置文本字体的倾斜。
按钮:用于设置文本字体的倾斜。
●  按钮:用于设置文本字体的下划线。
按钮:用于设置文本字体的下划线。
●  按钮:用于设置文本的层叠格式。当单击此按钮时,系统弹出图8.5.5所示的“层叠”对话框。使用此按钮也可用于指定分数、上标和下标的内容。单击
按钮:用于设置文本的层叠格式。当单击此按钮时,系统弹出图8.5.5所示的“层叠”对话框。使用此按钮也可用于指定分数、上标和下标的内容。单击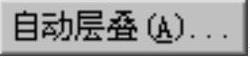 按钮,系统弹出图8.5.6示的“自动层叠”对话框。
按钮,系统弹出图8.5.6示的“自动层叠”对话框。
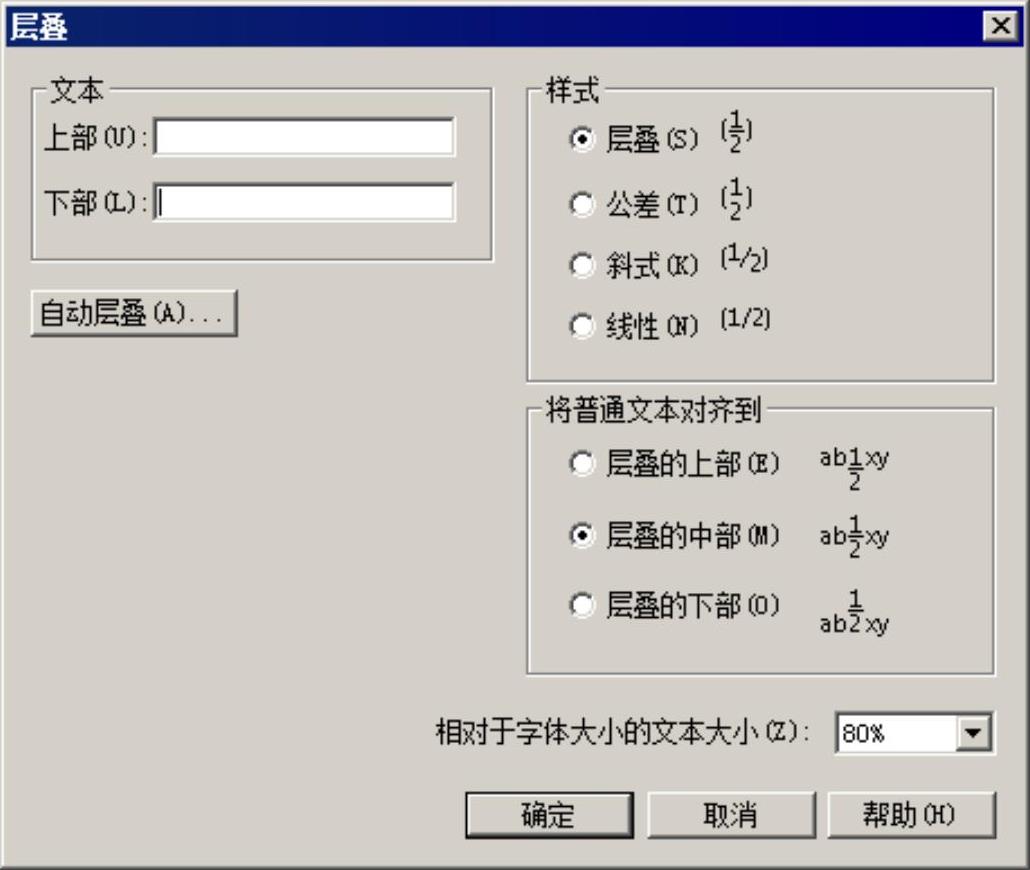 (www.xing528.com)
(www.xing528.com)
图8.5.5 “层叠”对话框
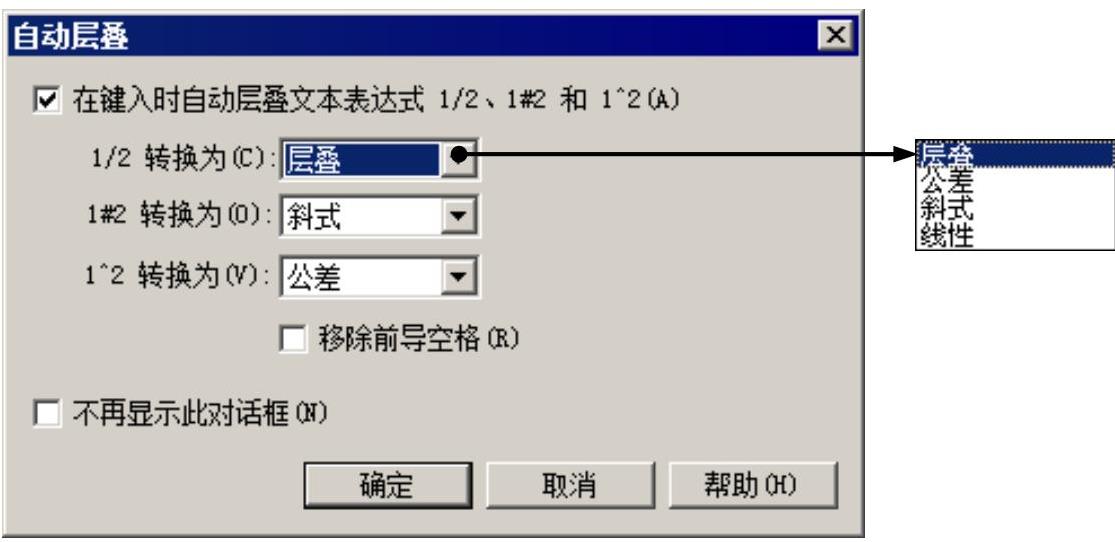
图8.5.6 “自动层叠”对话框
☑  复选框:用于设置输入文本框的两个数字以“/”“#”“^”分隔时,表达式进行自动层叠的转换。只有选中此复选框时,才可以设置表达式层叠的转换。当在文本框中输入“1/2”“1#2”“1^2”时,可以转换为以下四种层叠方式。如图8.5.7所示。
复选框:用于设置输入文本框的两个数字以“/”“#”“^”分隔时,表达式进行自动层叠的转换。只有选中此复选框时,才可以设置表达式层叠的转换。当在文本框中输入“1/2”“1#2”“1^2”时,可以转换为以下四种层叠方式。如图8.5.7所示。
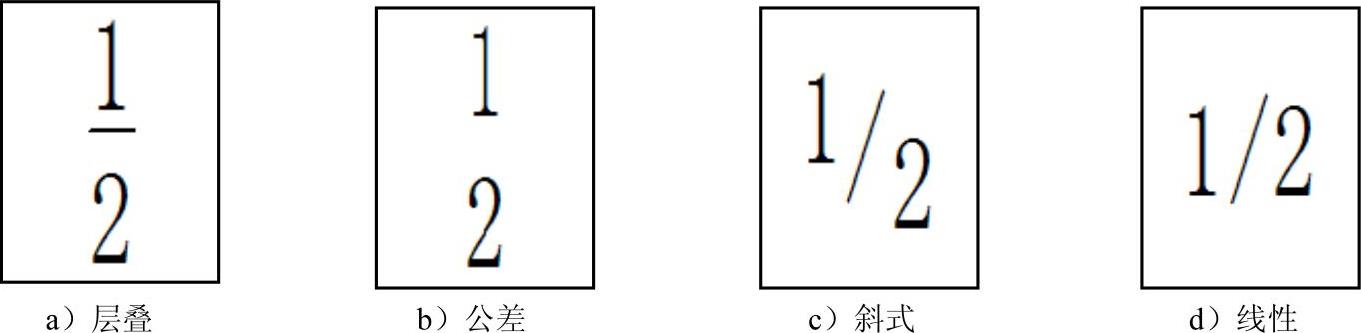
图8.5.7 自动层叠方式
●  按钮:用于设置注释文本的符号列表和编号列表。
按钮:用于设置注释文本的符号列表和编号列表。
●  按钮:用于设置创建注释文本的对齐方式。
按钮:用于设置创建注释文本的对齐方式。
●  按钮:用于设置创建注释文本边框的显示。当将此按钮按下时,效果如图8.5.8b所示。
按钮:用于设置创建注释文本边框的显示。当将此按钮按下时,效果如图8.5.8b所示。
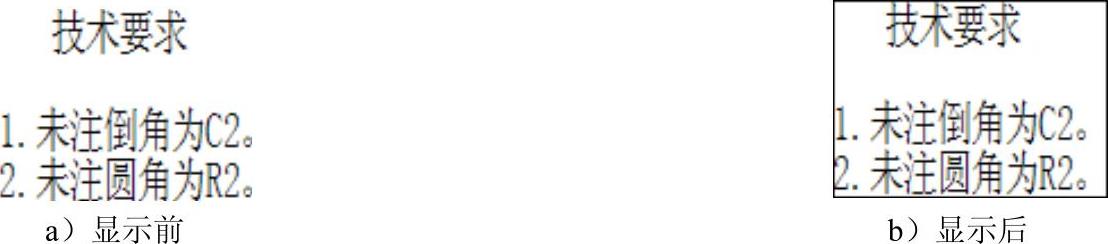
图8.5.8 显示注释文本边框
●  按钮:用于设置注释文本的放置方位,其中包括
按钮:用于设置注释文本的放置方位,其中包括 (水平)和
(水平)和 (竖直)两种显示方式,如图8.5.9所示。
(竖直)两种显示方式,如图8.5.9所示。
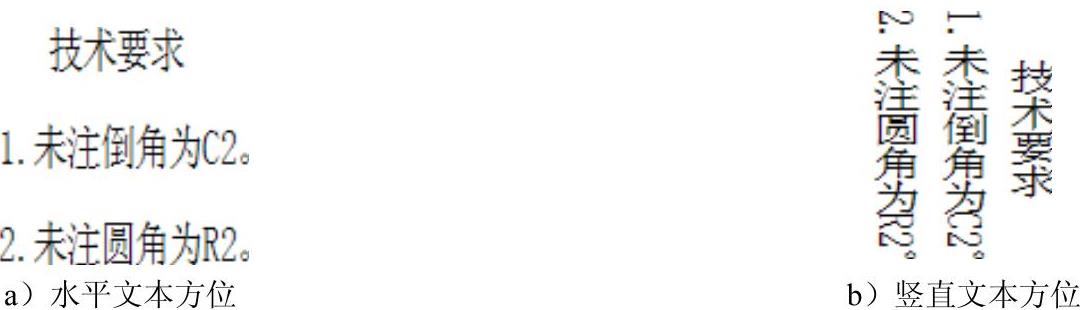
图8.5.9 注释文本的放置方位
●  按钮:用于设置注释文本框的背景填充颜色。单击此按钮,选择颜色填充后效果如图8.5.10所示。
按钮:用于设置注释文本框的背景填充颜色。单击此按钮,选择颜色填充后效果如图8.5.10所示。
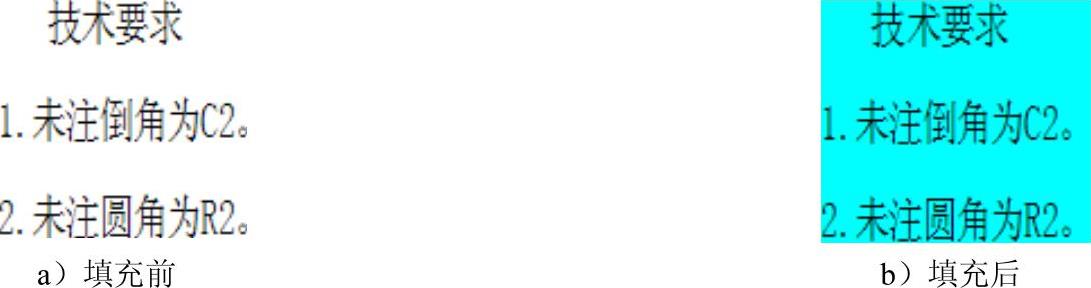
图8.5.10 注释文本框的背景填充颜色
●  按钮:单击此按钮系统弹出图8.5.11所示的“字符映射表”对话框。用户可以根据需要在创建的文本框中添加一些字符。选择要添加的字符后,单击
按钮:单击此按钮系统弹出图8.5.11所示的“字符映射表”对话框。用户可以根据需要在创建的文本框中添加一些字符。选择要添加的字符后,单击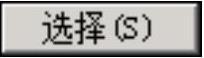 按钮,然后单击
按钮,然后单击 按钮并将其复制到剪贴板中,在文本框内需要的位置粘贴即可完成添加。
按钮并将其复制到剪贴板中,在文本框内需要的位置粘贴即可完成添加。
免责声明:以上内容源自网络,版权归原作者所有,如有侵犯您的原创版权请告知,我们将尽快删除相关内容。




