Stage1.设置尺寸样式
Step1.在 功能选项卡的
功能选项卡的 区域中单击
区域中单击 按钮,此时系统弹出“样式”对话框。
按钮,此时系统弹出“样式”对话框。
Step2.在 列表框中选中
列表框中选中 选项,在
选项,在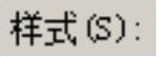 列表框中选中
列表框中选中 选项,单击
选项,单击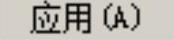 按钮完成设置。
按钮完成设置。
Stage2.设置功能选项
Stepl.在 功能选项卡的
功能选项卡的 区域中确认“保持关系”按钮
区域中确认“保持关系”按钮 和“关系手柄”按钮
和“关系手柄”按钮 被按下。
被按下。
说明:在打开了“保持关系”功能后,用户所绘制的图形将能够以关联方式进行更新,此时图形中显示的尺寸为驱动尺寸,可以通过修改尺寸或应用约束关系来控制图形元素的大小和位置。
Step2.在 功能选项卡的
功能选项卡的 区域中单击“智能草图”按钮
区域中单击“智能草图”按钮 ,系统弹出图7.2.6所示的“智能草图”对话框,采用图7.2.6所示的参数设置,单击
,系统弹出图7.2.6所示的“智能草图”对话框,采用图7.2.6所示的参数设置,单击 按钮完成设置。
按钮完成设置。
说明:如果用户所绘制的图形较为复杂,可能会产生较多的重复尺寸,此时需要用户逐一进行删除。因此用户可以勾选 选项,这样可以有效地控制自动标注尺寸的产生。
选项,这样可以有效地控制自动标注尺寸的产生。
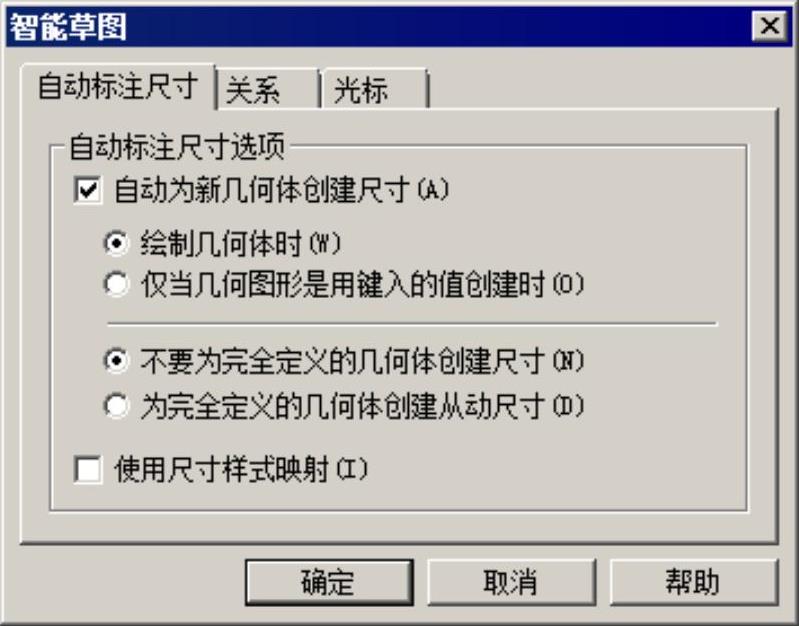
图7.2.6 “智能草图”对话框
Stage3.绘制主视图图形
Step1.在 功能选项卡的
功能选项卡的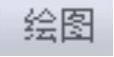 区域中选择
区域中选择 命令,系统弹出“直线”工具条,单击
命令,系统弹出“直线”工具条,单击 按钮选择线宽度为
按钮选择线宽度为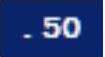 ,在
,在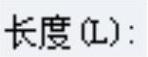 文本框中输入数值30,在
文本框中输入数值30,在 文本框中输入数值0,在绘图区合适位置单击绘制该直线,结果如图7.2.7所示。
文本框中输入数值0,在绘图区合适位置单击绘制该直线,结果如图7.2.7所示。
Step2.在“直线”工具条中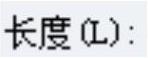 文本框中输入数值20,在
文本框中输入数值20,在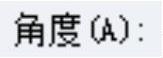 文本框中输入数值90,结果如图7.2.8所示。
文本框中输入数值90,结果如图7.2.8所示。
Step3.按下Esc键结束直线命令,调整自动标注的尺寸位置,结果如图7.2.9所示。
说明:用户可在绘制图形的过程中及时调整尺寸的位置,以下不再赘述。
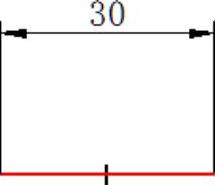
图7.2.7 绘制水平线
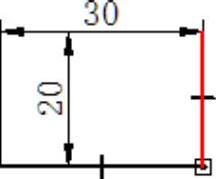
图7.2.8 绘制竖直线
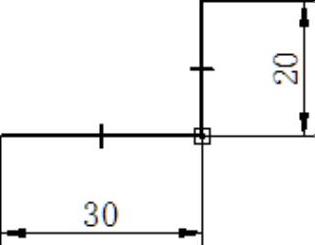
图7.2.9 调整尺寸位置
Step4.在 功能选项卡的
功能选项卡的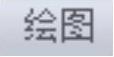 区域中选择
区域中选择 命令,系统弹出“直线”工具条,单击
命令,系统弹出“直线”工具条,单击 按钮选择线宽度为
按钮选择线宽度为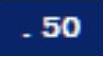 ,在
,在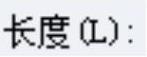 文本框中输入数值5,在
文本框中输入数值5,在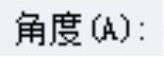 文本框中输入数值90,在绘图区捕捉前面所绘制的水平线的左端点,单击绘制该直线,结果如图7.2.10所示。
文本框中输入数值90,在绘图区捕捉前面所绘制的水平线的左端点,单击绘制该直线,结果如图7.2.10所示。
Step5.在“直线”工具条中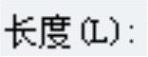 文本框中输入数值25,在
文本框中输入数值25,在 文本框中输入数值0,并按下Enter键,结果如图7.2.11所示。
文本框中输入数值0,并按下Enter键,结果如图7.2.11所示。
Step6.在“直线”工具条中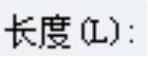 文本框中输入数值35,在
文本框中输入数值35,在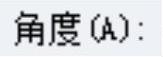 文本框中输入数值90,并按下Enter键,结果如图7.2.12所示。
文本框中输入数值90,并按下Enter键,结果如图7.2.12所示。
Step7.在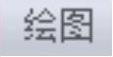 区域中选择
区域中选择 命令,在
命令,在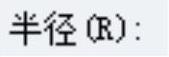 文本框中输入数值10,并按下Enter键,在
文本框中输入数值10,并按下Enter键,在 文本框中输入数值270,并按下Enter键,单击上一条竖直线的右侧放置该圆弧,结果如图7.2.13所示。
文本框中输入数值270,并按下Enter键,单击上一条竖直线的右侧放置该圆弧,结果如图7.2.13所示。
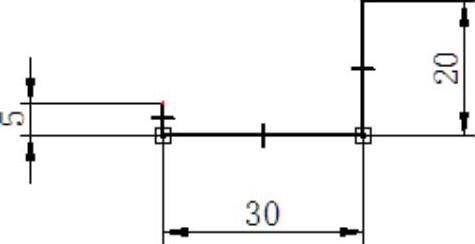
图7.2.10 绘制直线(一)
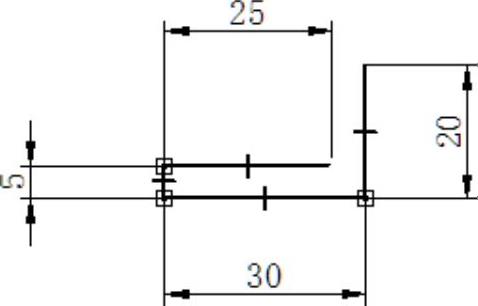
图7.2.11 绘制直线(二)
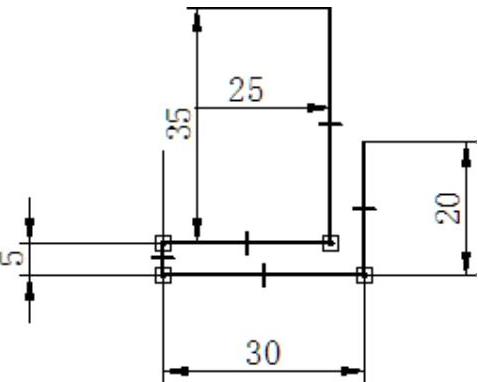
图7.2.12 绘制直线(三)
Step8.在 功能选项卡的
功能选项卡的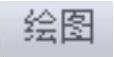 区域中选择
区域中选择 命令,在绘图区捕捉图7.2.14所示的直线端点,然后靠近圆弧边线,待出现相切符号后单击放置该直线,删除自动标注的尺寸后结果如图7.2.14所示。
命令,在绘图区捕捉图7.2.14所示的直线端点,然后靠近圆弧边线,待出现相切符号后单击放置该直线,删除自动标注的尺寸后结果如图7.2.14所示。
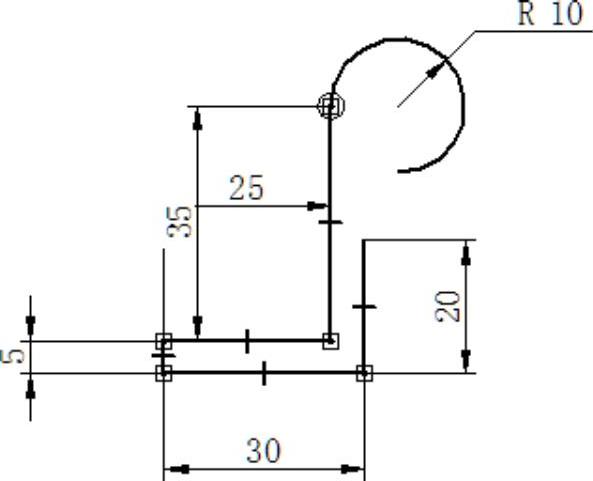
图7.2.13 绘制圆弧
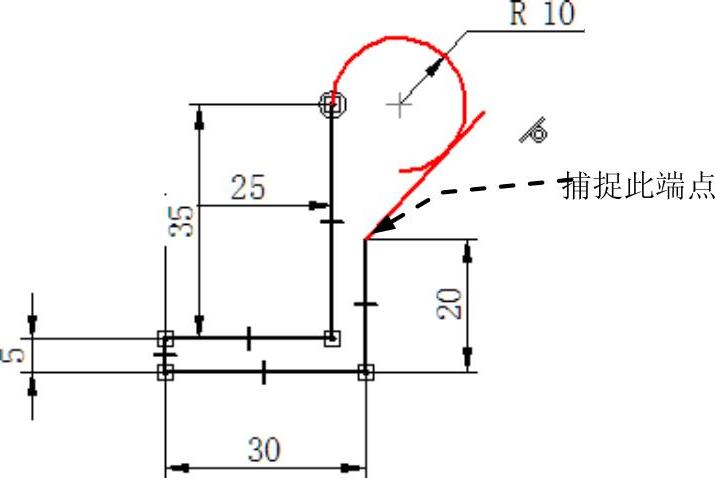
图7.2.14 绘制切线
Step9.在 功能选项卡的
功能选项卡的 区域中选择“修剪”命令
区域中选择“修剪”命令 ,根据系统提示选取要修剪的元素,结果如图7.2.15所示。
,根据系统提示选取要修剪的元素,结果如图7.2.15所示。
Step10.在 功能选项卡的
功能选项卡的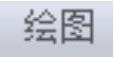 区域中选择
区域中选择 命令,捕捉前面所绘制的圆弧中心,在“圆弧”工具条中
命令,捕捉前面所绘制的圆弧中心,在“圆弧”工具条中 文本框中输入数值7.5,并按下Enter键,结果如图7.2.16所示,按Esc键结束命令。
文本框中输入数值7.5,并按下Enter键,结果如图7.2.16所示,按Esc键结束命令。
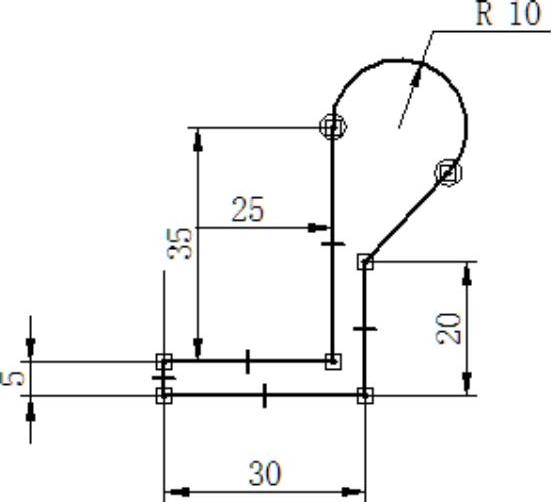
图7.2.15 修剪曲线
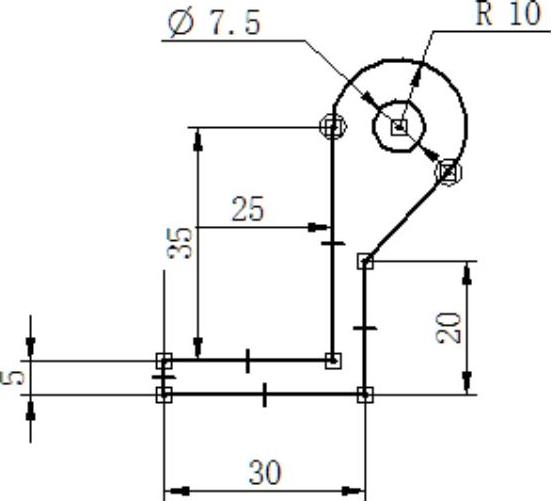
图7.2.16 绘制圆
Stage4.绘制俯视图图形
Step1.显示投影线。按住Ctrl键,在绘图区选中前面所绘制的所有水平和竖直直线,在“直线”工具条中单击 按钮显示投影线,结果如图7.2.17所示。
按钮显示投影线,结果如图7.2.17所示。
Step2.在 功能选项卡的
功能选项卡的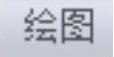 区域中单击
区域中单击 按钮中的
按钮中的 按钮,在弹出的命令列表中选择
按钮,在弹出的命令列表中选择 命令;在
命令;在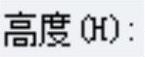 文本框中输入数值42,在绘图区中单击图7.2.18所示的位置,移动鼠标指针,绘制矩形结果如图7.2.18所示。
文本框中输入数值42,在绘图区中单击图7.2.18所示的位置,移动鼠标指针,绘制矩形结果如图7.2.18所示。
说明:用户所绘制的矩形可略超出前面所绘制圆弧的位置。
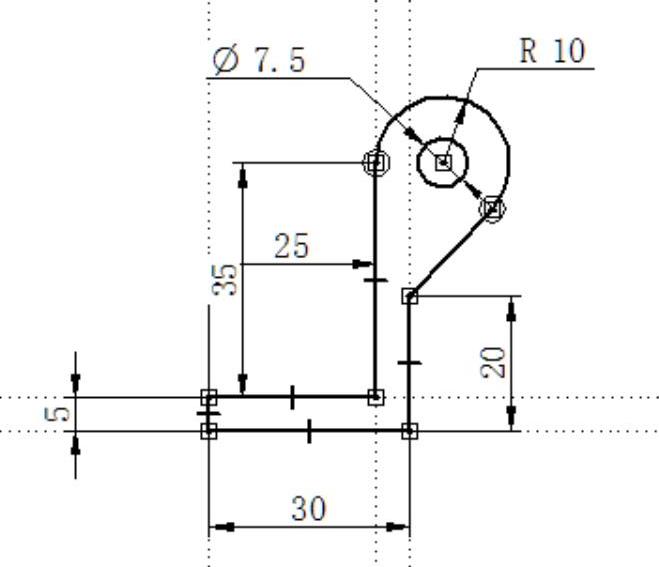
图7.2.17 显示投影线
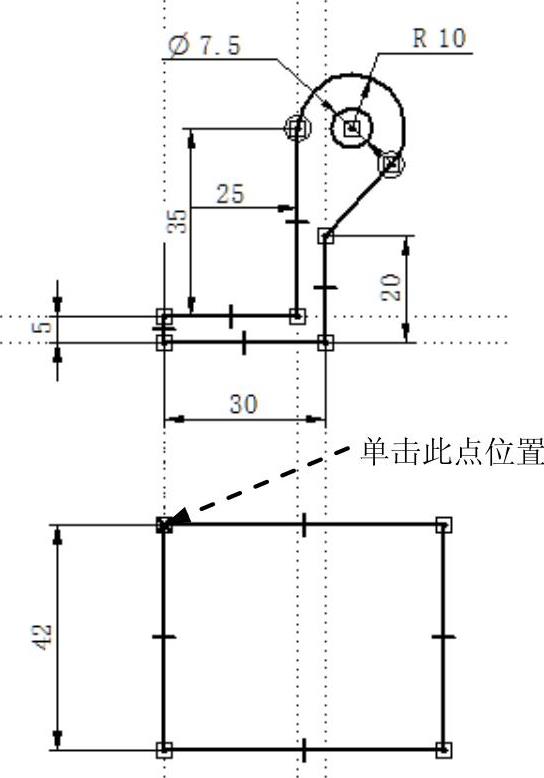
图7.2.18 绘制矩形
Step3.添加必要约束。在 功能选项卡的
功能选项卡的 区域中单击
区域中单击 按钮,然后选取图7.2.19所示的直线和圆弧,删除自动标注的矩形长度尺寸,结果如图7.2.19所示。
按钮,然后选取图7.2.19所示的直线和圆弧,删除自动标注的矩形长度尺寸,结果如图7.2.19所示。
Step4.在 功能选项卡的
功能选项卡的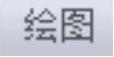 区域中选择
区域中选择 命令,系统弹出“直线”工具条,在绘图区捕捉交点,绘制如图7.2.20所示的直线。
命令,系统弹出“直线”工具条,在绘图区捕捉交点,绘制如图7.2.20所示的直线。
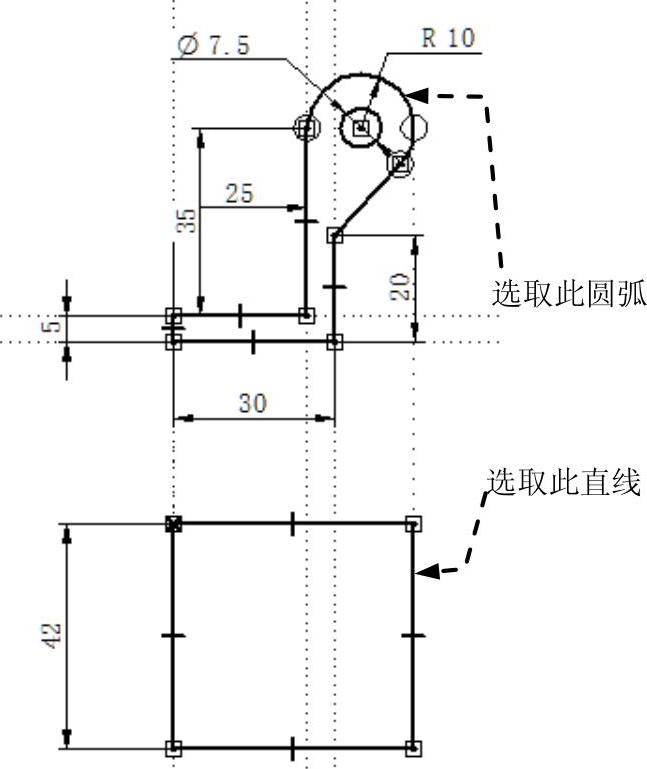
图7.2.19 添加相切约束
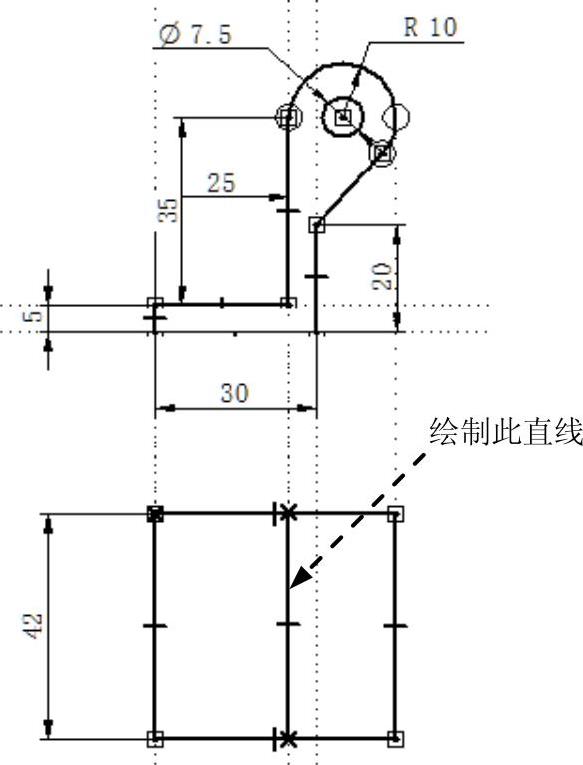
图7.2.20 绘制直线
Step5.添加圆角。(www.xing528.com)
(1)在 功能选项卡的
功能选项卡的 区域中选择
区域中选择 命令,系统弹出“圆角”工具条,在
命令,系统弹出“圆角”工具条,在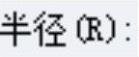 文本框中输入数值10,在绘图区捕捉两条直线,绘制图7.2.21所示的圆角。
文本框中输入数值10,在绘图区捕捉两条直线,绘制图7.2.21所示的圆角。
(2)参照此方法,添加图7.2.22所示的另一个圆角。
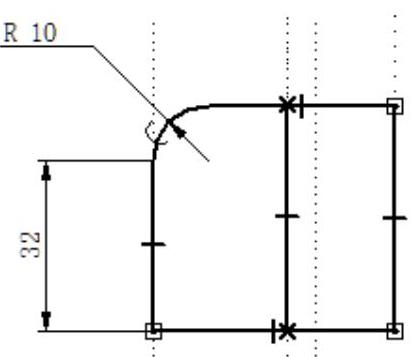
图7.2.21 添加圆角(一)
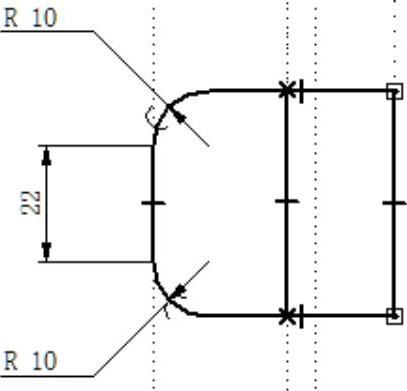
图7.2.22 添加圆角(二)
Step6.偏移直线。
(1)在 功能选项卡的
功能选项卡的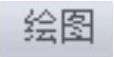 区域中选择
区域中选择 命令,系统弹出“偏置”工具条,在
命令,系统弹出“偏置”工具条,在 文本框中输入数值5,并将
文本框中输入数值5,并将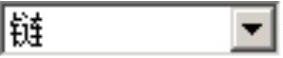 改为
改为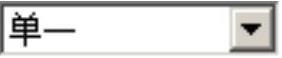 ;在绘图区捕捉图7.2.23所示的直线,右击,然后在所选直线下方单击,绘制图7.2.23所示的偏置线。
;在绘图区捕捉图7.2.23所示的直线,右击,然后在所选直线下方单击,绘制图7.2.23所示的偏置线。
(2)右击,然后选取图7.2.23所示的直线,参照上述操作,添加图7.2.24所示的另一条偏置线。
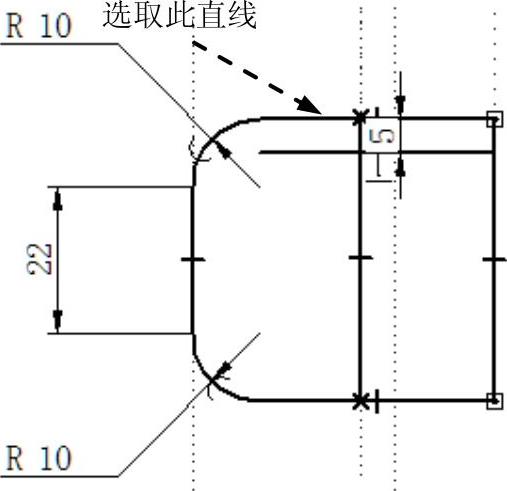
图7.2.23 绘制偏置线(一)
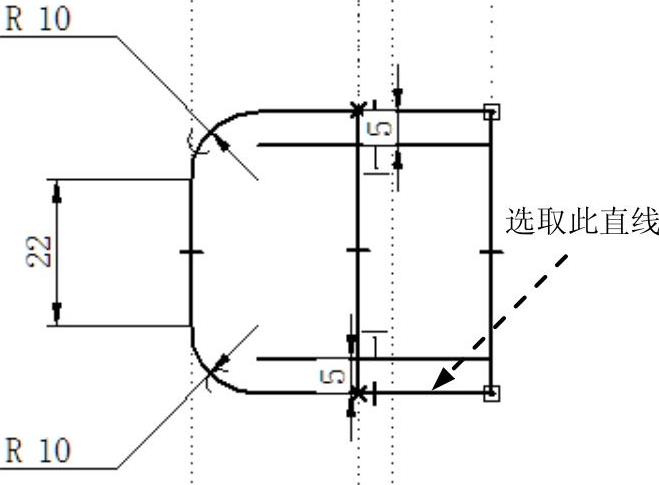
图7.2.24 绘制偏置线(二)
Step7.在 功能选项卡的
功能选项卡的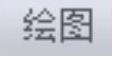 区域中选择“修剪”命令
区域中选择“修剪”命令 ,根据系统提示选取要修剪的元素,结果如图7.2.25所示。
,根据系统提示选取要修剪的元素,结果如图7.2.25所示。
Step8.在 功能选项卡的
功能选项卡的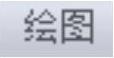 区域中选择
区域中选择 命令,系统弹出“直线”工具条,在绘图区捕捉交点,绘制如图7.2.26所示的直线,按Esc键结束命令。
命令,系统弹出“直线”工具条,在绘图区捕捉交点,绘制如图7.2.26所示的直线,按Esc键结束命令。
Step9.在 功能选项卡的
功能选项卡的 区域中选择
区域中选择 命令,在“圆弧”工具条中
命令,在“圆弧”工具条中 文本框中输入数值10,捕捉图7.2.27所示的圆弧中心,绘制圆,结果如图7.2.27所示,按Esc键结束命令。
文本框中输入数值10,捕捉图7.2.27所示的圆弧中心,绘制圆,结果如图7.2.27所示,按Esc键结束命令。
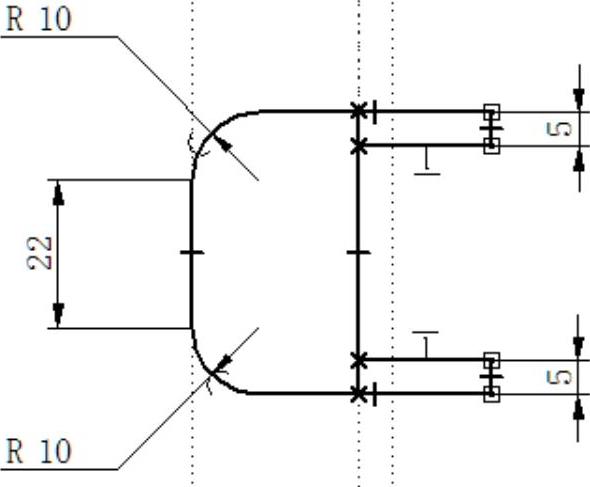
图7.2.25 修剪曲线
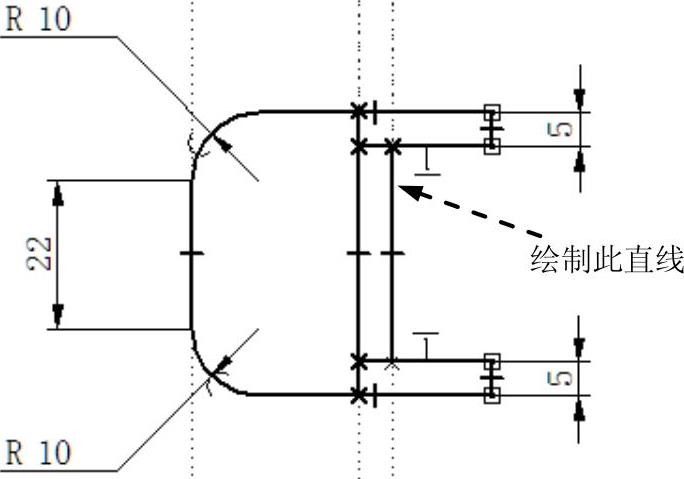
图7.2.26 绘制竖直线
Step10.添加必要约束。
(1)将重复的尺寸R10、φ10和5等删掉一个。
(2)在 功能选项卡的
功能选项卡的 区域中单击
区域中单击 按钮,然后分别选取对应的圆弧和直线,添加相等约束,结果如图7.2.28所示。
按钮,然后分别选取对应的圆弧和直线,添加相等约束,结果如图7.2.28所示。
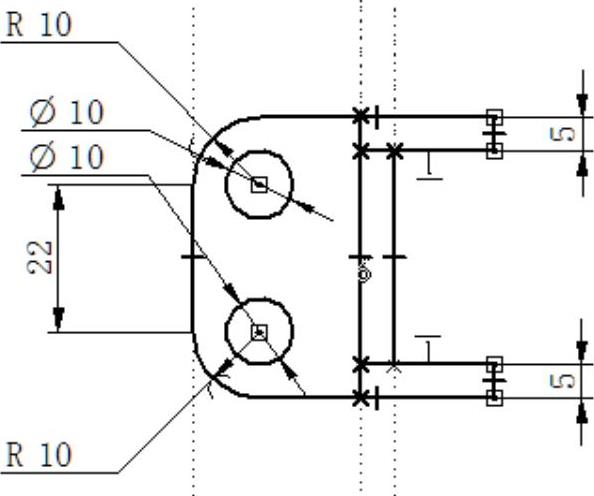
图7.2.27 绘制圆
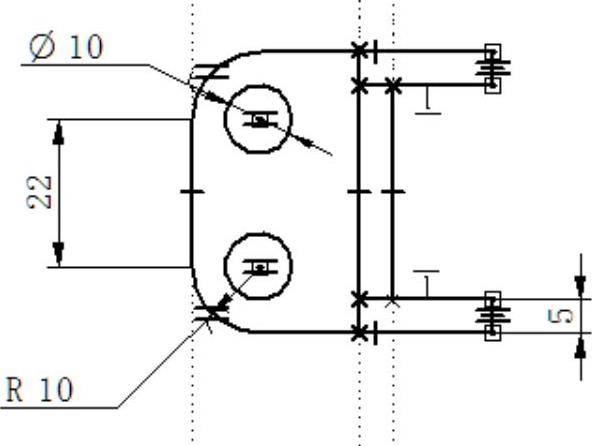
图7.2.28 添加相等约束
Stage5.绘制左视图图形。
Step1.在 功能选项卡的
功能选项卡的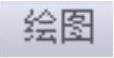 区域中单击
区域中单击 按钮中的
按钮中的 按钮,在弹出的命令列表中选择
按钮,在弹出的命令列表中选择 命令;在
命令;在 文本框中输入数值42,在绘图区中单击图7.2.29所示的位置,移动鼠标指针,绘制矩形结果如图7.2.29所示。
文本框中输入数值42,在绘图区中单击图7.2.29所示的位置,移动鼠标指针,绘制矩形结果如图7.2.29所示。
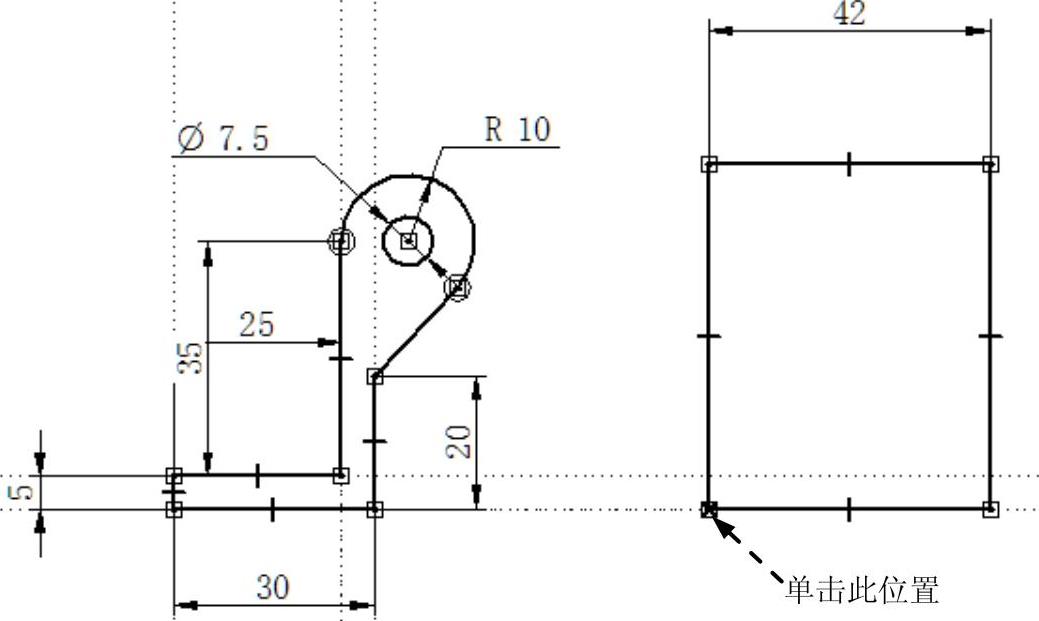
图7.2.29 绘制左视图矩形
说明:用户所绘制的矩形可略高于主视图的圆弧。
Step2.添加必要约束。首先删除系统自动标注的矩形的高度尺寸,在 功能选项卡的
功能选项卡的 区域中单击
区域中单击 按钮,然后选取图7.2.30所示的直线和圆弧,结果如图7.2.30所示。
按钮,然后选取图7.2.30所示的直线和圆弧,结果如图7.2.30所示。
Step3.在 功能选项卡的
功能选项卡的 区域中选择
区域中选择 命令,系统弹出“直线”工具条,绘制如图7.2.31所示的四条直线,按Esc键结束命令,然后删除系统自动标注的尺寸。
命令,系统弹出“直线”工具条,绘制如图7.2.31所示的四条直线,按Esc键结束命令,然后删除系统自动标注的尺寸。
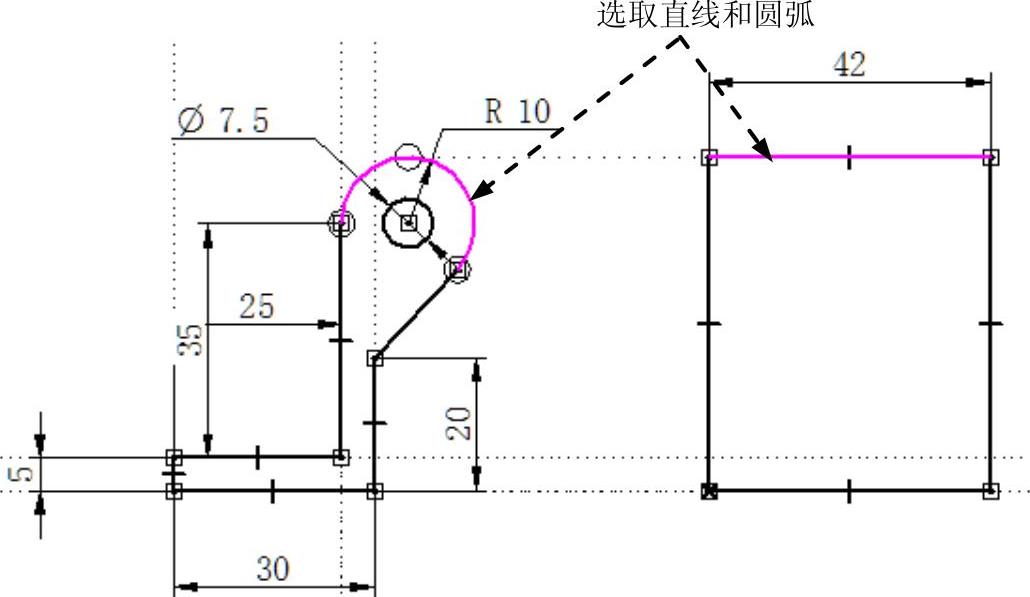
图7.2.30 添加相切约束
Step4.在 功能选项卡的
功能选项卡的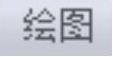 区域中选择“修剪”命令
区域中选择“修剪”命令 ,根据系统提示选取要修剪的元素,结果如图7.2.32所示。
,根据系统提示选取要修剪的元素,结果如图7.2.32所示。
Step5.添加必要约束。在 功能选项卡的
功能选项卡的 区域中单击
区域中单击 按钮,然后分别选取对应的两条直线,添加相等约束,同时这两条边线与俯视图中的长度为5的边线相等,结果如图7.2.33所示。
按钮,然后分别选取对应的两条直线,添加相等约束,同时这两条边线与俯视图中的长度为5的边线相等,结果如图7.2.33所示。
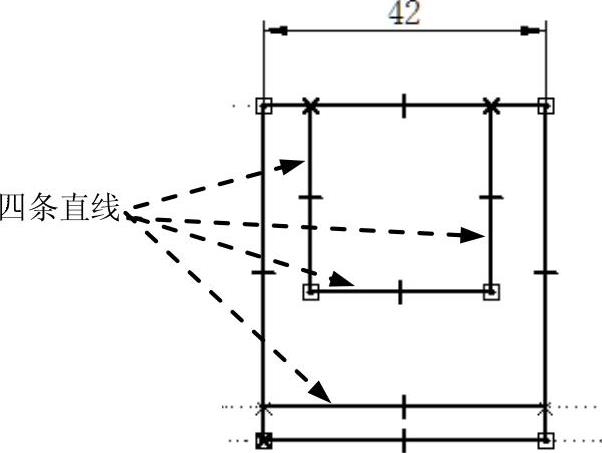
图7.2.31 绘制直线
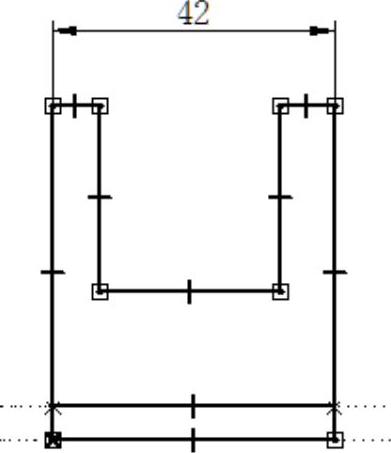
图7.2.32 修剪直线
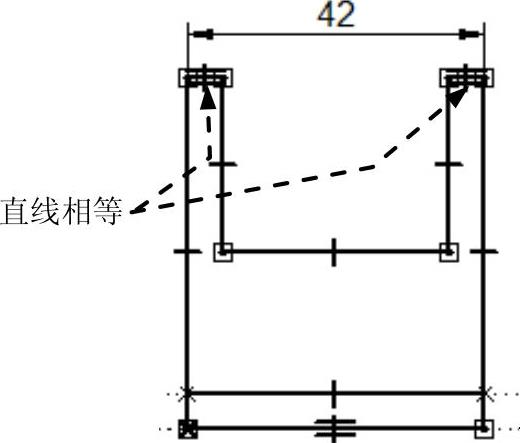
图7.2.33 添加相等约束
Step6.添加必要尺寸约束,结果如图7.2.34所示。
Stage6.整理图形尺寸。
Step1.在 功能选项卡的
功能选项卡的 区域中单击
区域中单击 按钮,关闭约束关系的显示。
按钮,关闭约束关系的显示。
Step2.在主视图中删除不合理的尺寸,添加必要的尺寸标注,结果如图7.2.35所示。
Step3.在俯视图中删除不合理的尺寸22,添加必要的相等约束(约束该图中最长的竖直线与左视图的最长水平线相等,具体操作参看视频),结果如图7.2.36所示。
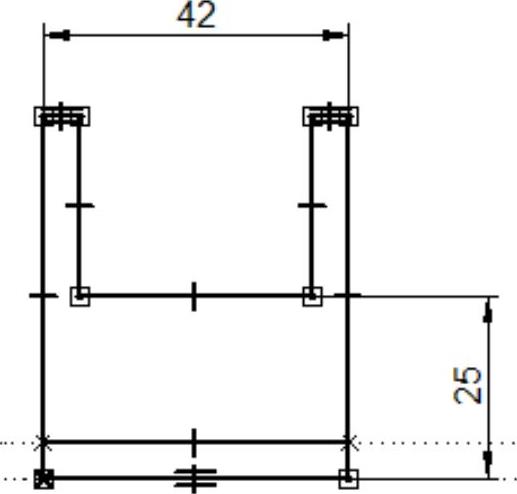
图7.2.34 标注尺寸
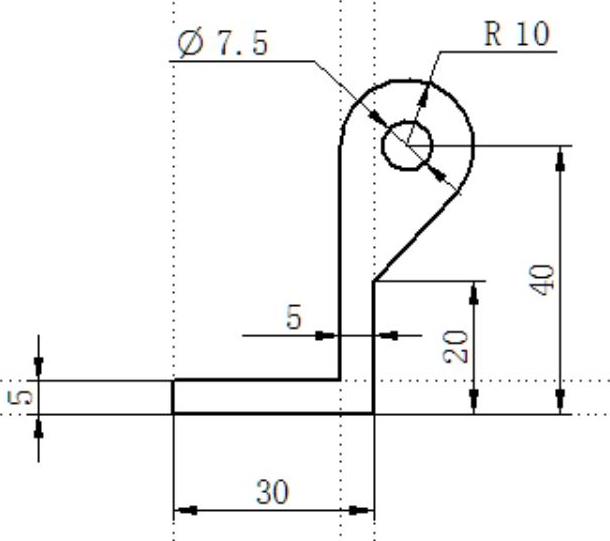
图7.2.35 主视图尺寸标注
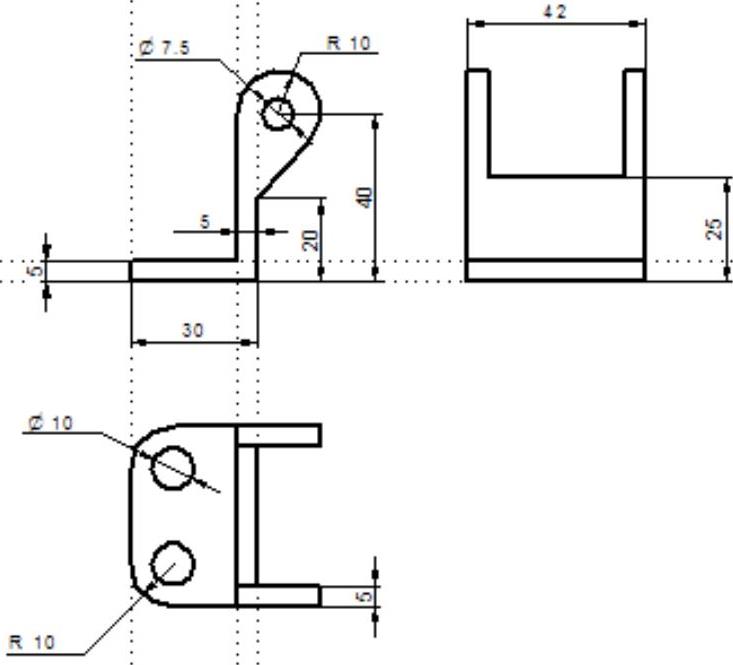
图7.2.36 完成后的二维图形
免责声明:以上内容源自网络,版权归原作者所有,如有侵犯您的原创版权请告知,我们将尽快删除相关内容。




