
Step1.打开文件。选择目录D:\sest10.12\work\ch05.05中的cluthc_asm.asm文件,在“打开文件”对话框的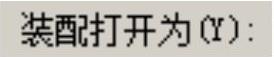 下拉列表中选择
下拉列表中选择 选项,在
选项,在 下拉列表中选择
下拉列表中选择 选项,然后单击
选项,然后单击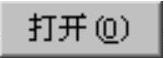 按钮,系统进入装配环境。
按钮,系统进入装配环境。
Step2.单击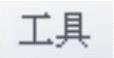 选项卡
选项卡 区域中的
区域中的 命令,系统进入“爆炸-渲染-动画”环境。
命令,系统进入“爆炸-渲染-动画”环境。
Step3.单击 选项卡
选项卡 区域中的“自动爆炸”命令
区域中的“自动爆炸”命令 ,系统弹出图5.5.2所示的“自动爆炸”工具条。
,系统弹出图5.5.2所示的“自动爆炸”工具条。

图5.5.2 “自动爆炸”工具条(一)
图5.5.2所示的“自动爆炸”工具条(一)中的部分选项说明如下。
●  选项:选择此选项,用于指定要爆炸顶层装配及其所有子装配。
选项:选择此选项,用于指定要爆炸顶层装配及其所有子装配。
●  选项:选择此选项,用于指定只爆炸选择的子装配。
选项:选择此选项,用于指定只爆炸选择的子装配。
Step4.在自动爆炸“选择类型”下拉列表中选择 选项,然后单击
选项,然后单击 按钮,此时“自动爆炸”工具条(二)显示如图5.5.3所示。
按钮,此时“自动爆炸”工具条(二)显示如图5.5.3所示。

图5.5.3 “自动爆炸”工具条(二)
图5.5.3所示的“自动爆炸”工具条(二)中的部分选项说明如下。
●  按钮:单击此按钮,系统弹出“自动爆炸选项”对话框(图5.5.4)。
按钮:单击此按钮,系统弹出“自动爆炸选项”对话框(图5.5.4)。

图5.5.4 “自动爆炸选项”对话框(www.xing528.com)
☑  复选框:选中此复选框,用于指定第一层子装配组合作为单个组件进行爆炸。如果在第一层子装配中包含附加子装配,那么它们将保持于第一层子装配组合在一起进行爆炸。
复选框:选中此复选框,用于指定第一层子装配组合作为单个组件进行爆炸。如果在第一层子装配中包含附加子装配,那么它们将保持于第一层子装配组合在一起进行爆炸。
☑  单选项:选中此单选项,用于指定每个子装配视为唯一爆炸。
单选项:选中此单选项,用于指定每个子装配视为唯一爆炸。
☑  单选项:选中此单选项,用于指定爆炸装配时忽略子装配的结构。
单选项:选中此单选项,用于指定爆炸装配时忽略子装配的结构。
●  按钮:单击此按钮,系统会自动确定爆炸的散开距离。如果取消此按钮,
按钮:单击此按钮,系统会自动确定爆炸的散开距离。如果取消此按钮, 文本框会激活,用户可以根据所需设置散开的距离。
文本框会激活,用户可以根据所需设置散开的距离。
Step5.在“自动爆炸”工具条中单击 按钮,此时显示结果如图5.5.5a所示。单击
按钮,此时显示结果如图5.5.5a所示。单击 按钮,然后按Esc键。
按钮,然后按Esc键。
Step6.编辑爆炸距离。单击图5.5.5a所示的组件,然后在文本框中输入20,按Enter键,结果如图5.5.5b所示。

图5.5.5 编辑爆炸距离
Step7.更改配置显示。单击 区域中的“显示配置”按钮
区域中的“显示配置”按钮 ,系统弹出图5.5.6所示的“显示配置”对话框。
,系统弹出图5.5.6所示的“显示配置”对话框。
Step8.单击“显示配置”对话框中的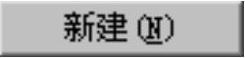 按钮,然后在“新建配置”对话框中输入名称:“自动爆炸”,单击
按钮,然后在“新建配置”对话框中输入名称:“自动爆炸”,单击 按钮。单击
按钮。单击 按钮,关闭“显示配置”对话框。
按钮,关闭“显示配置”对话框。
说明:对于复杂的装配体,用户可创建多个不同的显示配置来显示不同部位的装配结构关系。
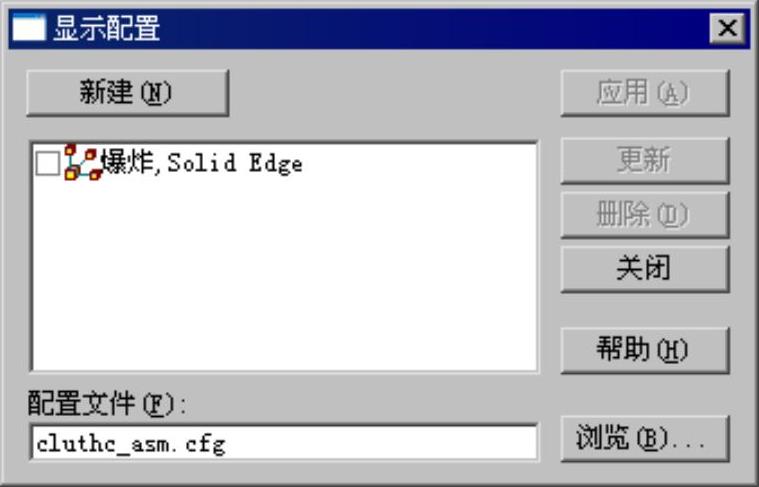
图5.5.6 “显示配置”对话框
Step9.单击 按钮,系统退出“爆炸-渲染-动画”环境,返回到装配环境。
按钮,系统退出“爆炸-渲染-动画”环境,返回到装配环境。
免责声明:以上内容源自网络,版权归原作者所有,如有侵犯您的原创版权请告知,我们将尽快删除相关内容。




