
通过创建装配剖视图可以清楚地观察装配体内部的结构。下面介绍创建装配剖视图的一般操作过程。
Step1.打开文件。选择目录D:\sest10.12\work\ch05.03中的cluthc_asm.asm文件,在“打开文件”对话框中设置图5.3.1所示的参数,然后单击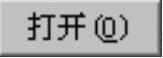 按钮,系统进入装配环境。
按钮,系统进入装配环境。
Step2.创建剖面。
(1)单击 选项卡
选项卡 区域中的
区域中的 命令,系统弹出“剖面”工具条。
命令,系统弹出“剖面”工具条。
(2)然后选择图5.3.2所示的模型表面为参考,绘制图5.3.3所示的草图,单击“关闭草图”按钮 ,退出草图环境。
,退出草图环境。
(3)在图5.3.4箭头所示的一侧单击,然后在剖切的零件上单击,在“剖面”工具条“切割列表”下拉列表中选择 选项。
选项。
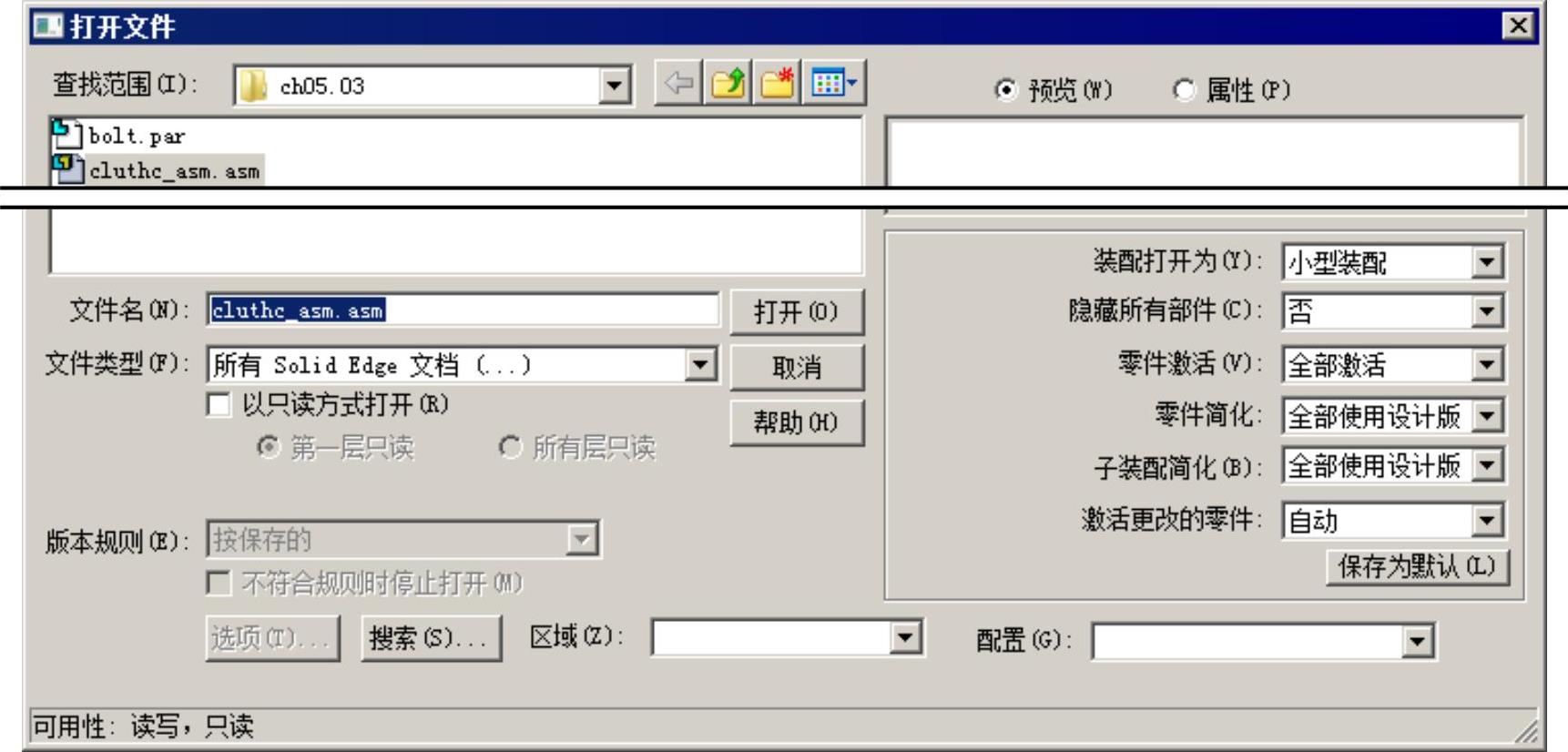
图5.3.1 “打开文件”对话框
(4)在装配模型树中选择 、
、 、
、 为切削的零件,右击结果如图5.3.5所示。然后单击
为切削的零件,右击结果如图5.3.5所示。然后单击 按钮。
按钮。
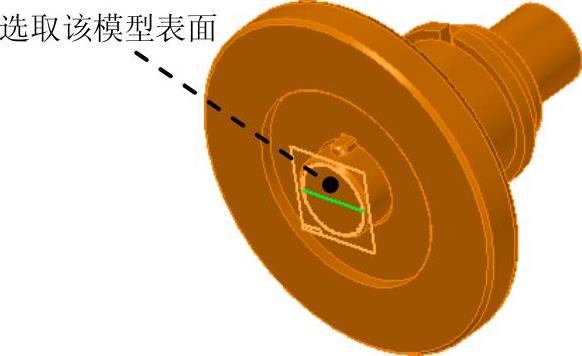
图5.3.2 定义参考平面
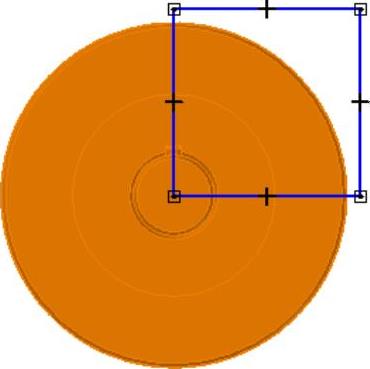
图5.3.3 绘制草图
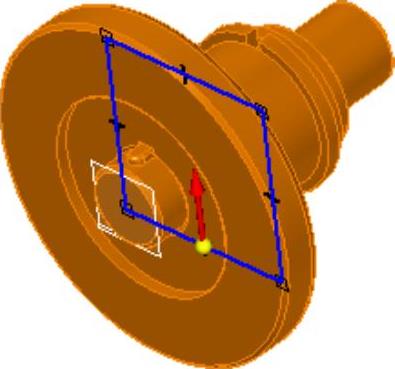
图5.3.4 定义剖切方向
 (www.xing528.com)
(www.xing528.com)
图5.3.5 创建剖视图
(5)保存剖面模型视图。单击 选项卡
选项卡 区域中的
区域中的 命令,系统弹出图5.3.6所示“模型视图选项”对话框;采用默认的名称,单击
命令,系统弹出图5.3.6所示“模型视图选项”对话框;采用默认的名称,单击 按钮,完成操作。
按钮,完成操作。
Step3.保存模型文件。选择下拉菜单
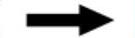
 命令,系统弹出“另存为”对话框,将文件命名为cluthc_asm_ok.asm,单击
命令,系统弹出“另存为”对话框,将文件命名为cluthc_asm_ok.asm,单击 按钮,然后关闭窗口。
按钮,然后关闭窗口。
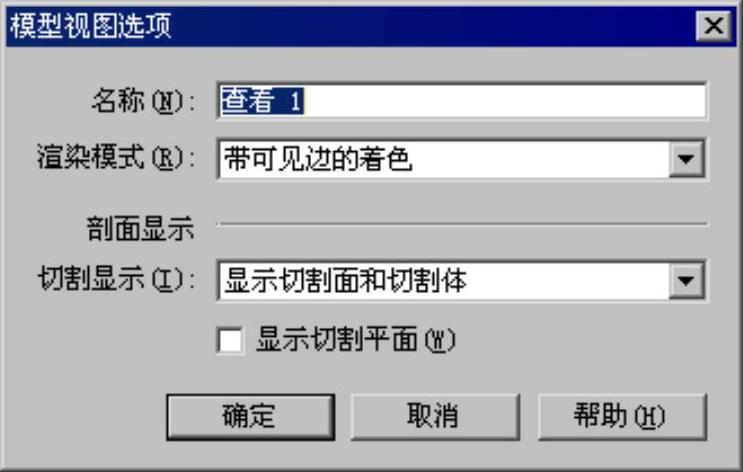
图5.3.6 “模型视图选项”对话框
Step4.新建工程图。选择下拉菜单
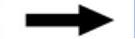

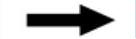
 命令,进入工程图环境。
命令,进入工程图环境。
Step5.设置图纸大小。
(1)选择下拉菜单
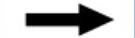
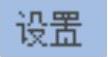
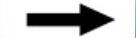
 命令,此时系统弹出“图纸设置”对话框。
命令,此时系统弹出“图纸设置”对话框。
(2)在“图纸设置”对话框中选择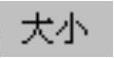 选项卡,然后在
选项卡,然后在 区域选中
区域选中 单选项,并在其后的下拉列表中选择
单选项,并在其后的下拉列表中选择 选项;选择
选项;选择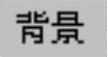 选项卡,在
选项卡,在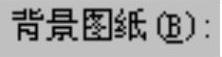 的下拉列表中选择
的下拉列表中选择 选项,并选中其下面的
选项,并选中其下面的 复选框,设置完成后单击
复选框,设置完成后单击 按钮,完成图纸大小的设置。
按钮,完成图纸大小的设置。
Step6.创建装配剖视图。
(1)单击 区域的“视图向导”按钮
区域的“视图向导”按钮 ,系统弹出“选择模型”对话框。在
,系统弹出“选择模型”对话框。在 下拉列表中选择目录D:\sest10.12\work\ch05.03,然后选择“cluthc_asm_ok.asm”模型,单击
下拉列表中选择目录D:\sest10.12\work\ch05.03,然后选择“cluthc_asm_ok.asm”模型,单击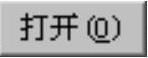 按钮。
按钮。
(2)此时系统弹出“视图向导”工具条,在“视图向导”工具条中单击 按钮,系统弹出“图纸视图向导”对话框,在该对话框
按钮,系统弹出“图纸视图向导”对话框,在该对话框 区域的下拉列表中选择
区域的下拉列表中选择 选项,取消选中
选项,取消选中 下的
下的 复选框,然后单击
复选框,然后单击 按钮。
按钮。
(3)在“视图向导”工具条中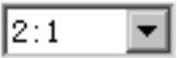 的下拉列表中选择
的下拉列表中选择 。将鼠标放在图形区,会出现视图的预览,选择合适的放置位置单击以生成基本视图,结果如图5.3.7所示,然后进行保存。
。将鼠标放在图形区,会出现视图的预览,选择合适的放置位置单击以生成基本视图,结果如图5.3.7所示,然后进行保存。

图5.3.7 创建装配剖视图
免责声明:以上内容源自网络,版权归原作者所有,如有侵犯您的原创版权请告知,我们将尽快删除相关内容。




