下面通过一个例子来介绍关于检查视图过期状态的一般操作方法。
Step1.打开文件D:\sest10.12\work\ch04.06\check_view_asm.dft,系统进入工程图环境,同时弹出图4.6.9所示的“图纸视图”对话框。单击 按钮。
按钮。
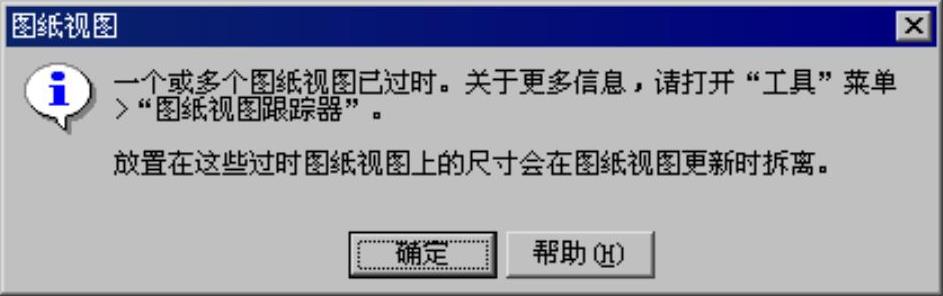
图4.6.9 “图纸视图”对话框
Step2.选择 功能卡中
功能卡中 区域中的“图纸视图跟踪器”命令
区域中的“图纸视图跟踪器”命令 ,系统弹出图4.6.10所示的“图纸视图跟踪器”对话框。根据对话框
,系统弹出图4.6.10所示的“图纸视图跟踪器”对话框。根据对话框 区域中视图的节点前图标显示为
区域中视图的节点前图标显示为 ,可以知道当前图纸视图已过期,同时在图形区图纸视图显示实心边框,如图4.6.11所示。单击
,可以知道当前图纸视图已过期,同时在图形区图纸视图显示实心边框,如图4.6.11所示。单击 按钮关闭此对话框。
按钮关闭此对话框。

图4.6.10 “图纸视图跟踪器”对话框
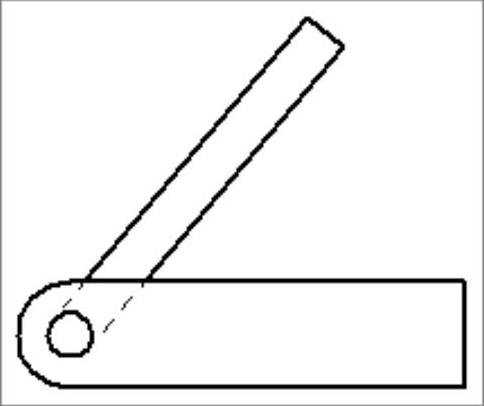
图4.6.11 过期视图显示
说明:如果视图中的模型过期时,在图纸视图的四周会显示一个角边界(图4.6.12);如果同时存在视图过期和模型过期两种状态,则在图纸视图的四周会同时显示实心边框和角边框(图4.6.13)。
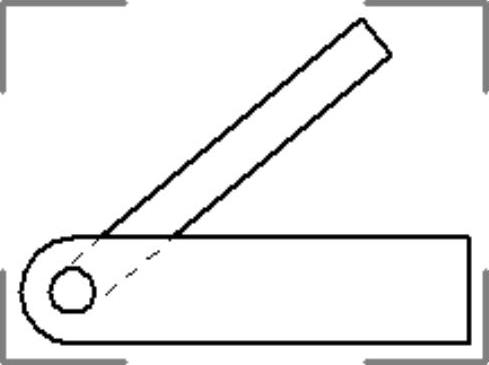
图4.6.12 模型过期(www.xing528.com)
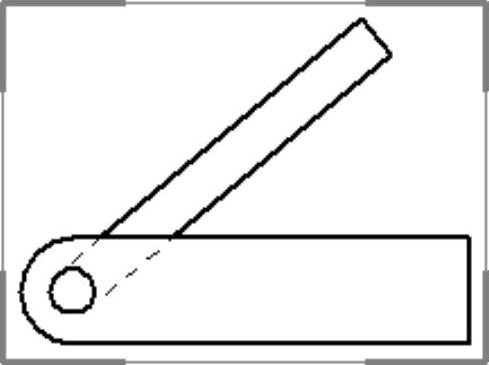
图4.6.13 视图和模型同时过期
Step3.更新视图。单击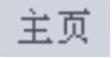 选项卡
选项卡 区域的
区域的 命令更新视图,结果如图4.6.14所示(或直接单击“图纸视图跟踪器”对话框中的
命令更新视图,结果如图4.6.14所示(或直接单击“图纸视图跟踪器”对话框中的 按钮同样可以将视图更新)。
按钮同样可以将视图更新)。
说明:在装配图纸视图中,用户可以通过对显示配置的更改,自动检查过期的视图。具体方法如下。
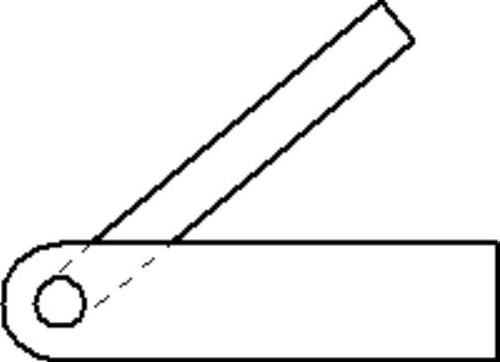
图4.6.14 更新视图
● 单击
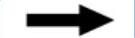
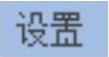
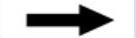
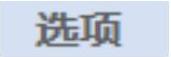 ,然后在弹出“SolidEdge选项”对话框中选中
,然后在弹出“SolidEdge选项”对话框中选中 选项卡中的
选项卡中的 复选框,则将对所有视图进行检查是否过期。
复选框,则将对所有视图进行检查是否过期。
● 也可以右击主视图,然后选择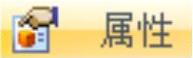 命令,在弹出“高质量视图属性-主视图”对话框“显示”选项卡中通过更改显示配置,然后选中图4.6.15所示的
命令,在弹出“高质量视图属性-主视图”对话框“显示”选项卡中通过更改显示配置,然后选中图4.6.15所示的 复选框,可以自动检查每个图纸视图的过期状态。
复选框,可以自动检查每个图纸视图的过期状态。
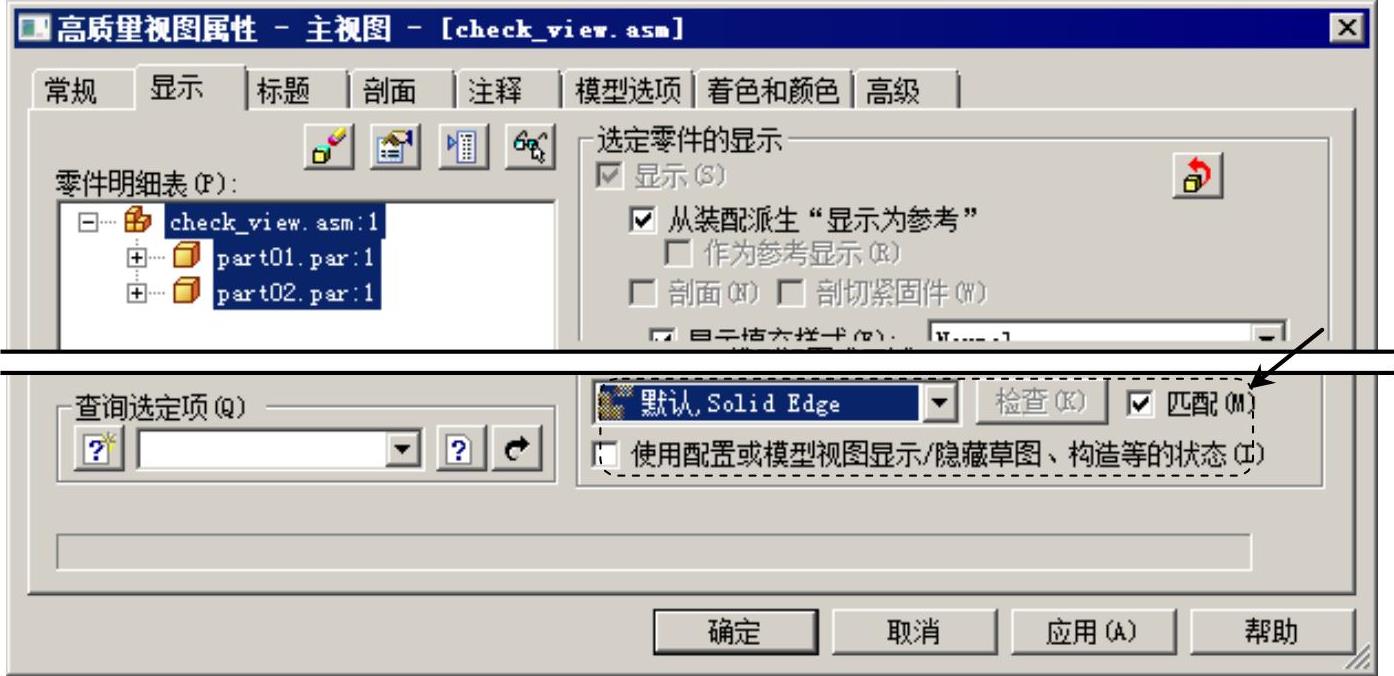
图4.6.15 “高质量视图属性-主视图”对话框
免责声明:以上内容源自网络,版权归原作者所有,如有侵犯您的原创版权请告知,我们将尽快删除相关内容。




