【摘要】:辅助视图类似于投影视图,但它是垂直于现有视图中参考边线的展开视图。图4.2.18 创建辅助视图Step1.打开文件D:\sest10.12\work\ch04.02\body02.dft。选择选项卡区域中的命令,系统弹出图4.2.19的“向视图”工具条。先在主视图右上侧合适的位置单击放置视图,完成操作。说明:如果选取同样的直线,但激活“垂直”按钮,此时创建的辅助视图如图4.2.20所示。图4.2.20 垂直模式的辅助视图
辅助视图类似于投影视图,但它是垂直于现有视图中参考边线的展开视图。用户可以选择视图中已有的边线或者两个点来定义参考线。下面以图4.2.18为例,说明创建辅助视图的一般过程。
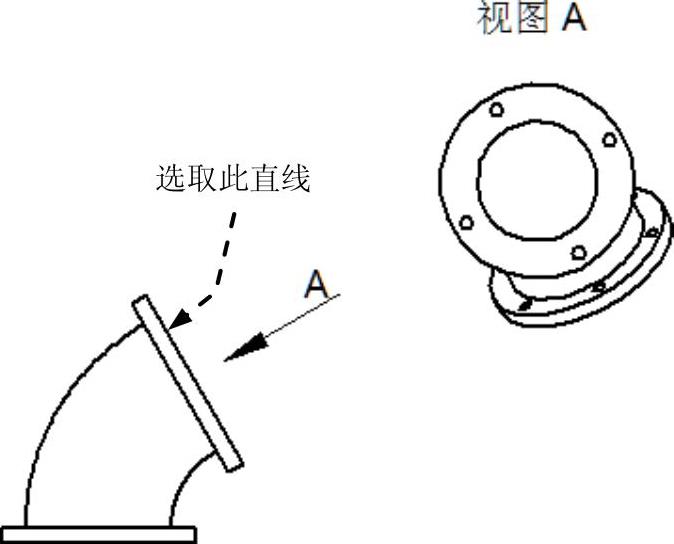
图4.2.18 创建辅助视图
Step1.打开文件D:\sest10.12\work\ch04.02\body02.dft。
Step2.选择命令。选择 选项卡
选项卡 区域中的
区域中的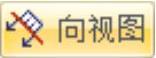 命令,系统弹出图4.2.19的“向视图”工具条。
命令,系统弹出图4.2.19的“向视图”工具条。

图4.2.19 “向视图”工具条
图4.2.19所示的“向视图”工具条中的选项说明如下。
●  :单击此按钮,新视图将使用预定义图纸视图的样式映射,否则将按制图标准的设定。
:单击此按钮,新视图将使用预定义图纸视图的样式映射,否则将按制图标准的设定。
●  :单击此按钮,使折叠线与所选的零件边平行。
:单击此按钮,使折叠线与所选的零件边平行。
●  :单击此按钮,使折叠线与所选的零件边相垂直。(www.xing528.com)
:单击此按钮,使折叠线与所选的零件边相垂直。(www.xing528.com)
●  :单击此按钮,系统弹出“图纸视图设置”对话框,用户可修改其属性参数。
:单击此按钮,系统弹出“图纸视图设置”对话框,用户可修改其属性参数。
●  :单击此按钮,从列表中可设置新视图的着色状态。
:单击此按钮,从列表中可设置新视图的着色状态。
●  :单击此按钮,用于为选定的图纸视图边和阴影线样式使用模型颜色。
:单击此按钮,用于为选定的图纸视图边和阴影线样式使用模型颜色。
Step3.选择折叠线。在系统 的提示下,选取图4.2.18所示的直线作为投影的参考边线。
的提示下,选取图4.2.18所示的直线作为投影的参考边线。
说明:也可依次选取视图中的两个端点来定义参考边线。
Step4.放置视图。先在主视图右上侧合适的位置单击放置视图(图4.2.18),完成操作。
说明:如果选取同样的直线,但激活“垂直”按钮 ,此时创建的辅助视图如图4.2.20所示。
,此时创建的辅助视图如图4.2.20所示。
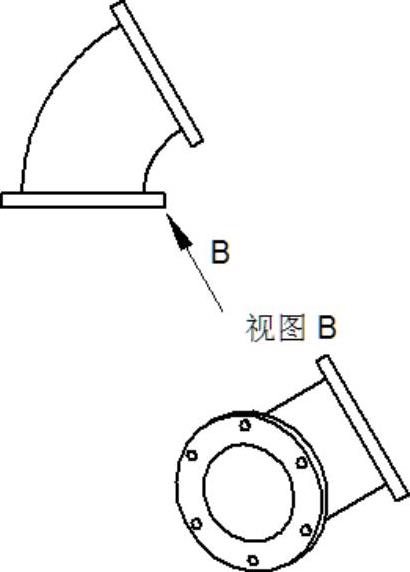
图4.2.20 垂直模式的辅助视图
免责声明:以上内容源自网络,版权归原作者所有,如有侵犯您的原创版权请告知,我们将尽快删除相关内容。




