
打印图形在实际应用中具有重要意义,通常在图形绘制完成后,需要将其打印于图纸上,这样方便工程师、设计师和施工工人参照。在打印图形的操作过程中,用户首先需要启用“打印”命令,然后选择或设置相应的选项即可打印图形。
(一)操作方法
(1)“菜单”/“文件”/“打印”。
(2)工具栏:![]() 。
。
(3)命令:“PLOT”。
(4)快捷键:“Ctrl”+“P”。
启用“打印”命令,弹出“打印-Model”对话框,如图10-1所示,从中用户需要选择打印设备、图纸尺寸、打印区域、打印比例等。
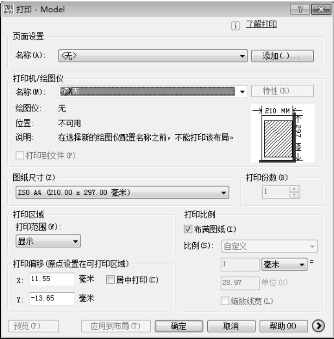
图10-1 [打印-Model]对话框
(二)选择打印设备
“打印机/绘图仪”选项组用于选择打印设备。
用户可在“名称”下拉列表中选择打印设备的名称,当用户选定打印设备后,系统将显示该设备的名称、连接方式、网络位置及打印相关的注释信息,同时其右侧“特性”按钮将变为可选状态。
单击“特性”按钮,弹出“绘图仪配置编辑器”对话框,如图10-2所示,用户可以设置打印介质、图形、自定义特性、自定义图纸尺寸等。
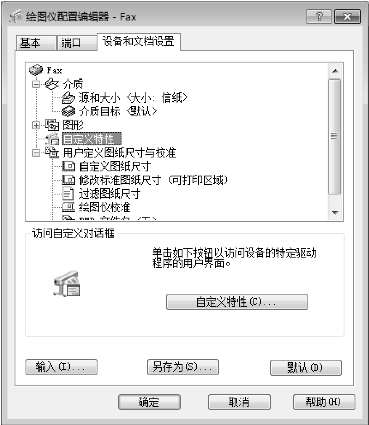
图10-2 “绘图仪配置编辑器”对话框
“打印机/绘图仪”选项组的右下部显示图形打印的预览图标,如图10-3所示,该预览图标显示了图纸的尺寸以及可打印的有效区域。
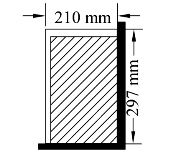
图10-3 预览图标
(三)选择图纸尺寸
“图纸尺寸”选项组用于选择图纸的尺寸。
打开“图纸尺寸”下拉列表,如图10-4所示,此时用户即可根据打印的要求选择相应的图纸。
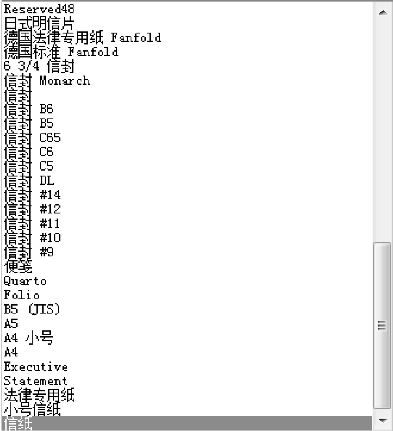
图10-4 “图纸尺寸”列表框
若该下拉列表中没有相应的图纸,则需要用户定义图纸尺寸,其操作方法是单击“打印机/绘图仪”选项组中的“特性”按钮,弹出“绘图仪配置编辑器”对话框,然后选择“自定义图纸尺寸”选项,并在出现的“自定义图纸尺寸”选项组中单击“添加”按钮,随后根据系统的提示依次输入响应的图纸尺寸即可。
(四)设置打印区域
“打印区域”选项组用于设置图形的打印范围。
打开“打印区域”选项组中的“打印范围”下拉列表,如图10-5所示,从中可选择要输出图形的范围。

图10-5 打印区域
“窗口”选项:当用户在“打印范围”下拉列表中选择“窗口”选项时,用户可以选择指定的打印区域。其操作方法是在“打印范围”下拉列表中选择“窗口”选项,此时用户即可在绘图窗口内制定打印的区域,其右侧将出现“窗口(0)<”按钮,如需更改窗口大小,单击“窗口(0)<”按钮,可重新选定窗口大小,点击打印预览,如图10-6所示。
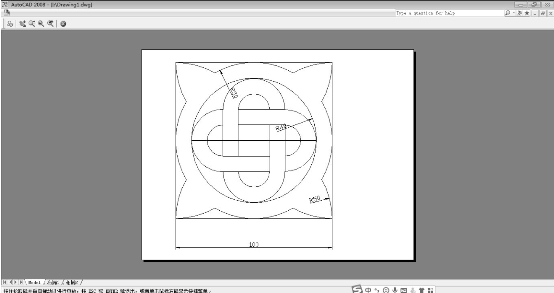
图10-6 “窗口”打印范围预览
“范围”选项:当用户在“打印范围”下拉列表中选择“范围”选项时,系统可打印图形中所有的对象,打印预览效果如图10-7所示。

图10-7 “范围”选项打印范围预览
“图形界限”选项:系统将按照用户设置的图形界限来打印图形,此时在图形界限范围内的图形对象将打印在图纸上,打印预览效果如图10-8所示。
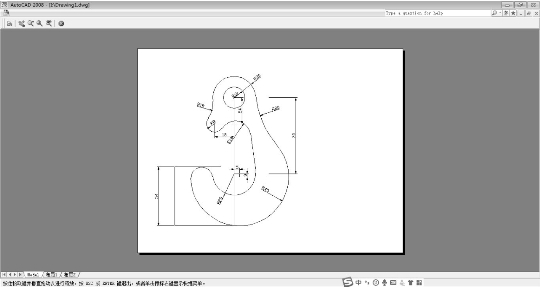
图10-8 “图形界限”选择打印范围预览
“显示”选项:当用户在“打印范围”下拉列表中选择“显示”选项时,系统将打印绘图窗口内显示的图形对象,打印预览效果如图10-9所示
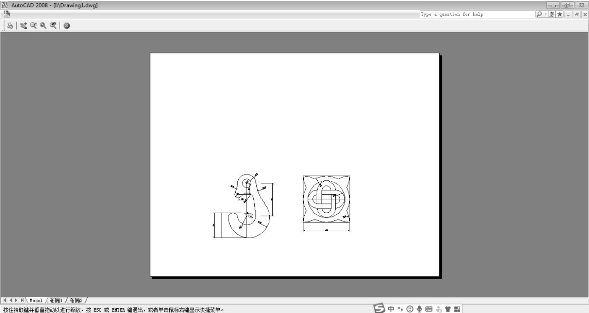
图10-9 “显示”选择打印范围预览
(五)设置打印比例
“打印比例”选项组用于设置图形打印的比例,如图10-10所示。
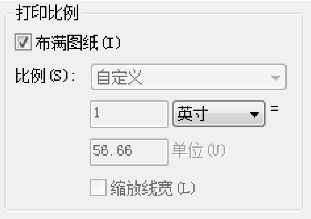
图10-10 “打印比例”对话框
当用户选择“布满图纸”复选框时系统将自动按照图纸的大小适当缩放图形,使打印的图形布满整张图纸。选择“布满图纸”复选框后,“打印比例”选项组的其他选项变为不可选状态。
“比例”下拉列表用于选择图形的打印比例,如图10-11所示。当用户选择相应的比例选项后,系统将在下面的数值框中显示相应的比例数值,如图10-12所示。
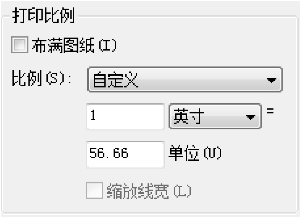
图10-11 “打印比例”下拉列表框
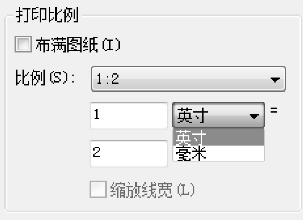
图10-12 选定比例后的对话框(www.xing528.com)
(六)设置打印的位置
“打印偏移”选项组用于设置图纸打印的位置,如图10-13所示。在缺省状态下,AutoCAD将从图纸的左下角打印图形,其打印原点的坐标是(0,0)。若用户在“X”“Y”数值框中输入相应的数值,则可以设置图形打印的原点位置,此时图形将在图纸上沿x和y轴移动相应的位置。
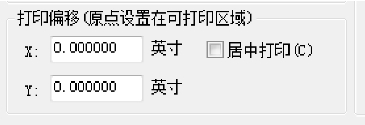
图10-13 “打印偏移”操作对话框
若选择“居中打印”复选框,则系统将在图纸的中间打印图形。
(七)设置打印的方向
“图形方向”选择租用于设置图形在图纸上的打印方向,如图10-14所示。
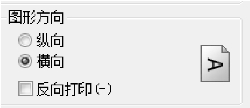
图10-14 打印“图形方向”操作对话框
“纵向”:当用户选择“纵向”选项时,图形在图纸上的打印位置是纵向的,即图形的长边为垂直方向。
“横向”:当用户选择“横向”选项时,图形在图纸上的打印位置是横向的,即图形的长边为水平方向。
“反向打印”复选框:当用户选择“反向打印”复选框时,可以将图形在图纸上倒置打印。该选项可以与“纵向”“横向”二个单项组合使用。
(八)设置着色打印
“着色视口选项”选项组用于打印经过着色或渲染的三维图形,如图10-15所示在“着色打印”下拉列表中存在4个选项,分别为“按显示”“线框”“消隐”以及“渲染”。选择“按显示”选项时,系统按图形对象在屏幕上的显示情况进行打印。
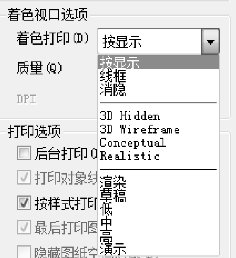
图10-15 “着色打印预览”对话框
线框:选择“线框”选项时,系统按线框模式打印图形对象,而不考虑图形在屏幕的显示情况。
消隐:选择“消隐”选项时,系统按消隐模式打印图形对象,即在打印图形时去除其隐藏线。
渲染:选择“渲染”选项时,系统按渲染模式打印图形对象。
质量:包含“草稿”“预览”“常规”“演示”“最大”以及“自定义”选项。
草稿:选择“草稿”选项时,将渲染或着色的图形以线框方式打印。
预览:选择“预览”选项时,将渲染或着色的图形的打印分辨率设置为当前设备分辨率的1/4,DPI最大值为150。
常规:选择“常规”选项时,将渲染或着色的图形的打印分辨率设置为当前设备分辨率的1/2,DPI最大值为300。
演示:择“演示”选项时,将渲染或着色的图形的打印分辨率设置为当前设备的分辨率,DPI最大值为600。
最大:选择“最大”选项时,将渲染或着色的图形的打印分辨率设置为当前设备的最大分辨率。
自定义:选择“自定义”选项时,将渲染或着色的图形的打印分辨率设置为“DPI”框中用户指定的分辨率。
(九)设置打印选项
在“打印选项”选项组中,有指定线框、打印样式、着色打印和对象的打印次序等选项。
选择“后台打印”复选框,用于指定在后台处理打印操作。
选择“打印对象线宽”复选框,用于指定是否打印为对象或图层指定的线宽。
选择“按样式打印”复选框,用于指定是否打印应用于对象和图层的打印样式。选择该选项时,将自动选择“打印对象线宽”复选框。
选择“最后打印图纸空间”复选框,通常先打印图纸空间几何图形,然后再打印模型空间几何图形。
选择“隐藏图纸空间对象”复选框,用于指定渲染操作是否应用于图纸空间视图中的对象。此选项仅在布局选项卡中可用,效果可以反射在打印预览中,而不能反映在布局中。
选择“打开打印戳记”复选框,用于打开打印戳记。在每个图形的指定角点放置打印戳记,其中,打印戳记也可以保存到日志文件中。
选择“将修改保存到布局”复选框,将“打印”对话框中所做的修改保存到布局。
(十)保存或输入打印设置
在完成图纸幅图、比例、方向等打印参数的设置后,可以将所有的设置的打印参数保存在页面设置中,以便以后使用。
利用“打印-模型”对话框中的“页面设置”选项组,可将图形中保存的命名页面设置作为当前页面设置,也可以创建一个新的命名页面设置。
(十一)打印预览
打印设置完成后,单击“预览”按钮,将显示图打印的预览图,如图10-16所示。如果想直接进行打印,可以单击“打印”按钮![]() ,打印图像;如果设置的打印效果不理想,可以单击“预览”按钮
,打印图像;如果设置的打印效果不理想,可以单击“预览”按钮![]() ,返回到“打印”对话框中进行修改,再进行打印。
,返回到“打印”对话框中进行修改,再进行打印。

图10-16 打印“预览”窗口
(十二)一张图纸上打印多个图形
通常在一张图纸上需要打印多个图形,以便节省图纸,具体的操作步骤如下:
(1)选择“文件”/“新建”菜单命令,创建新的图形文件。
(2)选择“插入”/“块”,弹出“插入”对话框,单击“浏览”,弹出“选择图形文件”对话框,从中选择要插入的图形文件,单击“打开”按钮,此时在“插入”对话框的“名称”文本框内将显示所选文件的名称,如图10-17所示,单击“确定”按钮,将图形插入到指定的位置。
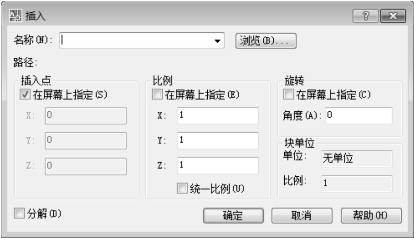
图10-17 “插入”对话框
注意:如果插入文件的文字样式与当前图形中的文字样式名称相同,则插入的图形文件中的文字将使用当前图形文件中的文字样式。
(3)使用相同的方法插入其他需要的图形,使用“缩放”工具将图形进行缩放,缩放的比例与打印比例相同,适当组成一张图纸幅图。
(4)选择“文件”/“打印”菜单命令,弹出“打印”对话框,设置为1∶1的比例图形即可。
免责声明:以上内容源自网络,版权归原作者所有,如有侵犯您的原创版权请告知,我们将尽快删除相关内容。




