文件操作包括新建文件、打开文件、保存文件等。
(一)新建文件
(1)菜单栏:“文件”/“新建”。
(2)工具栏:“标准”工具栏上的![]() 图标按钮。
图标按钮。
(3)命令:“NEW”。
(4)快捷键:“Ctrl”+“N”。
执行以上操作,屏幕上将弹出“选择样板”对话框,如图6-9所示。
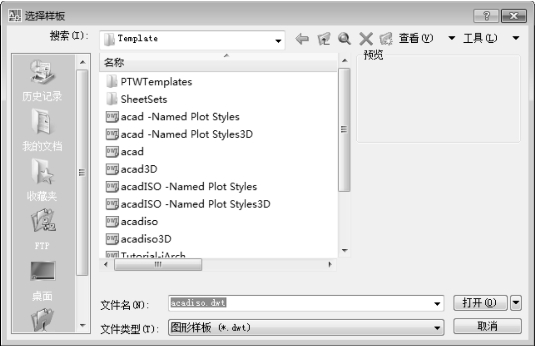
图6-9 选择样板
在“选择样板”对话框中,可执行下列操作之一。
(1)单击“打开”按钮,就会新建一个图形文件,文件名将显示在标题栏上。
(2)单击“打开”按钮右侧的小三角形符号,将弹出一个选项面板,如图6-10所示。各选项含义如下:

图6-10 “打开"选项面
① 选择“无样板打开-英制(I)”选项,将新建一个英制的无样板打开的绘图文件。
② 选择“无样板打开-公制(M)”选项,将新建一个公制的无样板打开的绘图文件。
③ 选择“打开”选项,将新建一个有样板打开的绘图文件。
(二)打开文件
(1)菜单栏:“文件”/“打开”。
(2)工具栏:“标准”工具栏上的![]() 图标按钮。
图标按钮。
(3)命令:“OPEN”。
(4)快捷键:“Ctrl”+“O”。
执行以上操作,屏幕上将弹出如图6-11所示的“选择文件”对话框。选择需要打开的图形文件,单击“打开”按钮即可。(www.xing528.com)
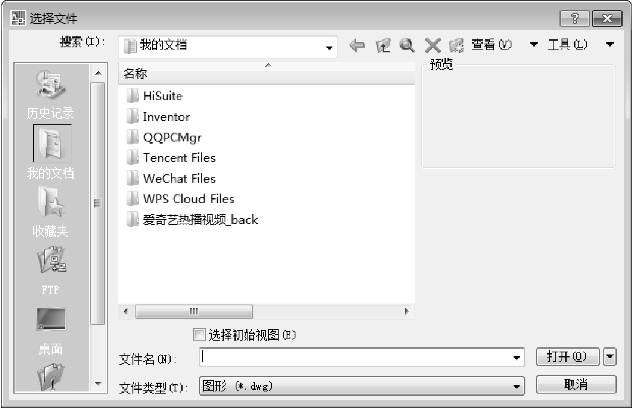
图6-11 “选择文件”对话框
AutoCAD 2008支持多图档操作,即同时打开多个图形文件。
(三)保存文件
(1)菜单栏:“文件”/“保存”。
(2)工具栏:“标准”工具栏上的![]() 图标按钮。
图标按钮。
(3)命令:“SAVE”。
(4)快捷键:“Ctrl”+“S”。
执行以上操作,则弹出如图6-12所示的“图形另存为”对话框,用户可以将文件命名并保存到想要保存的地方。如果文件已经命名,则直接以原文件名保存。如果要重新命名保存图形,则要选择“文件”/“另存为”选项。
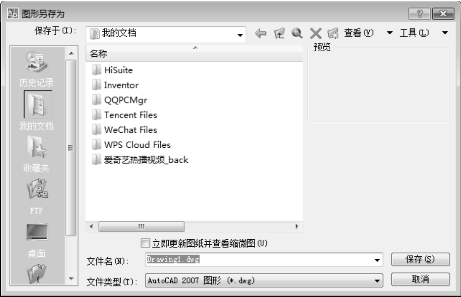
图6-12 “图形另存为”对话框
单击该对话框右上角的“工具”/“安全选项”按钮,系统将弹出“安全选项”对话框,如图6-13所示。在此,用户可以为自己的图形文件加密保护。

图6-13 “安全选项”对话框
(四)关闭文件
(1)菜单栏:“文件”/“关闭”。
(2)工具栏:“标准”工具栏上的![]() 图标按钮。
图标按钮。
(3)命令:“CLOSE”。
(4)快捷键:“Ctrl”+“C”。
执行以上操作,则弹出保存提示对话框,如图6-14所示。

图6-14 保存提示对话框
免责声明:以上内容源自网络,版权归原作者所有,如有侵犯您的原创版权请告知,我们将尽快删除相关内容。




