1.键盘输入
在输入点状态下,直接用键盘键入拟输入点的坐标并点击↙(或点击右键,或按 ),该点即被输入。
),该点即被输入。
根据坐标系的不同,点的坐标分为直角坐标和极坐标,每一种又有绝对坐标和相对坐标之分。
绝对直角坐标的输入方法 绝对直角坐标以“x,y”的形式由键盘直接输入。
提示:坐标值x与y之间必须用逗号隔开。
相对直角坐标的输入方法 相对直角坐标以某一点(称为当前点)作为参照,以“@Δx,Δy”的形式由键盘直接输入。符号@表示相对,Δx为拟输入点相对于当前点的x坐标差,Δy为拟输入点相对于当前点的y坐标差。
绝对极坐标的输入方法 极坐标以“d<a”的形式输入。d为极径,即拟输入点到坐标原点的距离;a为极角,即拟输入点和原点的连线与X轴正向的逆时针夹角。
相对极坐标的输入方法 相对极坐标以“@Δd<θ”的形式输入。Δd为拟输入点相对当前点的距离;θ为拟输入点与当前点连线与X轴正向的逆时针夹角。
【例9-1】 绘制图9-13所示的直线。
操作步骤
点击绘图工具栏中的“直线”图标 ,弹出立即菜单和操作信息提示,如图9-14a所示。
,弹出立即菜单和操作信息提示,如图9-14a所示。
(1)立即菜单“1:”立即菜单“1:”为选项菜单,可点击后选择绘制直线的类型,包括两点线、角度线、角等分线、切线/法线和等分线等五种绘制直线方式。
●两点线:按给定两点画直线段。
●角度线:按给定角度画直线段。
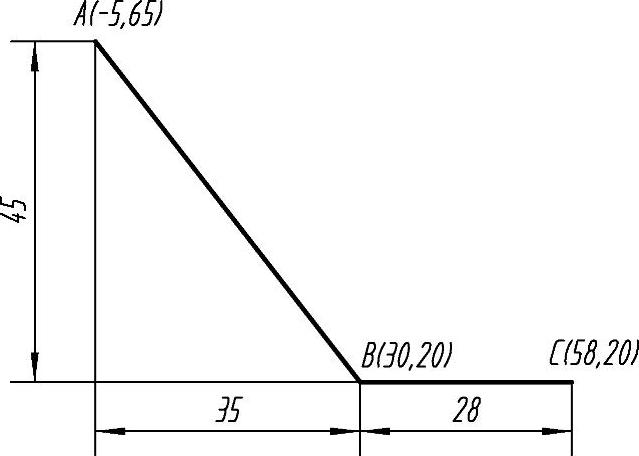
图9-13 绘制直线图例
●角等分线:按给定份数、给定长度将一个角等分。
●切线/法线:过给定点作已知曲线的切线或法线。

图9-14 直线命令的立即菜单和操作提示
●等分线:按给定份数将一条直线段等分。
(2)立即菜单“2:” 立即菜单“2:”为“连续”与“单个”两种方式的切换开关。
●连续:是指每次可连续绘制多条直线,且前一条直线的终点是下一条直线的起点。各条直线按绘制顺序首尾相连。
●单个:是指每次只绘制一条直线。
(3)立即菜单“3:” 立即菜单“3:”为“非正交”和“正交”两种方式的切换开关。
●非正交:可以绘制任意方向的直线。
●正交:只允许画与坐标轴平行的线段。正交方式下又增加了立即菜单“4:”,如图9-14b所示。
(4)立即菜单“4:” 立即菜单“4:”可进行“点方式”和“长度方式”的切换。
●点方式:用鼠标或键盘输入第一点后,用鼠标或键入距离方式确定直线的第二点。
●长度方式:在数据显示窗口输入直线的长度。
选择“两点线”、“连续”和“非正交”方式,按状态行出现的系统提示进行操作。
第一点:-5,65↙
A点即被输入。此时移动光标,一条自A点出发的粉红色直线被动态拖动,如图9-15a所示。
第二点或长度:30,20↙(或@35,-45↙)(www.xing528.com)
画出的AB直线,如图9-15b所示。

图9-15 键盘输入点实例
第二点:(将立即菜单“3:”切换为“正交”方式,向右移动光标)28↙
点击右键或↙或按 键结束命令。
键结束命令。
2.鼠标输入
用鼠标输入点的坐标就是通过移动鼠标的十字光标线,选择需要输入的点的位置。选中后单击左键,该点的坐标即被输入。鼠标输入的都是绝对坐标。用鼠标输入点时,应一边移动十字光标线,一边观察屏幕下边坐标显示数字的变化,以便较准确地确定待输入点的位置。这种输入方法简单快捷,且动态拖动、形象直观。
3.工具点捕捉
为了使鼠标输入点准确、快捷,CAXA电子图板提供了工具点捕捉功能。
工具点就是在作图过程中具有几何特征的点,如圆心点、切点、端点等。工具点捕捉,就是使用鼠标准确地捕捉某个特征点。
CAXA电子图板设置了四种点捕捉方式,即自由、栅格、智能和导航方式。
●自由方式:对输入的点无任何限制,点的输入完全由当前光标的实际定位来确定。
●智能方式:在此方式下,移动鼠标的十字光标经过或接近一些特征点(圆心、切点、垂足、中点、端点)时,光标被自动“锁定”,并显示出相应的标记。
●栅格方式:十字光标只能沿栅格线移动,鼠标捕捉的点为栅格点。
●导航方式:导航方式是专门为绘制机械工程图而开发的一项功能,用以保证视图之间的“三等”关系。在此方式下,当鼠标的十字光标经过一些特征点时,特征点除被加亮显示外,十字光标与特征点之间自动呈现出相连的虚线。利用这种方式,可以方便、快捷地确定三视图之间的“三等”关系。
提示:四种点捕捉方式可在状态行最右边的点捕捉方式选择框中选取。作图时,一般选择“智能”捕捉方式。
【例9-2】 绘制图9-16所示图形,不注尺寸。
操作步骤
点击绘图工具栏中的“直线”图标 ,弹出立即菜单和操作信息提示,如前所示。
,弹出立即菜单和操作信息提示,如前所示。
第一点:(将立即菜单“3:”切换为“正交”方式。将光标移动到适当位置后单击左键)
此时移动光标,只能拉出水平和垂直方向的高亮线条,如图9-17a所示。
第二点或长度:(向右移动光标)50↙
第二点或长度:(向下移动光标)25↙
第二点或长度:(向左移动光标)30↙
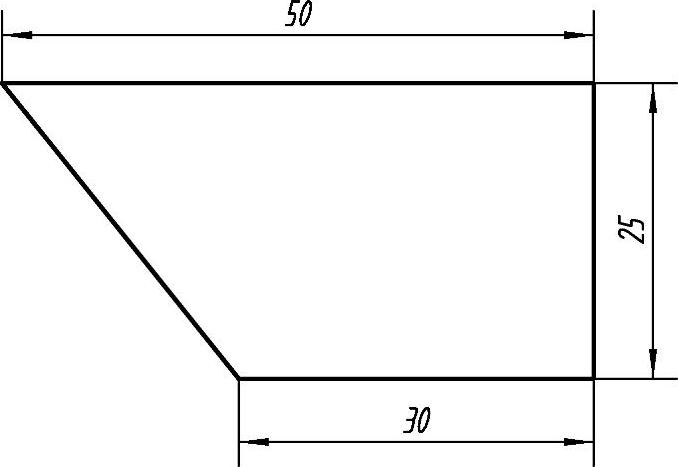
图9-16 简单图形
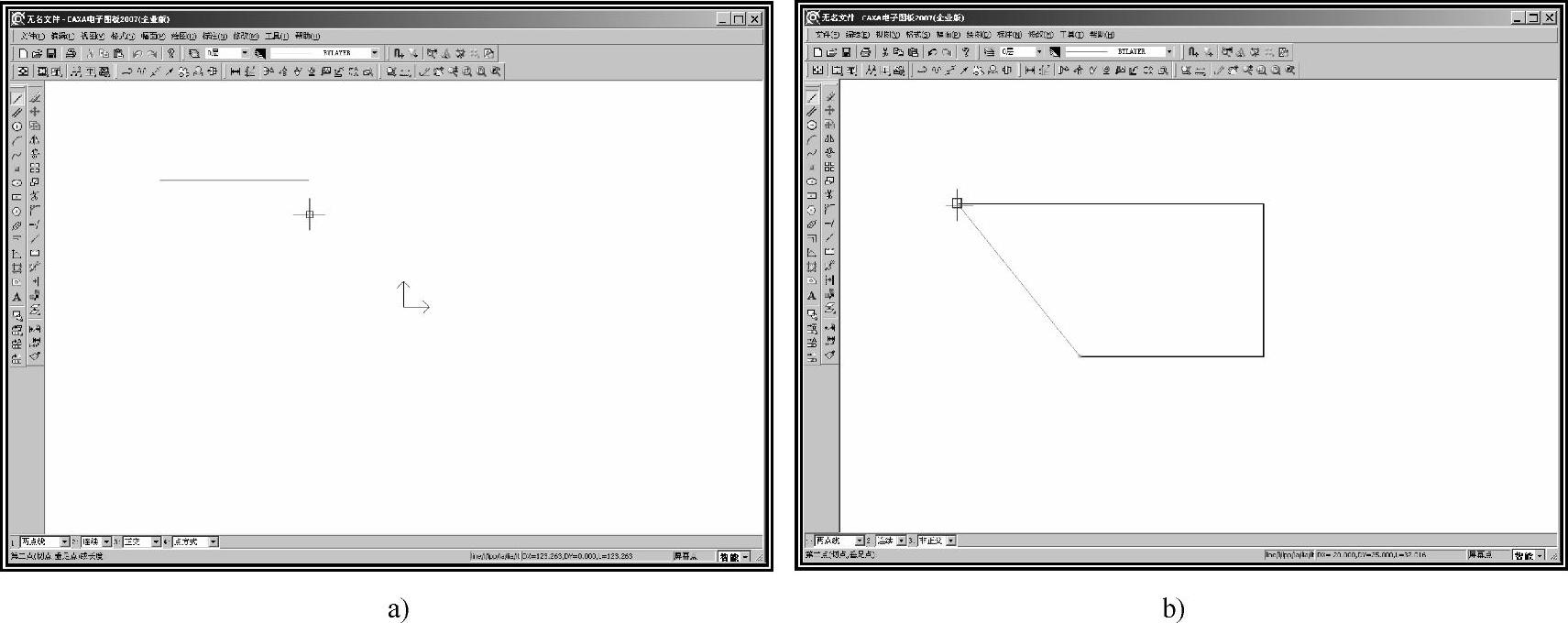
图9-17 鼠标与键盘配合输入点实例
第二点或长度:(将立即菜单“3:”切换为“非正交”方式。用光标捕捉第一点,待该点出现端点标记后单击左键)
端点标记如图9-17b所示。
为了避免鼠标在拾取时对所有特征点都实施不必要的捕捉,可临时运行“一次性”捕捉,即在输入点状态下按 ,弹出工具点菜单,根据作图需要从中选取某一特征点。此时不论捕捉方式为何种状态,系统只捕捉选取的特征点。
,弹出工具点菜单,根据作图需要从中选取某一特征点。此时不论捕捉方式为何种状态,系统只捕捉选取的特征点。
提示:如要提高工具点捕捉的速度,可以在输入点状态下,直接按相应的键盘字符。此时需熟记一些常用工具点的键盘字符,如按 键捕捉交点、按
键捕捉交点、按 键捕捉端点、按
键捕捉端点、按 键捕捉圆心、按
键捕捉圆心、按 键捕捉切点等。
键捕捉切点等。
免责声明:以上内容源自网络,版权归原作者所有,如有侵犯您的原创版权请告知,我们将尽快删除相关内容。













