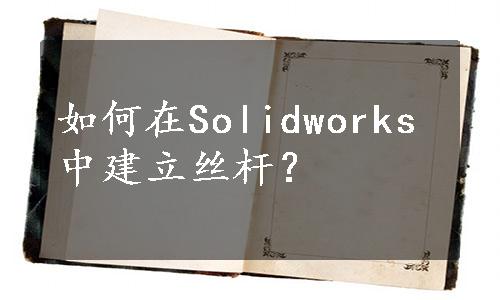
绘制平移台丝杠,如图10-29所示。首先绘制丝杠主体轮廓草图并拉伸实体,然后通过螺旋线绘制丝杠的螺纹,再绘制丝杠两端的轴及其他部分。本案例视频内容光盘路径:“X:\动画演示\第10章\10.3丝杠.avi”。

图10-29 丝杆
 建立新的零件文件。启动SolidWorks 2013,执行[文件]|[新建]菜单命令,创建一个新的零件文件。
建立新的零件文件。启动SolidWorks 2013,执行[文件]|[新建]菜单命令,创建一个新的零件文件。
 创建丝杠主体。
创建丝杠主体。
 绘制草图。
绘制草图。
1)在左侧的[FeatureManager设计树]中选择[前视基准面]作为绘制图形的基准面。
2)单击[草图]控制面板中的[圆]按钮 ,以原点为圆心绘制一个直径为10的圆。
,以原点为圆心绘制一个直径为10的圆。
 拉伸实体。
拉伸实体。
1)执行[插入]|[凸台/基体]|[拉伸]菜单命令,或者单击[特征]控制面板中的[拉伸凸台/基体]按钮 ,此时系统弹出[凸台-拉伸]属性管理器。
,此时系统弹出[凸台-拉伸]属性管理器。
2)在[深度] 一栏中输入值325,然后单击
一栏中输入值325,然后单击 按钮,结果如图10-30所示。
按钮,结果如图10-30所示。
 创建螺纹。
创建螺纹。
 绘制螺旋线草图。
绘制螺旋线草图。
1)单击图10-30中圆柱体的左端面,然后单击[视图(前导)]工具栏的[视图定向]中的[正视于]按钮 ,将该表面作为绘制图形的基准面。
,将该表面作为绘制图形的基准面。
2)单击[草图]控制面板中的[圆]按钮 ,在上一步设置的基准面上以原点为圆心绘制一个直径为10的圆。
,在上一步设置的基准面上以原点为圆心绘制一个直径为10的圆。
3)执行[插入]|[曲线]|[螺旋线/涡状线]菜单命令,或者单击[特征]控制面板中的[螺旋线和涡状线]按钮 ,此时系统弹出如图10-31所示[螺旋线/涡状线]属性管理器。按照图示进行设置后,单击
,此时系统弹出如图10-31所示[螺旋线/涡状线]属性管理器。按照图示进行设置后,单击 按钮,结果如图10-32所示。
按钮,结果如图10-32所示。

图10-30 拉伸后的图形

图10-31 [螺旋线/涡状线]属性管理器
 绘制截面草图。
绘制截面草图。
1)在左侧的[FeatureManager设计树]中用鼠标选择[右视基准面],然后单击[视图(前导)]工具栏的[视图定向]中的[正视于]按钮 ,将该基准面作为绘制图形的基准面。
,将该基准面作为绘制图形的基准面。
2)单击[草图]控制面板中的[直线]按钮 ,以螺旋线右上端点为起点绘制一个梯形螺纹线,结果如图10-33所示,然后退出草图绘制状态。
,以螺旋线右上端点为起点绘制一个梯形螺纹线,结果如图10-33所示,然后退出草图绘制状态。
 扫描实体。
扫描实体。
1)执行[插入]|[凸台/基体]|[扫描]菜单命令,或者单击[特征]控制面板中的[扫描]按钮 ,此时系统弹出[扫描]属性管理器。
,此时系统弹出[扫描]属性管理器。
2)在[轮廓] 一栏中,选择图10-33中的梯形螺纹线;在[路径]
一栏中,选择图10-33中的梯形螺纹线;在[路径] 一栏中,选择生成的螺旋线。单击
一栏中,选择生成的螺旋线。单击 按钮,结果如图10-34所示。(www.xing528.com)
按钮,结果如图10-34所示。(www.xing528.com)

图10-32 生成的螺旋线

图10-33 绘制的梯形螺纹线
 创建丝杠两端的轴。
创建丝杠两端的轴。
 绘制草图。
绘制草图。
1)单击图10-34中的左端面,然后单击[视图(前导)]工具栏的[视图定向]中的[正视于]按钮 ,将该表面作为绘制图形的基准面。
,将该表面作为绘制图形的基准面。
2)单击[草图]控制面板中的[圆]按钮 ,在上一步设置的基准面上以原点为圆心绘制一个直径为10的圆。
,在上一步设置的基准面上以原点为圆心绘制一个直径为10的圆。
 拉伸实体。
拉伸实体。
1)单击[特征]控制面板中的[拉伸凸台/基体]按钮 ,此时系统弹出[凸台-拉伸]属性管理器。
,此时系统弹出[凸台-拉伸]属性管理器。
2)在[深度] 一栏中输入值10,然后单击
一栏中输入值10,然后单击 按钮,结果如图10-35所示。
按钮,结果如图10-35所示。

图10-34 扫描后的实体

图10-35 拉伸后的实体
 创建其余的轴。
创建其余的轴。
 单击图10-35中的右端面,然后单击[视图(前导)]工具栏的[视图定向]中的[正视于]按钮
单击图10-35中的右端面,然后单击[视图(前导)]工具栏的[视图定向]中的[正视于]按钮 ,将该表面作为绘制图形的基准面。
,将该表面作为绘制图形的基准面。
 重复拉伸凸台/基体命令,在右端面绘制一个直径为18,长为40圆柱体,结果如图10-36所示。
重复拉伸凸台/基体命令,在右端面绘制一个直径为18,长为40圆柱体,结果如图10-36所示。
 单击图10-36中的右端面,然后单击[视图(前导)]工具栏的[视图定向]中的[正视于]
单击图10-36中的右端面,然后单击[视图(前导)]工具栏的[视图定向]中的[正视于] ,将该表面作为绘制图形的基准面。
,将该表面作为绘制图形的基准面。
 重复上面命令,在右端面绘制一个直径为8,长为70圆柱体,结果如图10-37所示。
重复上面命令,在右端面绘制一个直径为8,长为70圆柱体,结果如图10-37所示。 保存文件。单击[保存]按钮
保存文件。单击[保存]按钮 ,将零件保存为丝杠.sldprt。最后的效果如图10-29所示。
,将零件保存为丝杠.sldprt。最后的效果如图10-29所示。

图10-36 拉伸后的实体

图10-37 拉伸后的实体
免责声明:以上内容源自网络,版权归原作者所有,如有侵犯您的原创版权请告知,我们将尽快删除相关内容。




