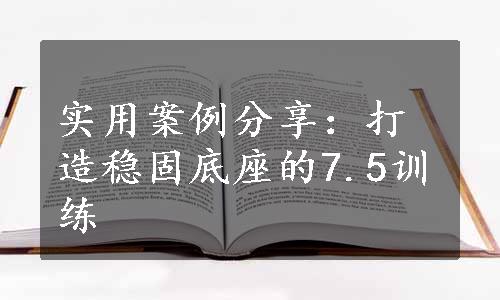
在零件建模过程中应用连接尺寸,方程式驱动以及系列零件设计表,零件如图7-14所示。
本案例视频内容光盘路径:“X:\动画演示\第7章\7.5底座.avi”。

图7-14 底座
 建立新的零件文件。单击[新建]按钮
建立新的零件文件。单击[新建]按钮 ,或选择[文件]|[新建]命令,新建一个零件文件。
,或选择[文件]|[新建]命令,新建一个零件文件。
 生成拉伸基体特征。
生成拉伸基体特征。
 绘制草图。
绘制草图。
1)单击[草图绘制]按钮 ,新建一张草图。选择前视基准面为草图绘制面。
,新建一张草图。选择前视基准面为草图绘制面。
2)利用草图绘制工具绘制拉伸特征的草图轮廓,并标注尺寸,如图7-15所示。
 创建拉伸特征。
创建拉伸特征。
1)单击[特征]工具栏上的[拉伸凸台/基体]按钮 ,或选择[插入]|[凸台/基体]|[拉伸]命令。在[方向1]栏中设定拉伸的终止条件为[给定深度]。在
,或选择[插入]|[凸台/基体]|[拉伸]命令。在[方向1]栏中设定拉伸的终止条件为[给定深度]。在 微调框中设置拉伸深度为20mm。
微调框中设置拉伸深度为20mm。
2)单击 按钮,生成基体拉伸特征,如图7-16所示。
按钮,生成基体拉伸特征,如图7-16所示。

图7-15 拉伸轮廓草图

图7-16 拉伸特征
 生成拉伸基体特征。
生成拉伸基体特征。
 绘制草图。
绘制草图。
1)选择拉伸特征的顶面作为基准面,单击草图绘制按钮 ,在其上打开一张草图。
,在其上打开一张草图。
2)单击[草图]绘制工具栏上的[圆]按钮 ,绘制一个圆并标注尺寸,如图7-17所示。
,绘制一个圆并标注尺寸,如图7-17所示。
 创建拉伸特征。
创建拉伸特征。
1)单击[特征]工具栏上的[拉伸凸台/基体]按钮 。
。
2)在[方向1]栏中设定拉伸的终止条件为[给定深度]。在 微调框中设定拉伸深度为15mm。
微调框中设定拉伸深度为15mm。
3)单击 按钮,生成拉伸2特征,如图7-18所示。
按钮,生成拉伸2特征,如图7-18所示。
 生成拉伸基体特征。
生成拉伸基体特征。
 绘制草图。
绘制草图。
1)选择凸台-拉伸2顶面作为基准面,单击[草图绘制]按钮 ,在其上打开一张草图。
,在其上打开一张草图。
2)单击[草图]绘制工具栏上的[圆]按钮 ,绘制一个圆并标注尺寸,如图7-19所示。
,绘制一个圆并标注尺寸,如图7-19所示。

图7-17 凸台草图轮廓

图7-18 拉伸2
 创建拉伸特征。
创建拉伸特征。
1)单击[特征]工具栏上的[拉伸凸台/基体]按钮 。
。
2)在[方向1]栏中设定拉伸的终止条件为[给定深度]。在 微调框中设定拉伸深度为18mm。
微调框中设定拉伸深度为18mm。
3)单击 按钮,生成凸台-拉伸3特征,如图7-20所示。
按钮,生成凸台-拉伸3特征,如图7-20所示。

图7-19 拉伸3草图轮廓

图7-20 拉伸3特征
 生成拉伸切除基体特征。
生成拉伸切除基体特征。
 绘制草图。
绘制草图。
1)选择凸台-拉伸3顶面作为基准面,单击[草图绘制]按钮 ,在其上打开一张草图。
,在其上打开一张草图。
2)单击[草图]绘制工具栏上的[圆]按钮 ,绘制一个圆并标注尺寸,如图7-21所示。
,绘制一个圆并标注尺寸,如图7-21所示。
 创建拉伸切除特征。
创建拉伸切除特征。
1)单击[特征]工具栏上的[拉伸切除]按钮 ,或选择[插入]|[切除]|[拉伸]命令。
,或选择[插入]|[切除]|[拉伸]命令。
2)设置切除的终止条件为[给定深度]。在 微调框中设定拉伸深度为33mm。
微调框中设定拉伸深度为33mm。
3)单击 按钮,生成切除-拉伸1特征,如图7-22所示。
按钮,生成切除-拉伸1特征,如图7-22所示。

图7-21 拉伸切除草图轮廓

图7-22 拉伸切除特征
 生成圆角特征。
生成圆角特征。
 单击[特征]工具栏上[圆角]按钮
单击[特征]工具栏上[圆角]按钮 ,或选择[插入]|[特征]|[圆角]命令。(www.xing528.com)
,或选择[插入]|[特征]|[圆角]命令。(www.xing528.com)
 在[圆角]属性管理器中选择[圆角类型]为[等半径],并在
在[圆角]属性管理器中选择[圆角类型]为[等半径],并在 微调框中设置半径值为2mm。
微调框中设置半径值为2mm。
 单击
单击 图标右侧的显示框,然后在其右面的图形区域中选择拉伸特征的边线,如图7-23所示。
图标右侧的显示框,然后在其右面的图形区域中选择拉伸特征的边线,如图7-23所示。
 单击
单击 按钮,生成等半径圆角特征。
按钮,生成等半径圆角特征。
 保存文件。单击[标准]工具栏中的[保存]按钮
保存文件。单击[标准]工具栏中的[保存]按钮 或者选择[文件]|[保存]命令。将草图保存,名为“底座.sldprt”。至此,该零件模型的建模工作就基本完成了。
或者选择[文件]|[保存]命令。将草图保存,名为“底座.sldprt”。至此,该零件模型的建模工作就基本完成了。
 为零件添加连接尺寸。
为零件添加连接尺寸。
 在FeatureManager设计树中,右击[注解]文件夹
在FeatureManager设计树中,右击[注解]文件夹 ,然后在弹出的快捷菜单中选择[显示特征尺寸]命令。这时,在图形区域中零件的所有特征尺寸都显示出来。
,然后在弹出的快捷菜单中选择[显示特征尺寸]命令。这时,在图形区域中零件的所有特征尺寸都显示出来。
 右击拉伸1特征的深度尺寸(20mm),在弹出的快捷菜单中选择[链接数值]命令。
右击拉伸1特征的深度尺寸(20mm),在弹出的快捷菜单中选择[链接数值]命令。
 在[共享数值]对话框中的[名称]中输入depth作为尺寸变量名,如图7-24所示。单击[确定]按钮关闭对话框。
在[共享数值]对话框中的[名称]中输入depth作为尺寸变量名,如图7-24所示。单击[确定]按钮关闭对话框。

图7-23 选择圆角边线

图7-24 [共享数值]对话框
 右击拉伸3特征的深度尺寸(18mm),在弹出的快捷菜单中选择[链接数值]命令。
右击拉伸3特征的深度尺寸(18mm),在弹出的快捷菜单中选择[链接数值]命令。
 在[共享数值]对话框的[名称]下拉列表框中选择变量名称depth,然后单击[确定]按钮关闭对话框。
在[共享数值]对话框的[名称]下拉列表框中选择变量名称depth,然后单击[确定]按钮关闭对话框。
 拉伸3特征的深度尺寸已经由18mm变为20mm。这两个尺寸已经连接起来了。只要改变其中的一个尺寸值,另一个尺寸就会做相应的改变。
拉伸3特征的深度尺寸已经由18mm变为20mm。这两个尺寸已经连接起来了。只要改变其中的一个尺寸值,另一个尺寸就会做相应的改变。
 在模型中建立方程式,从而驱动尺寸。
在模型中建立方程式,从而驱动尺寸。
 选择[工具]|[方程式]命令。
选择[工具]|[方程式]命令。
 在弹出的[方程式、整体变量、及尺寸]对话框中单击[方程式视图]按钮
在弹出的[方程式、整体变量、及尺寸]对话框中单击[方程式视图]按钮 ,在方程式栏中单击[添加方程式]。
,在方程式栏中单击[添加方程式]。
 在图形区域中单击第一个要在方程式中使用的尺寸值——切除-拉伸1特征的深度尺寸(33mm)。
在图形区域中单击第一个要在方程式中使用的尺寸值——切除-拉伸1特征的深度尺寸(33mm)。
 单击[数值/方程式]栏,然后在图形区域中单击拉伸2特征的深度尺寸。
单击[数值/方程式]栏,然后在图形区域中单击拉伸2特征的深度尺寸。
 按[加号]键,然后在图形区域中单击拉伸1特征的深度尺寸。
按[加号]键,然后在图形区域中单击拉伸1特征的深度尺寸。
此时在[数值/方程式]栏中形成的方程式为:D1@切除-拉伸1=D1@凸台-拉伸2+depth@凸台-拉伸1。
 单击
单击 按钮,切除-拉伸1特征的深度尺寸已经由33mm变为了35mm。
按钮,切除-拉伸1特征的深度尺寸已经由33mm变为了35mm。
 用同样的方法添加如下方程式(尺寸名称对应的尺寸如图7-25所示):
用同样的方法添加如下方程式(尺寸名称对应的尺寸如图7-25所示):
 D1@草图2=2*D1@草图1
D1@草图2=2*D1@草图1
 D1@草图3=D1@草图2/2
D1@草图3=D1@草图2/2
 [方程式、整体变量、及尺寸]对话框如图7-26所示。单击[确定]按钮,关闭对话框。
[方程式、整体变量、及尺寸]对话框如图7-26所示。单击[确定]按钮,关闭对话框。
 创建设计表。利用这个零件模型建立一个系列零件设计表,从而可以方便地得到一系列大小相同、形状相似的零件。
创建设计表。利用这个零件模型建立一个系列零件设计表,从而可以方便地得到一系列大小相同、形状相似的零件。
 选择[插入]|[系列零件设计表]命令。在属性管理器中选择[空白]。
选择[插入]|[系列零件设计表]命令。在属性管理器中选择[空白]。
 选中插入Excel工作表中的B2单元格,在图形区域中单击名称为[D1@草图1]的尺寸(R40)。
选中插入Excel工作表中的B2单元格,在图形区域中单击名称为[D1@草图1]的尺寸(R40)。
 选中插入Excel工作表中的C2单元格,在图形区域中单击名称为[depth@基体-拉伸1]的尺寸(20mm)。
选中插入Excel工作表中的C2单元格,在图形区域中单击名称为[depth@基体-拉伸1]的尺寸(20mm)。

图7-25 定义的尺寸名称与对应的尺寸

图7-26 [方程式]对话框
 选中插入Excel工作表中的D2单元格,在图形区域中单击名称为[D1@凸台-拉伸2]的尺寸(15mm)。
选中插入Excel工作表中的D2单元格,在图形区域中单击名称为[D1@凸台-拉伸2]的尺寸(15mm)。
 在列A(单元格A3、A4……)中输入想生成的型号名称[A1]、[A2]、[A3]。
在列A(单元格A3、A4……)中输入想生成的型号名称[A1]、[A2]、[A3]。
 在对应的单元格中输入该型号对应控制尺寸的尺寸值,如图7-27所示。
在对应的单元格中输入该型号对应控制尺寸的尺寸值,如图7-27所示。
 完成向工作表中添加信息后,在表格外单击以将其关闭。
完成向工作表中添加信息后,在表格外单击以将其关闭。
 系统会显示一条提示信息(图7-28),列出所生成的型号。
系统会显示一条提示信息(图7-28),列出所生成的型号。
 单击[确定]按钮,关闭该对话框。
单击[确定]按钮,关闭该对话框。
将生成的系列零件设计表应用于零件设计当中,生成多个尺寸不同、形状相似的零件。
 单击SolidWorks窗口左边面板底部的ConfigurationManager图标
单击SolidWorks窗口左边面板底部的ConfigurationManager图标 。
。
 在ConfigurationManager设计树中显示了该模型中系列零件设计表生成所有型号。
在ConfigurationManager设计树中显示了该模型中系列零件设计表生成所有型号。
 右击要应用的[A1],在弹出的快捷菜单中选择[显示配置]命令。
右击要应用的[A1],在弹出的快捷菜单中选择[显示配置]命令。
 系统就会按照系列零件设计表中该型号的模型尺寸重建模型。模型的尺寸对应发生了变化,如图7-29所示。
系统就会按照系列零件设计表中该型号的模型尺寸重建模型。模型的尺寸对应发生了变化,如图7-29所示。

图7-27 建立的系列零件设计表

图7-28 提示信息

图7-29 A1型号的零件
 保存文件。单击保存按钮
保存文件。单击保存按钮 ,将零件连同系列零件设计表一起保存。
,将零件连同系列零件设计表一起保存。
免责声明:以上内容源自网络,版权归原作者所有,如有侵犯您的原创版权请告知,我们将尽快删除相关内容。




