
图3-5展示了利用拉伸特征生成的零件。

图3-5 利用拉伸基体/凸台特征生成的零件
要生成拉伸特征,可作如下操作:
1.保持草图处于激活状态,单击[特征]控制面板上的[拉伸凸台/基体]按钮 ,或选择[插入]|[凸台/基体]|[拉伸]命令。
,或选择[插入]|[凸台/基体]|[拉伸]命令。
2.此时出现[凸台-拉伸]属性管理器,如图3-6所示。
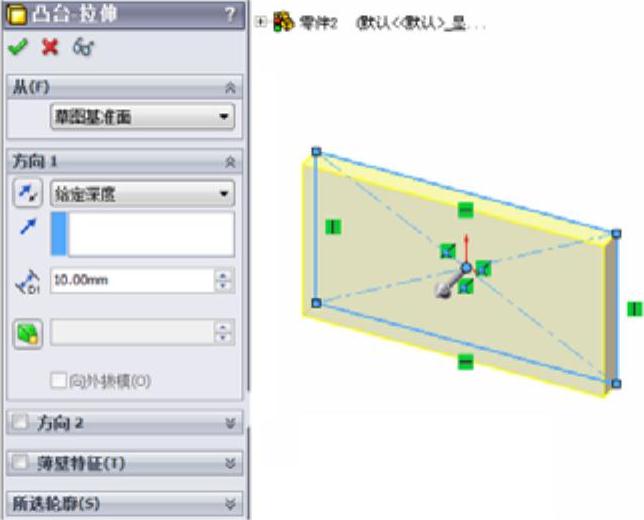
图3-6 拉伸基体
3.在[方向1]栏中的 终止条件下拉列表框中选择拉伸的终止条件。
终止条件下拉列表框中选择拉伸的终止条件。
[给定深度]:从草图的基准面拉伸到指定的距离平移处,以生成特征如图3-7所示。
[完全贯穿]:从草图的基准面拉伸直到贯穿所有现有的几何体如图3-8所示。
[成形到下一面]:从草图的基准面拉伸到下一面(隔断整个轮廓),以生成特征。下一面必须在同一零件上,如图3-9所示。
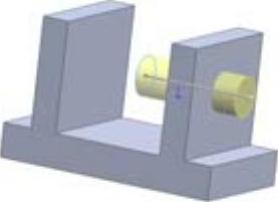
图3-7 给定深度
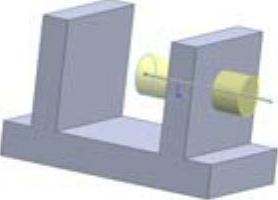
图3-8 完全贯穿
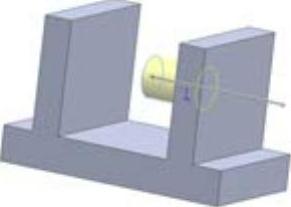
图3-9 成形到下一面
[成形到一面]:从草图的基准面拉伸到所选的曲面以生成特征如图3-10所示。(www.xing528.com)
[到离指定面指定的距离]:从草图的基准面拉伸到离某面或曲面之特定距离处以生成特征如图3-11所示。
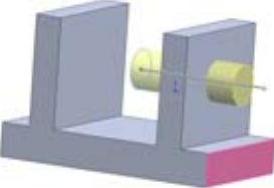
图3-10 成形到一面
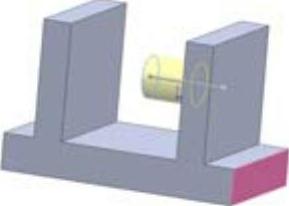
图3-11 到离指定面指定的距离
[两侧对称]:从草图基准面向两个方向对称拉伸如图3-12所示。
[成形到一顶点]:从草图基准面拉伸到一个平面,这个平面平行于草图基准面且穿越指定的顶点,如图3-13所示。
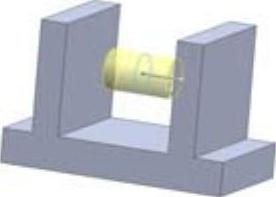
图3-12 两侧对称
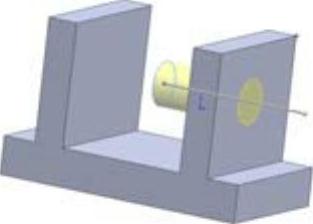
图3-13 成形到一顶点
4.在右面的图形区域中检查预览。如果需要,请单击反向按钮 ,向另一个方向拉伸。
,向另一个方向拉伸。
5.在 深度微调框中输入拉伸的深度。
深度微调框中输入拉伸的深度。
6.如果要给特征添加一个拔模,单击拔模开关按钮 ,然后输入一个拔模角度。图3-14说明了拔模特征。
,然后输入一个拔模角度。图3-14说明了拔模特征。
7.如有必要,选择[方向2]复选框将拉伸应用到第二个方向。
8.保持[薄壁特征]复选框没有被选中,单击 按钮,完成基体/凸台的生成。
按钮,完成基体/凸台的生成。

图3-14 拔模说明
免责声明:以上内容源自网络,版权归原作者所有,如有侵犯您的原创版权请告知,我们将尽快删除相关内容。




