【摘要】:5.如果在[系统选项]选项卡中选择了[输入尺寸值]复选框,则当尺寸线被固定下来时会弹出[修改]对话框,如图2-49所示。图2-47 线性尺寸的标注图2-48 拖动尺寸线图2-49 修改尺寸值6.在[修改]微调框中输入直线的长度,单击按钮便完成了标注。7.如果没有选择[输入尺寸值]复选框,则需要双击尺寸值,打开[修改]微调框对尺寸进行修改。4.这时标注尺寸线显示为两个几何元素之间的距离,移动鼠标指针到适当的位置。

线性尺寸用于标注直线段的长度或两个几何元素间的距离,如图2-47所示。
要标注直线长度尺寸可作如下操作:
1.单击[草图]控制面板上的[智能尺寸]按钮 ,此时鼠标指针变为
,此时鼠标指针变为 形状。
形状。
2.将鼠标指针放到要标注的直线上,这时鼠标指针变为 形状,要标注的直线以红色高亮度显示。
形状,要标注的直线以红色高亮度显示。
3.单击鼠标,则标注尺寸线出现并随着鼠标指针移动,如图2-48所示。
4.将尺寸线移动到适当的位置后单击鼠标则尺寸线被固定下来。
5.如果在[系统选项]选项卡中选择了[输入尺寸值]复选框,则当尺寸线被固定下来时会弹出[修改]对话框,如图2-49所示。

图2-47 线性尺寸的标注
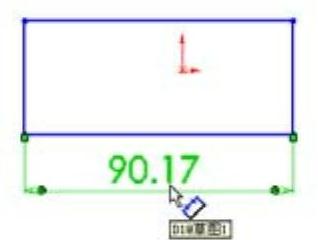
图2-48 拖动尺寸线
 (www.xing528.com)
(www.xing528.com)
图2-49 修改尺寸值
6.在[修改]微调框中输入直线的长度,单击 按钮便完成了标注。
按钮便完成了标注。
7.如果没有选择[输入尺寸值]复选框,则需要双击尺寸值,打开[修改]微调框对尺寸进行修改。
如果要标注两个几何元素间的距离,可作如下操作:
1.单击[草图]控制面板上的[智能尺寸]按钮 ,此时鼠标指针变为
,此时鼠标指针变为 形状。
形状。
2.用鼠标左键拾取第一个几何元素。
3.此时标注尺寸线出现,不管它,继续用鼠标左键拾取第二个几何元素。
4.这时标注尺寸线显示为两个几何元素之间的距离,移动鼠标指针到适当的位置。
5.单击鼠标,将尺寸线固定下来。
6.在[修改]微调框中输入两个几何元素间的距离,单击 按钮便完成了标注。
按钮便完成了标注。
免责声明:以上内容源自网络,版权归原作者所有,如有侵犯您的原创版权请告知,我们将尽快删除相关内容。




