
在设计中心,用户可以向绘图区插入块、引用光栅图像、引用外部参照、在图形之间复制块、在图形之间复制图层及用户自定义内容等。
1.插入块
把一个图块插入到图形中的时候,块定义就被复制到图形数据库当中。在—个图块被插入图形之后,如果原来的图块被修改,则插入到图形当中的图块也随之改变。
AutoCAD 2014设计中心提供了插入图块的两种方法:“按默认缩放比例和旋转方式”和“精确指定坐标、比例和旋转角度方式”。
按默认缩放比例和旋转方式插入图块时,系统根据鼠标拉出的线段的长度与角度比较图形文件和所插入块的单位比例,以此比例自动缩放插入块的尺寸。
插入图块的具体步骤如下:
1)从“项目列表”或“查找”结果列表中选择要插入的图块,按住鼠标左键,将其拖动到打开的图形。
2)松开鼠标左键,被选择的对象就被插入到当前被打开的图形当中,利用当前设置的捕捉方式,可以将对象插入到任何存在的图形中。
3)按下鼠标左键,指定一点作为插入点,移动鼠标,则鼠标的位置点与插入点之间的距离为缩放比例,按下鼠标左键来确定比例,用同样方法移动鼠标,鼠标指定的位置与插入点连线与水平线角度为旋转角度,被选择的对象就根据鼠标指定的比例和角度被插入到图形中。
软件技能
如果其他命令正在执行,不能进行插入块的操作,必须首先结束当前激活的命令。
按默认缩放比例和旋转方式插入图块时容易造成块内的尺寸发生错误,这时可以利用精确指定的坐标、比例和旋转角度插入图块的方式插入图块,具体步骤如下:
1)从“项目列表”或“查找”结果列表框选择要插入的块,拖动对象到绘图区。
2)松开鼠标右键,从弹出的快捷菜单中选择“插入为块”命令。(www.xing528.com)
3)弹出“插入”对话框,在“插入”对话框里确定插入基点、输入比例和旋转角度等数值,或在屏幕上拾取确定以上参数。
4)单击“确定”按钮,被选择的对象根据指定的参数被插入到图形当中,如图5-54所示。
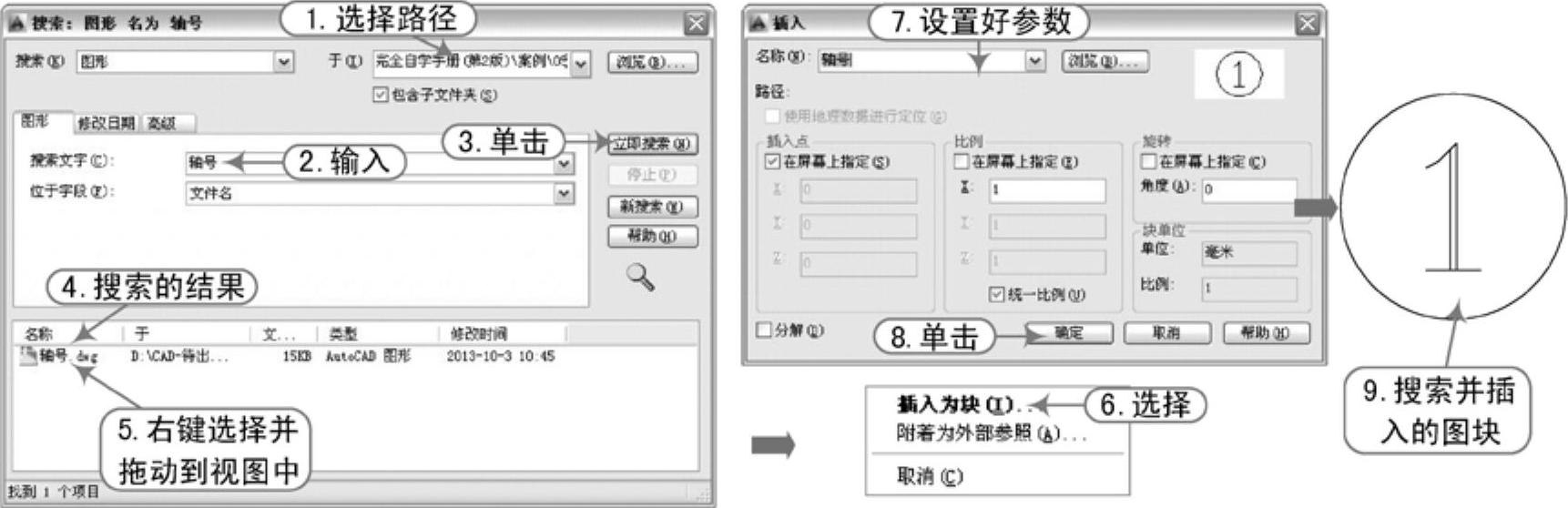
图5-54 插入图块操作
2.引用光栅图像
光栅图像由一些着色的像素点组成,在AutoCAD中除了可以向当前图形插入块,还可以插入光栅图像,如数字照片、微标等。光栅图像类似于外部参照,插入时必须确定插入的坐标、比例和旋转角度,AutoCAD 2014几乎支持所有的图像文件格式。
插入光栅图像的具体步骤如下:
1)在“设计中心”窗口左边的文件列表中找到光栅图像文件所在的文件夹名称。
2)用鼠标右键将要加载的图像拖至绘图区,然后松开右键,弹出快捷菜单,选择“附着图像”选项,弹出“附着图像”对话框,也可以直接拖至绘图区,然后输入插入点坐标、缩放比例和旋转角度即可。
3)在“附着图像”对话框中设置插入点的坐标、缩放比例和旋转角度,单击“确定”按钮完成光栅引用。
3.复制图层
与添加外部图块相似,图层、线型、尺寸样式、布局等都可以通过从内容区显示窗口中拖放到绘图区的方式添加到图形文件中,但添加内容时,不需要给定插入点、缩放比例等信息,它们将直接添加到图形文件数据库中。
例如,使用设计中心复制图层,如果需要创建一个新的图层,让它和设计中心提供的某个图形文件具有相同的图层,只需要使用设计中心将这些预先定义好的图层拖放到新文件中,既节省了重新创建图层的时间,又能保证项目标准的要求,保证图形间的一致性。
免责声明:以上内容源自网络,版权归原作者所有,如有侵犯您的原创版权请告知,我们将尽快删除相关内容。




