视频\03\复杂机械平面图的绘制.avi
案例\03\机械平面图2.dwg
在绘制复杂机械平面图对象,首先将事先准备好的“机械样板.dwt”文件打开,并另存为新的.dwg文件,再根据要求绘制互相垂直的辅助线,再将水平的辅助线向上分别进行偏移,然后分别以此辅助线的交点作为圆心绘制几组同心圆,再绘制垂直线段,再绘制辅助斜线段和辅助圆弧对象,然后以此交点作为圆心绘制一组同心圆,并进行环形阵列操作,然后绘制圆弧并进行修剪,其绘制的效果如图3-105所示。
1)启动AutoCAD 2014软件,选择“文件/打开”菜单命令,将“案例\03\机械样板.dwt”文件打开,再选择“文件/另存为”菜单命令,将其另存为“案例\03\机械平面图2.dwg”文件。
2)在“图层”工具栏的“图层控制”下拉列表框中,选择“辅助线”图层为当前图层。
3)在“绘图”工具栏中单击“直线”按钮 ,在视图中绘制互相垂直的水平和垂直线段,如图3-106所示。
,在视图中绘制互相垂直的水平和垂直线段,如图3-106所示。
4)在“图层”工具栏的“图层控制”下拉列表框中,选择“轮廓”图层为当前图层。
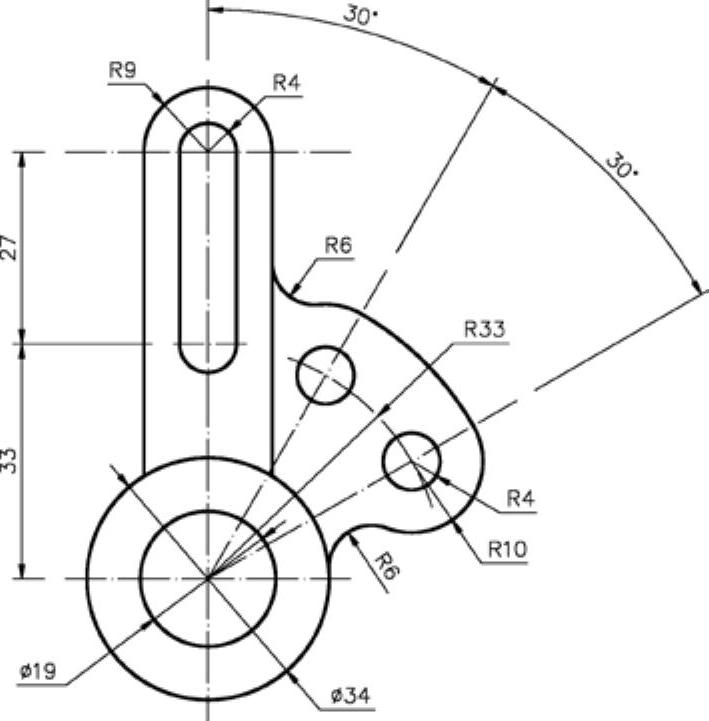
图3-105 复杂机械平面图效果
5)在“绘图”工具栏中单击“圆”按钮 ,以其直线的交点作为圆心点,绘制直径为34和19的两个同心圆,如图3-107所示。
,以其直线的交点作为圆心点,绘制直径为34和19的两个同心圆,如图3-107所示。
6)在“修改”工具栏中单击“偏移”按钮 ,在“指定偏移距离:”提示下输入偏移距离值33,在“选择要偏移的对象”提示下选择下侧的水平点画线对象,在“指定要偏移的那一侧上的点”提示下,在水平点画线的上侧单击,从而将其水平点画线向上偏移33,如图3-108所示。
,在“指定偏移距离:”提示下输入偏移距离值33,在“选择要偏移的对象”提示下选择下侧的水平点画线对象,在“指定要偏移的那一侧上的点”提示下,在水平点画线的上侧单击,从而将其水平点画线向上偏移33,如图3-108所示。
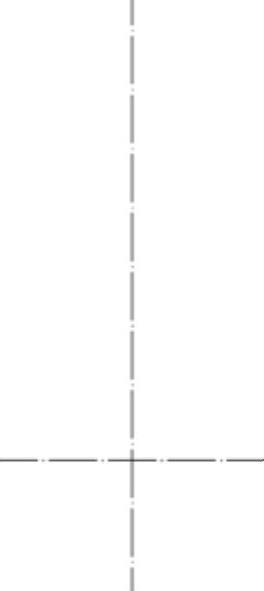
图3-106 互相垂直的直线段

图3-107 绘制的同心圆(1)
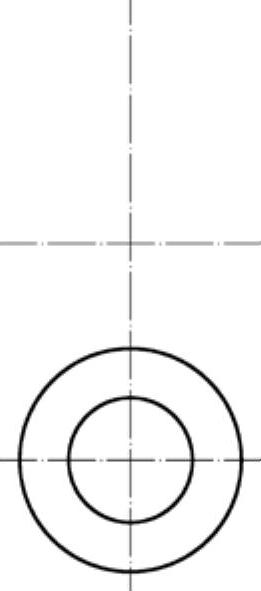
图3-108 向上偏移水平点画线(1)
7)按<Enter>键重复“偏移”命令,按照相同的方法将上侧的水平点画线向上偏移27,如图3-109所示。
8)在“绘图”工具栏中单击“圆”按钮 ,以最上侧相交直线的交点作为圆心点,绘制半径为4和9的两个同心圆,如图3-110所示。
,以最上侧相交直线的交点作为圆心点,绘制半径为4和9的两个同心圆,如图3-110所示。
9)在“修改”工具栏中单击“复制”按钮 ,在“选择对象:”提示下选择前面绘制半径为4的小圆对象,在“指定基点:”提示下捕捉半径为4的小圆的圆心点,在“指定第二个点:”提示下捕捉中点直线段的交点,从而将半径为4的小圆进行复制,如图3-111所示。
,在“选择对象:”提示下选择前面绘制半径为4的小圆对象,在“指定基点:”提示下捕捉半径为4的小圆的圆心点,在“指定第二个点:”提示下捕捉中点直线段的交点,从而将半径为4的小圆进行复制,如图3-111所示。
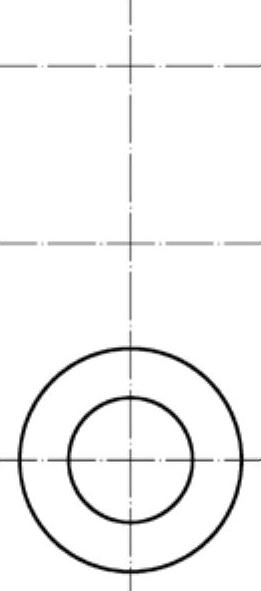
图3-109 向上偏移水平点画线(2)
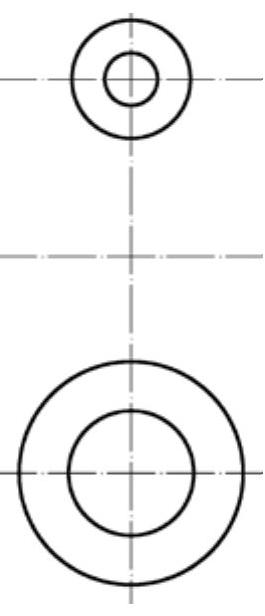
图3-110 绘制的同心圆(2)
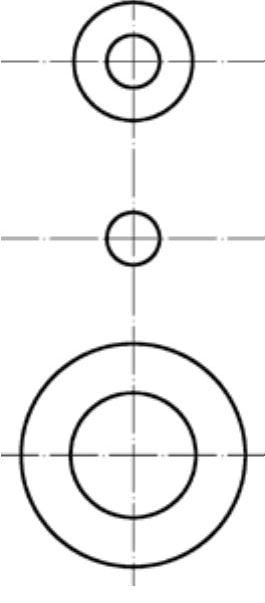
图3-111 复制的小圆
10)在“绘图”工具栏中单击“直线”按钮 ,按<F8>键切换到正交模式,在“指定第一点:”提示下,捕捉上侧圆半径为9的左侧象限点,在“指定下一点:”提示下,使用鼠标指向下一点,并捕捉最下侧水平点画线,直至出现垂足符号
,按<F8>键切换到正交模式,在“指定第一点:”提示下,捕捉上侧圆半径为9的左侧象限点,在“指定下一点:”提示下,使用鼠标指向下一点,并捕捉最下侧水平点画线,直至出现垂足符号 后单击,从而绘制一条垂直线段,如图3-112所示。
后单击,从而绘制一条垂直线段,如图3-112所示。
11)按<Enter>键重复“直线”命令,按照上面的方法绘制右侧垂直线段,如图3-113所示。
12)同样,使用直线命令过圆半径为4的左右象限点绘制两条垂直线段,如图3-114所示。
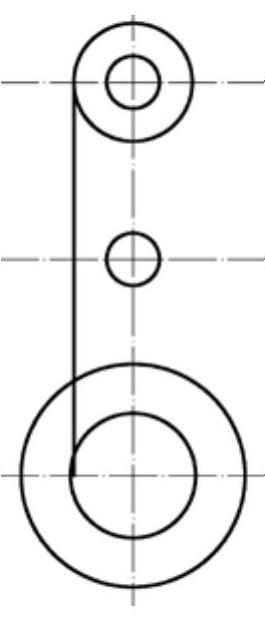
图3-112 绘制左侧垂直线段
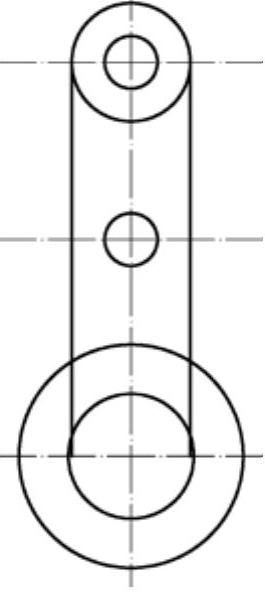
图3-113 绘制右侧垂直线段
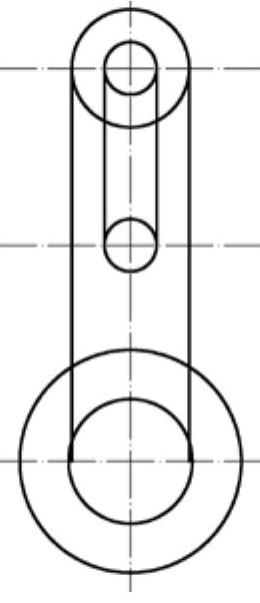
图3-114 绘制两条垂直线段
13)在“修改”工具栏中单击“修剪”按钮 ,在“选择对象:”提示下按<Enter>键表示选择全部对象,然后使用鼠标依次点取不需要的线段对象,从而将多余的对象进行修剪,如图3-115所示。
,在“选择对象:”提示下按<Enter>键表示选择全部对象,然后使用鼠标依次点取不需要的线段对象,从而将多余的对象进行修剪,如图3-115所示。
14)在“绘图”工具栏中单击“直线”按钮 ,在“指定第一点:”提示下捕捉下侧大圆的圆心点,在“指定下一点:”提示下输入“@50<30”,从而绘制一条斜线段,如图3-116所示。
,在“指定第一点:”提示下捕捉下侧大圆的圆心点,在“指定下一点:”提示下输入“@50<30”,从而绘制一条斜线段,如图3-116所示。
15)在“绘图”工具栏中单击“圆”按钮 ,捕捉下侧大圆的圆心点作为圆心点,绘制半径为33的圆,如图3-117所示。(www.xing528.com)
,捕捉下侧大圆的圆心点作为圆心点,绘制半径为33的圆,如图3-117所示。(www.xing528.com)
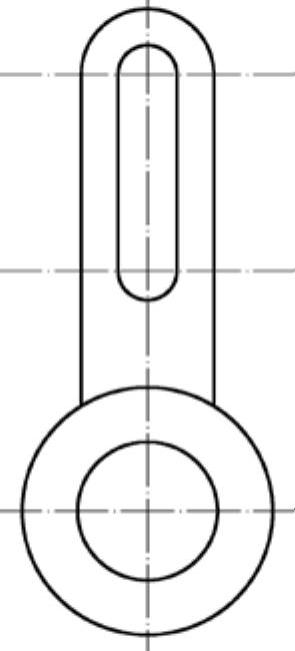
图3-115 修剪多余线段
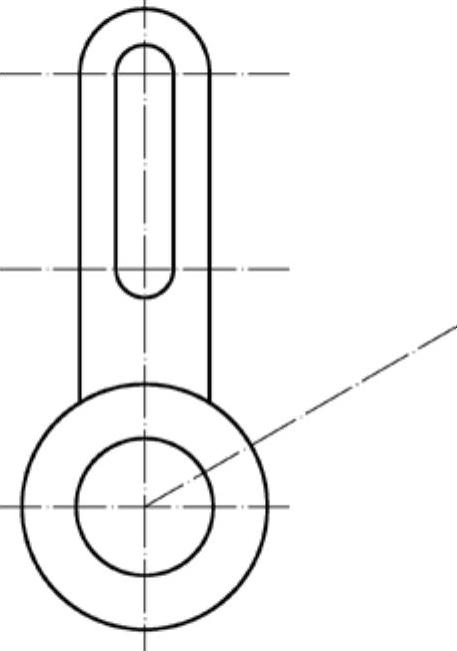
图3-116 绘制的斜线段
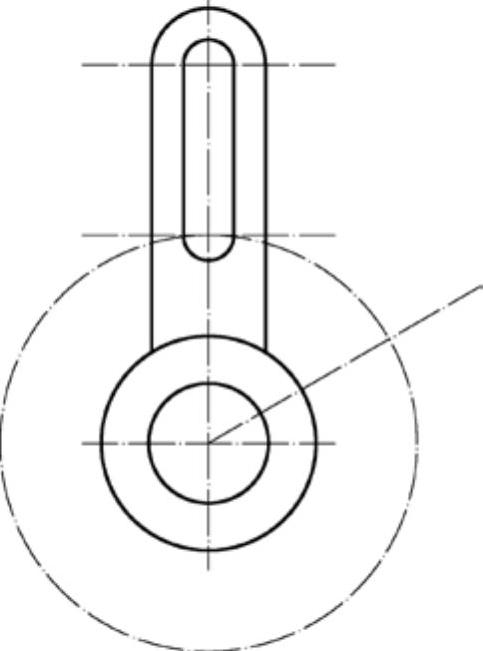
图3-117 绘制的辅助圆
软件技能
由于此处所绘制斜线段和圆是作为辅助线使用的,所以用户应将此斜线段转换为“辅助线”图层。
16)在“绘图”工具栏中单击“圆”按钮 ,以其辅助斜线段与半径为33辅助圆的交点作为圆心点,绘制半径为4和10的两个同心圆,如图3-118所示。
,以其辅助斜线段与半径为33辅助圆的交点作为圆心点,绘制半径为4和10的两个同心圆,如图3-118所示。
17)在“修改”工具栏中单击“打断”按钮 ,对辅助圆对象的多余圆弧进行打断,从而将多余的圆弧对象删除,如图3-119所示。
,对辅助圆对象的多余圆弧进行打断,从而将多余的圆弧对象删除,如图3-119所示。
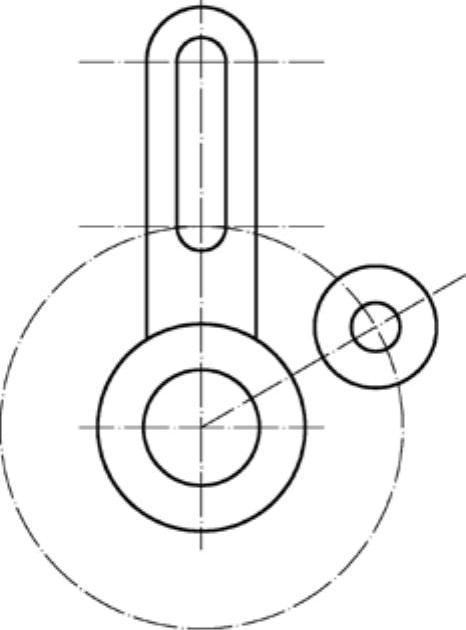
图3-118 绘制的两个同心圆

图3-119 打断的圆弧
18)执行“环形阵列”命令 ,选择要阵列的图形,单击选择右侧半径为4和10的两个同心圆对象和斜角为30°的辅助斜线段,确定,再指定阵列中心点,确定,在出现的“阵列创建”对话框中“项目”选项中的“项目数”中输入2,在“填充”中输入30,然后单击“关闭阵列”按钮,如图3-120所示。
,选择要阵列的图形,单击选择右侧半径为4和10的两个同心圆对象和斜角为30°的辅助斜线段,确定,再指定阵列中心点,确定,在出现的“阵列创建”对话框中“项目”选项中的“项目数”中输入2,在“填充”中输入30,然后单击“关闭阵列”按钮,如图3-120所示。
19)在“修改”工具栏中单击“修剪”按钮 ,在“选择对象:”提示下,按<Enter>键表示选择全部对象,然后使用鼠标依次点取不需要的弧线段对象,从而将多余的对象进行修剪,如图3-121所示。
,在“选择对象:”提示下,按<Enter>键表示选择全部对象,然后使用鼠标依次点取不需要的弧线段对象,从而将多余的对象进行修剪,如图3-121所示。

图3-120 环形阵列操作
20)在“绘图”工具栏中单击“圆”按钮 ,选择“切点、切点、半径(T)”选项,首先选择下侧直径为34的圆,再选择右侧半径为10的圆,然后输入半径为6,从而在右下侧绘制一个圆对象,如图3-122所示。
,选择“切点、切点、半径(T)”选项,首先选择下侧直径为34的圆,再选择右侧半径为10的圆,然后输入半径为6,从而在右下侧绘制一个圆对象,如图3-122所示。
21)在“修改”工具栏中单击“修剪”按钮 ,在“选择对象:”提示下,按<Enter>键表示选择全部对象,然后使用鼠标将刚绘制的圆对象和与之相交的圆弧进行修剪,如图3-123所示。
,在“选择对象:”提示下,按<Enter>键表示选择全部对象,然后使用鼠标将刚绘制的圆对象和与之相交的圆弧进行修剪,如图3-123所示。
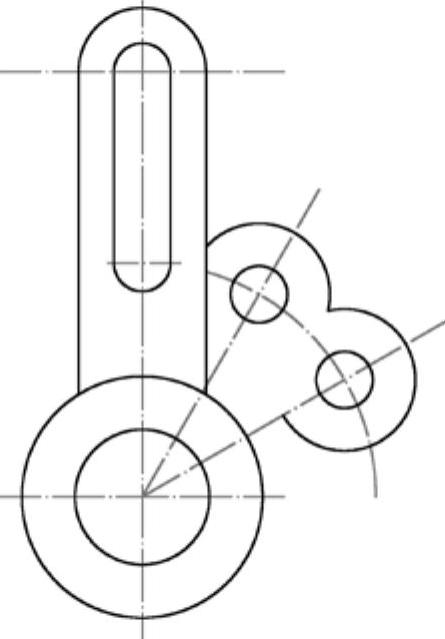
图3-121 修剪多余线段
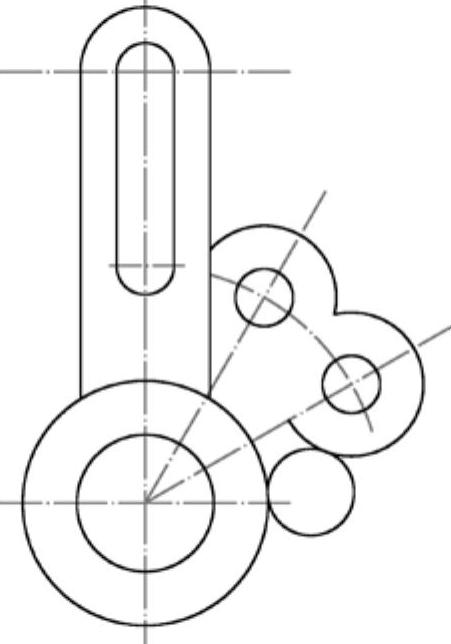
图3-122 绘制的圆对象
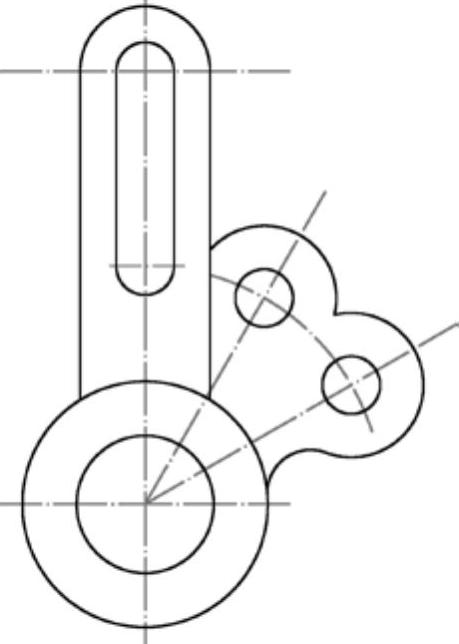
图3-123 修剪的圆弧
22)选择“绘图/圆弧/圆心、起点、端点”命令,根据命令行提示,首先捕捉下侧直径为34的圆心点作为圆弧的圆心,再捕捉右侧半径为10的圆与斜角为30°辅助斜线段的交点,再捕捉斜角为60°辅助斜线段与圆弧的交点,从而绘制一段圆弧,如图3-124所示。
23)在“修改”工具栏中单击“修剪”按钮 ,按照前面的方法将其多余的圆弧对象进行修剪删除,如图3-125所示。
,按照前面的方法将其多余的圆弧对象进行修剪删除,如图3-125所示。
24)在“绘图”工具栏中单击“圆”按钮 ,选择“切点、切点、半径(T)”选项,绘制半径为6的相切圆对象,再使用“修剪”命令对其多余的圆弧进行修剪,如图3-126所示。
,选择“切点、切点、半径(T)”选项,绘制半径为6的相切圆对象,再使用“修剪”命令对其多余的圆弧进行修剪,如图3-126所示。
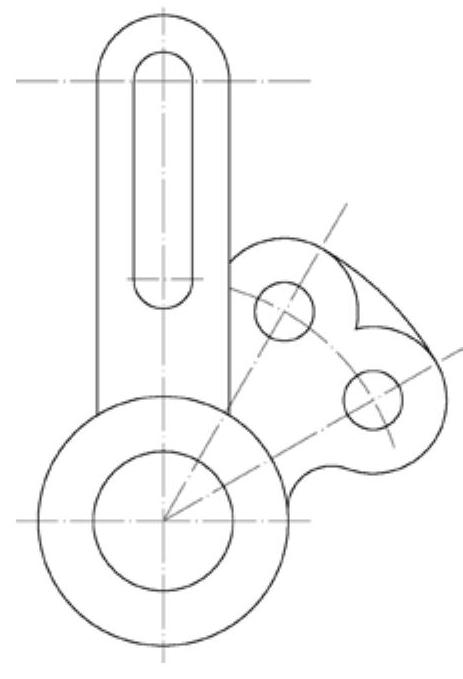
图3-124 绘制的圆弧
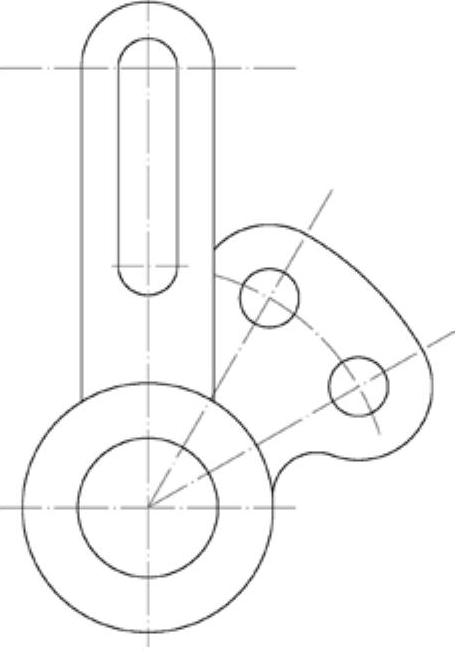
图3-125 修剪多余的圆弧
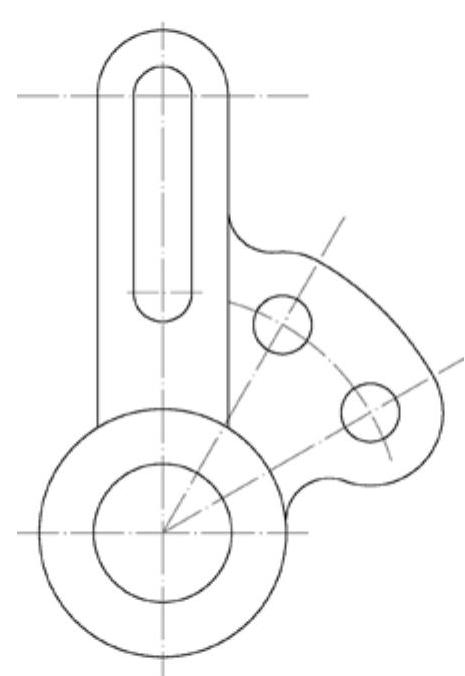
图3-126 绘制的另一段圆弧并修剪
至此,该复杂的机械平面图形对象已经绘制完成,按<Ctrl+S>组合键对其进行保存。
免责声明:以上内容源自网络,版权归原作者所有,如有侵犯您的原创版权请告知,我们将尽快删除相关内容。












