在对复杂的图形进行编辑时,经常需要同时对多个对象进行编辑,或在执行命令之前先选择目标对象,设置合适的目标选择方式即可实现这种操作。
在AutoCAD 2014中,执行“工具/选项”菜单命令,在弹出的“选项”对话框中选择“选择集”选项卡,即可设置拾取框大小、选择集模式、夹点大小、夹点颜色等,如图2-14所示。
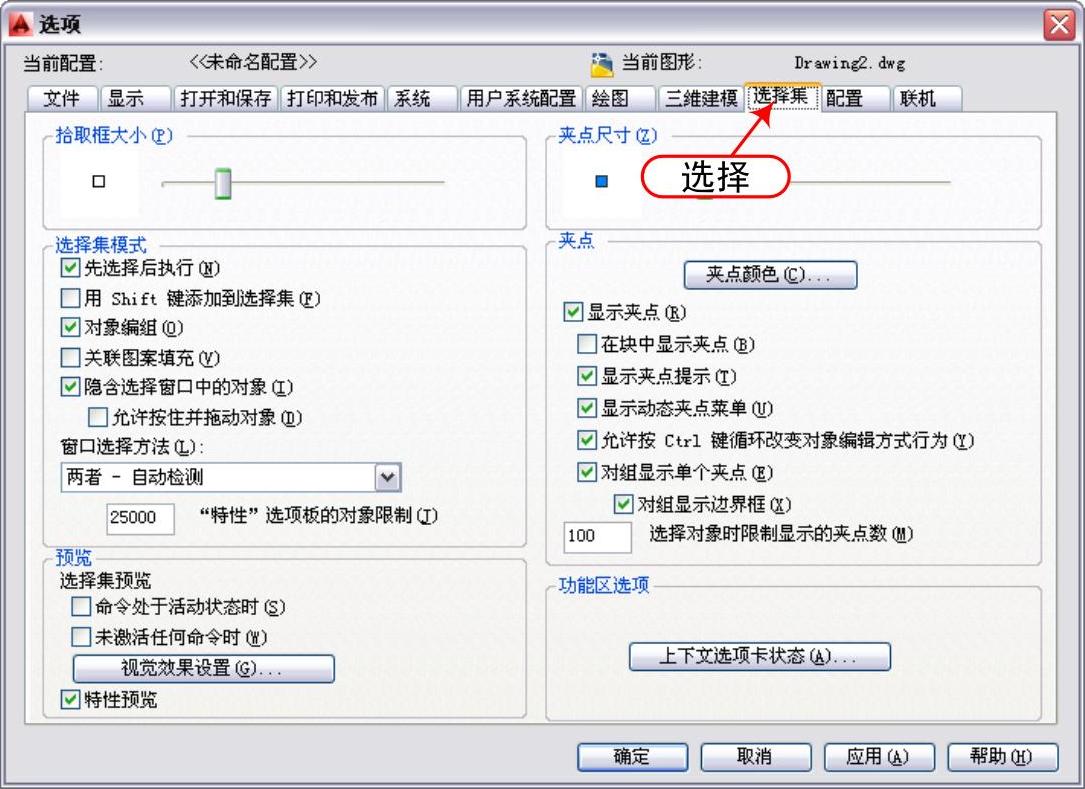
图2-14 “选择集”选项卡
在“选择集”选项卡下,各主要选项的具体含义如下。
☑“拾取框大小”滑块:拖动该滑块,可以设置默认拾取框的大小,如图2-15所示。

图2-15 拾取框大小比较
☑“夹点尺寸”滑块:拖动该滑块,可以设置夹点标记的大小,如图2-16所示。
☑“选择集预览”选项组:在“选择集预览”栏中可以设置“命令处于活动状态时”和“未激活任何命令时”是否显示选择预览,若单击“视觉效果设置”按钮,将打开“视觉效果设置”对话框,从而可以设置选择预览效果和选择有效区域,如图2-17所示。

图2-16 夹点大小比较
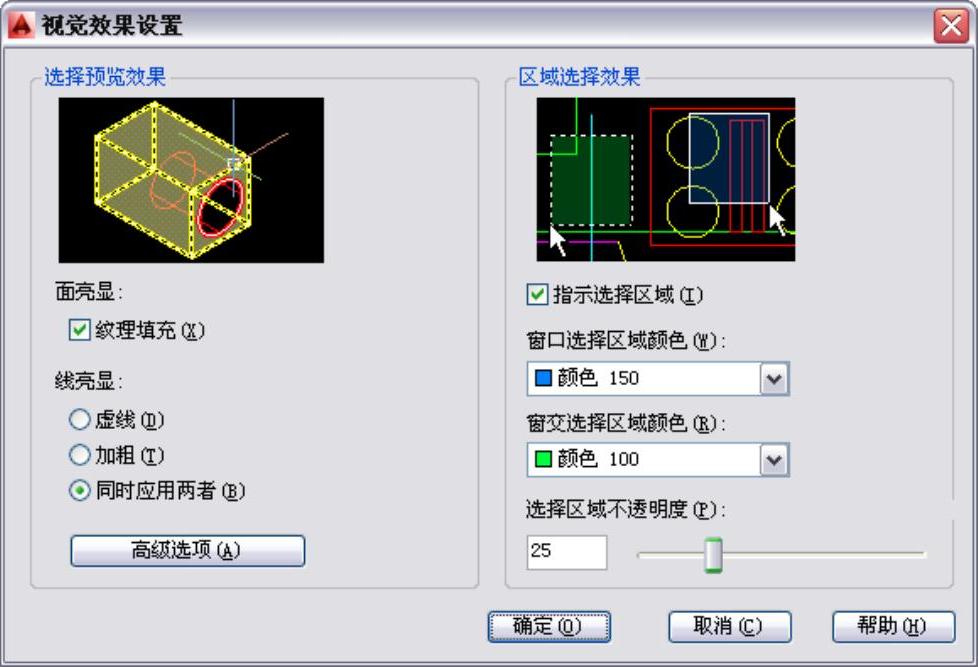
图2-17 “视觉效果设置”对话框
在“视觉效果设置”对话框中,在“窗口选择区域颜色”和“窗交选择区域颜色”下拉列表框中选择相应的颜色进行比较,如图2-18所示。拖动“选择区域不透明度”的滑块,可以设置选择区域的颜色透明度,如图2-19所示。
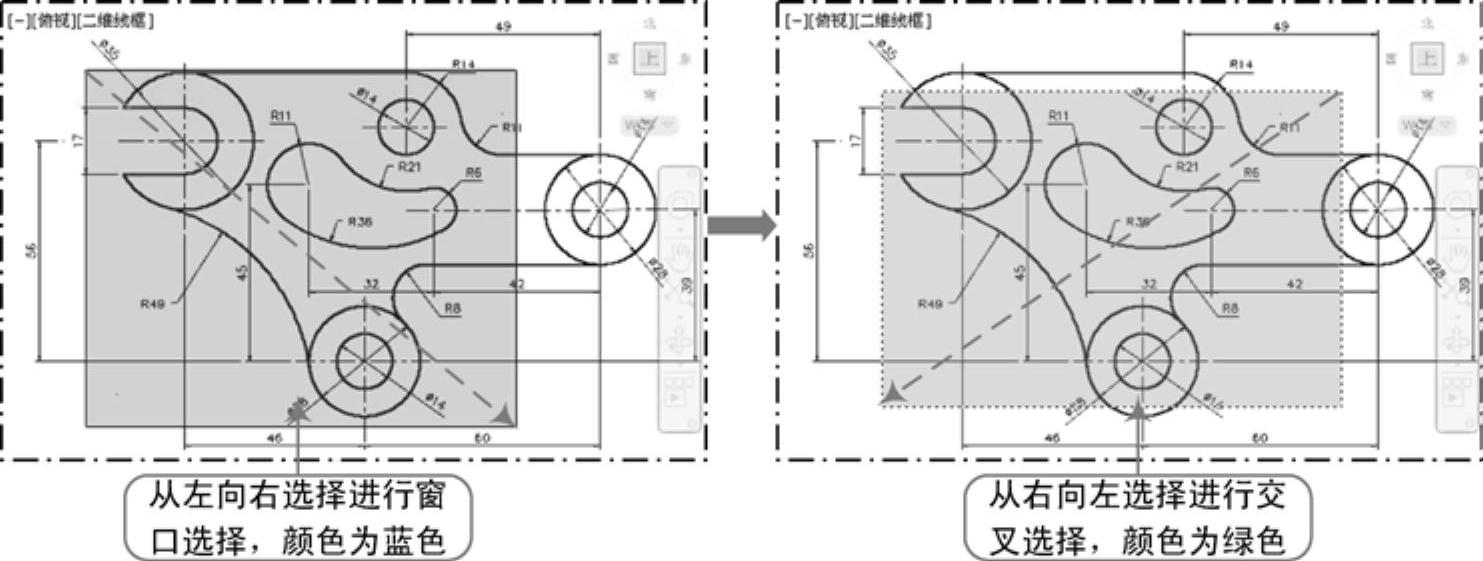
图2-18 窗口与交叉选择
☑“先选择后执行”复选框:选中该复选框可先选择对象,再选择相应的命令。但是,无论该复选框是否被选中,都可以先执行命令,然后再选择要操作的对象。
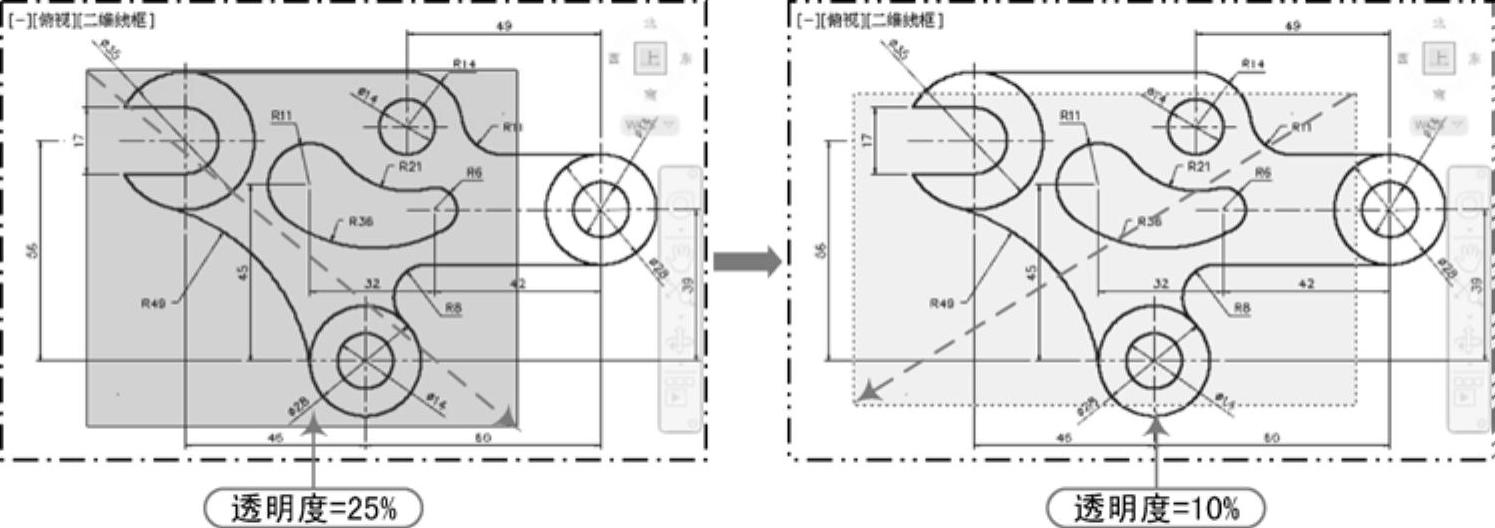
图2-19 选择区域的不同透明度
☑“用<Shift>键添加到选择集”复选框:选中该复选框则表示在未按住<Shift>键时,后面选择的对象将代替前面选择的对象,而不加入到对象选择集中。要想将后面选择的对象加入到选择集中,则必须在按住<Shift>键时单击对象。另外,按住<Shift>键并选取当前选中的对象,还可将其从选择集中清除。(www.xing528.com)
☑“对象编组”复选框:设置决定对象是否可以成组。默认情况下,该复选框被选中,表示选择组中的一个成员就是选择了整个组。但是,此处所指的组并非临时组,而是由Group命令创建的命名组。
☑“关联图案填充”复选框:该设置决定当前用户选择一关联图案时,原对象(即图案边界)是否被选择。默认情况下,该复选框未被选中,表示选中关联图案时,不同时选中其边界。
☑“隐含选择窗口中的对象”复选框:默认情况下,该复选框被选中,表示可利用窗口选择对象。若取消选中,将无法使用窗口来选择对象,即单击时要么选择对象,要么返回提示信息。
☑“允许按住并拖动对象”复选框:该复选框用于控制如何产生选择窗口或交叉窗口。默认情况下,该复选框被清除,表示在定义选择窗口时单击一点后,不必再按住鼠标按键,单击另一点即可定义选择窗口。否则,若选中该复选框,则只能通过拖动方式来定义选择窗口。
☑“夹点颜色”按钮:用于设置不同状态下的夹点颜色。单击该按钮,将打开“夹点颜色”对话框,如图2-20所示。
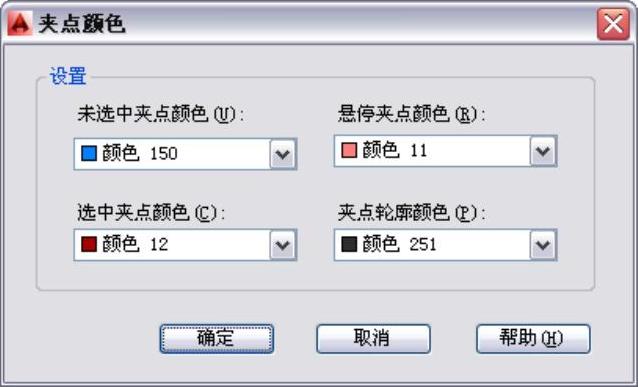
图2-20 “夹点颜色”对话框
◆“未选中夹点颜色”下拉列表框:用于设置夹点未选中时的颜色。
◆“选中夹点颜色”下拉列表框:用于设置夹点选中时的颜色。
◆“悬停夹点颜色”下拉列表框:用于设置光标暂停在未选定夹点上时该夹点的填充颜色。
◆“夹点轮廓颜色”下拉列表框:用于设置夹点轮廓的颜色。
☑“显示夹点”复选框:控制夹点在选定对象上的显示。在图形中显示夹点会明显降低性能。根据需要,用户可不勾选此选项,则可以优化性能。
☑“在块中显示夹点”复选框:控制块中夹点的显示。
☑“显示夹点提示”复选框:当光标悬停在支持夹点提示的自定义对象的夹点上时,显示夹点的特定提示。但是此选项对标准对象无效。
☑“显示动态夹点菜单”复选框:在将鼠标悬停在多功能夹点上时控制动态菜单的显示。
☑“允许按<Ctrl>键循环改变对象编辑方式行为”复选框:允许多功能夹点的按<Ctrl>键循环改变对象编辑方式行为。
☑“对组显示单个夹点”复选框:显示对象组的单个夹点。
☑“对组显示边界框”复选框:围绕编组对象的范围显示边界框。
☑“选择对象时限制显示的夹点数”文本框:如果选择集包括的对象多于指定的数量,将不显示夹点。可在文本框内输入需要指定的对象数量。
免责声明:以上内容源自网络,版权归原作者所有,如有侵犯您的原创版权请告知,我们将尽快删除相关内容。




