
AutoCAD软件从2009版本开始,界面发生了比较大的改变,提供了多种工作空间模式,即“草图与注释”“三维基础”“三维建模”和“AutoCAD经典”。
1.“草图与注释”工作空间
当用户启动了AutoCAD 2014软件时,系统将以默认的“草图与注释”工作空间模式进行启动,其中“草图与注释”空间的界面如图1-16所示。
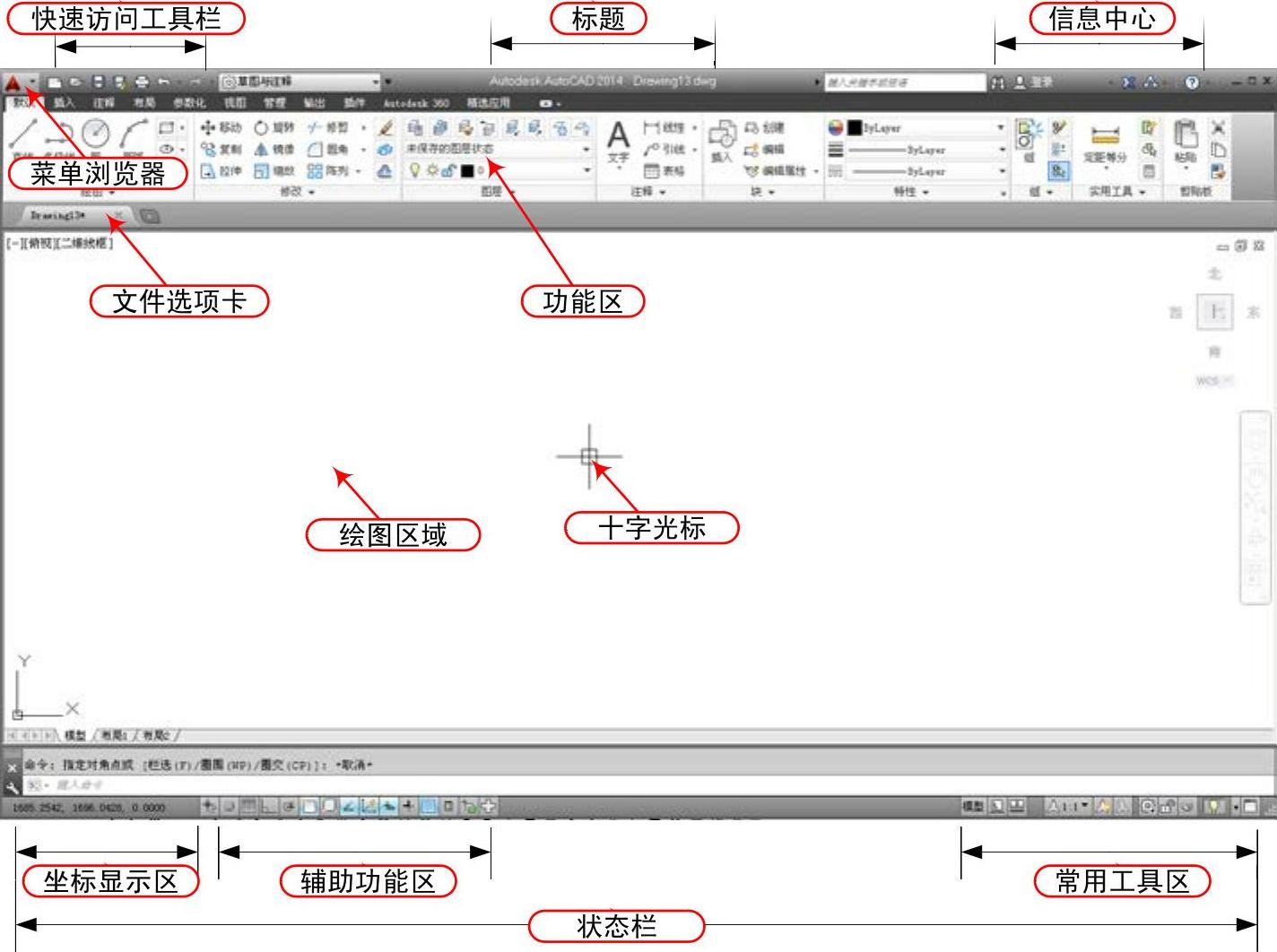
图1-16 “草图与注释”工作界面
AutoCAD 2014中还包含“AutoCAD经典”“三维基础”“三维建模”等工作空间。由于AutoCAD的“三维建模”和“三维基础”工作空间模式是针对AutoCAD三维设计部分的,所以这里讲解其中最常用的“草图与注释”工作空间的各个部分。
☑标题栏:包括“菜单浏览器”按钮、“快速访问”工具栏(包括“新建”“打开”“保存”“另存为”“打印”“放弃”“重做”等按钮)、软件名称、标题名称、“搜索”框、“登录”按钮、窗口控制区(即“最小化”按钮、“最大化”按钮、“关闭”按钮),如图1-17所示。

图1-17 标题栏
☑标签与面板:标题栏下侧是标签,在每个标签下包括有许多面板。例如“默认”选项标签下包括“绘图”“修改”“图层”“注释”“块”“特性”“组”“实用工具”“剪贴板”等面板,如图1-18所示。

图1-18 标签与面板
软件技能
在标签栏的最右侧显示了一个三角按钮,用户单击此按钮可以将面板折叠成不同样式,如图1-19所示。
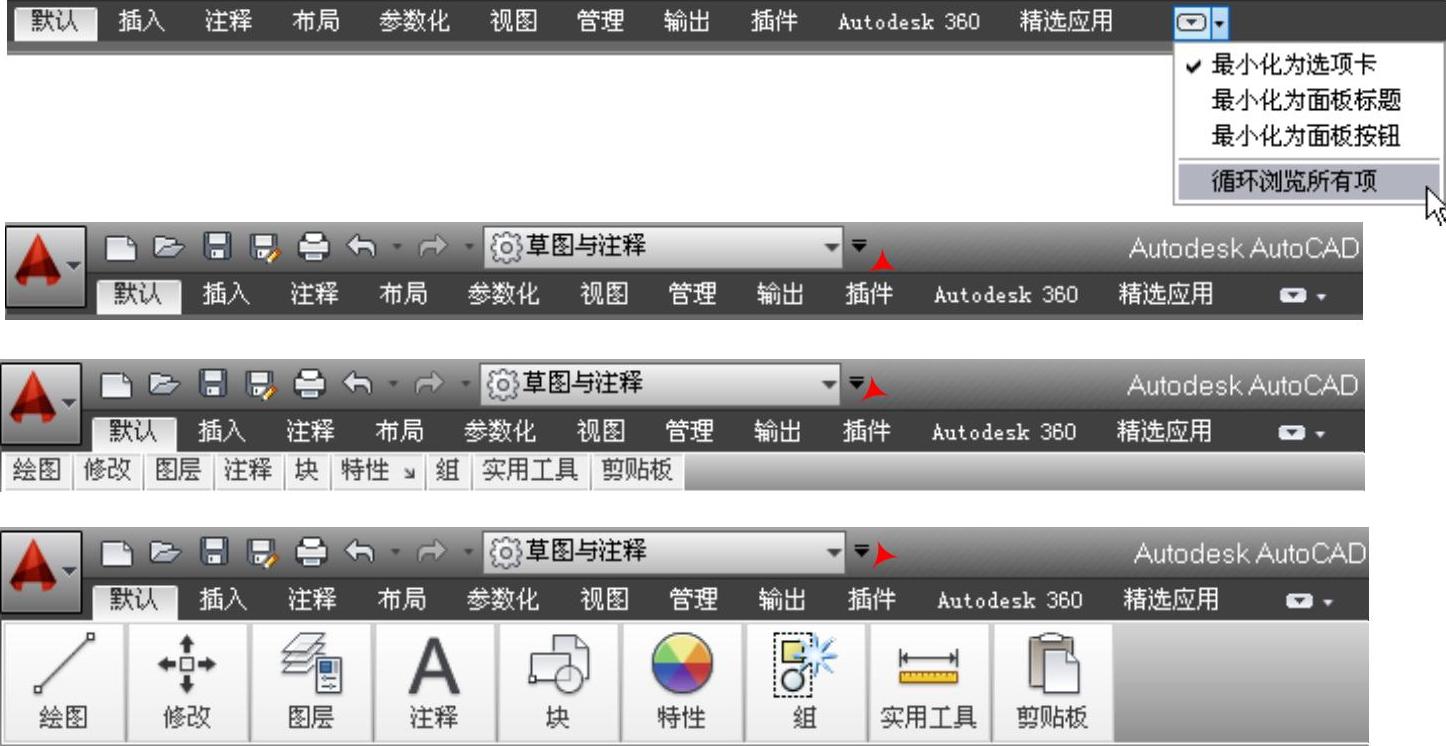
图1-19 切换为不同的面板
☑菜单栏和工具栏:在AutoCAD 2014的“草图与注释”工作空间状态下,其菜单栏和工具栏处于隐藏状态。
软件技能
如果要显示其菜单栏,那么在标题栏的“工作空间”右侧单击其倒三角按钮(即“自定义快速访问工具栏”列表),从弹出的列表框中选择“显示菜单栏”,即可显示AutoCAD的常规菜单栏,如图1-20所示。
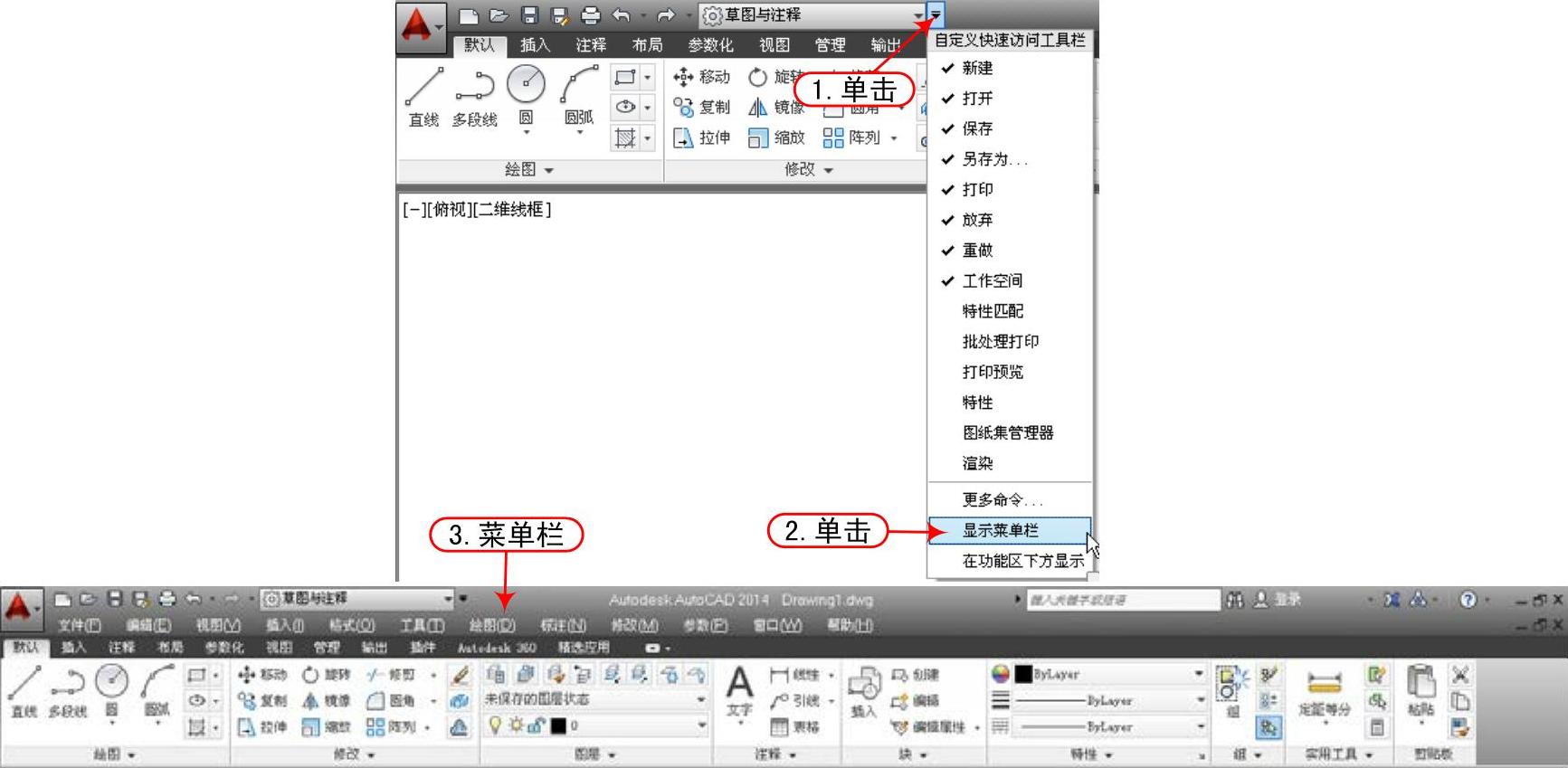
图1-20 显示菜单栏
如果要将AutoCAD的常规工具栏显示出来,用户可以选择“工具/工具栏”菜单项,从弹出的下级菜单中选择相应的工具栏即可,如图1-21所示。
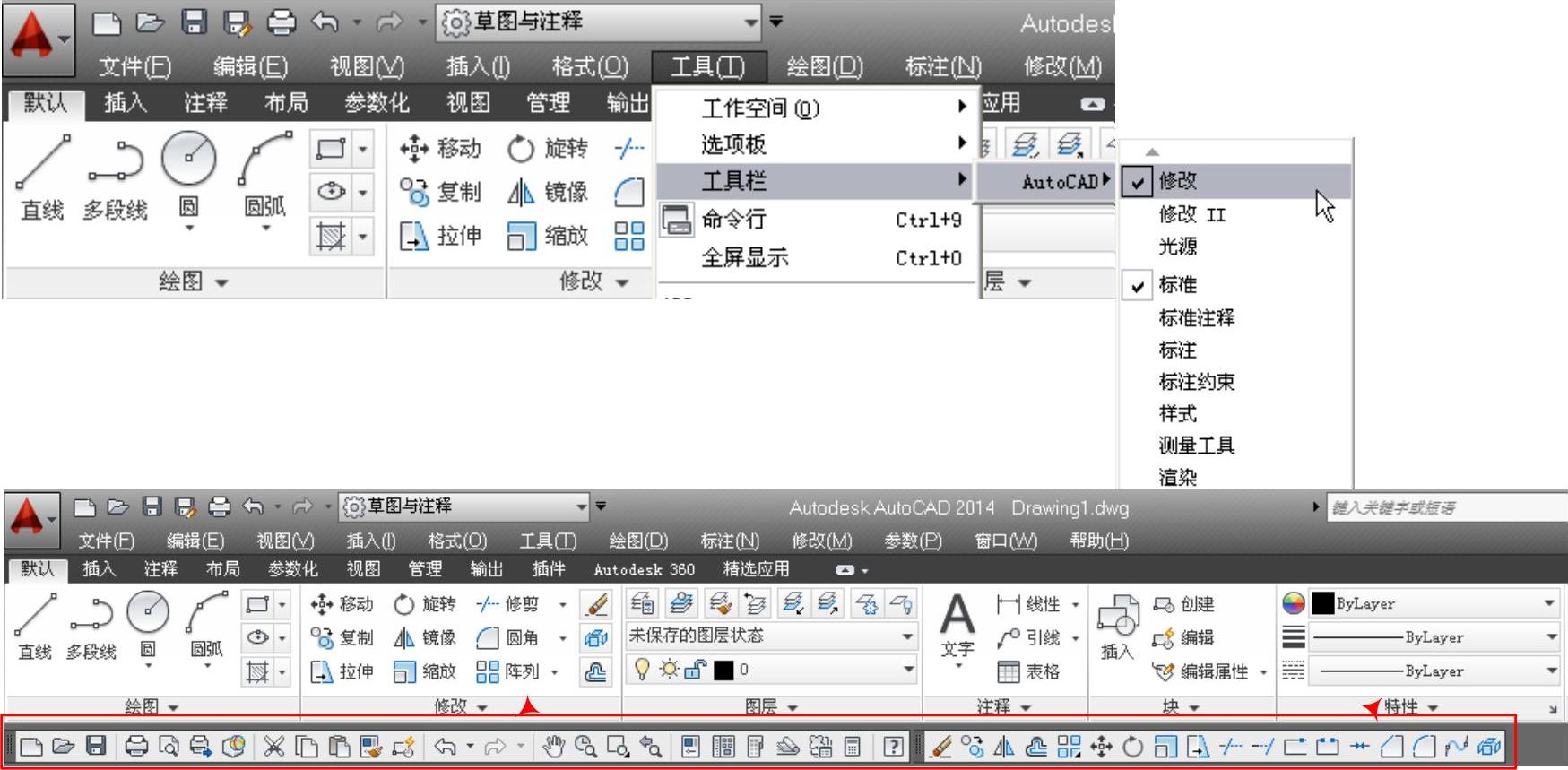
图1-21 显示工具栏
☑ACAD菜单浏览器:在窗口的最左上角大“A”按钮 为“菜单浏览器”按钮,单击该按钮会出现下拉菜单,如“新建”“打开”“保存”“另存为”“输出”“打印”“发布”等,另外还增加了很多新的项目,如“最近使用的文档”
为“菜单浏览器”按钮,单击该按钮会出现下拉菜单,如“新建”“打开”“保存”“另存为”“输出”“打印”“发布”等,另外还增加了很多新的项目,如“最近使用的文档” “打开文档”
“打开文档” “选项”和“退出AutoCAD”按钮,如图1-22所示。
“选项”和“退出AutoCAD”按钮,如图1-22所示。
☑ACAD快捷菜单:AutoCAD 2014的快捷菜单通常会出现在绘图区、状态栏、工具栏、模型或布局选项卡上,右击时,系统会弹出一个快捷菜单,该菜单中显示的命令与右击对象及当前状态相关,会根据不同的情况出现不同的快捷菜单命令,如图1-23所示。(www.xing528.com)
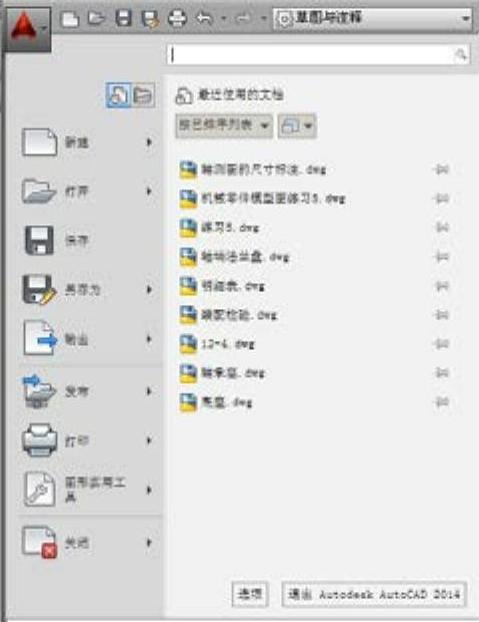
图1-22 菜单浏览器
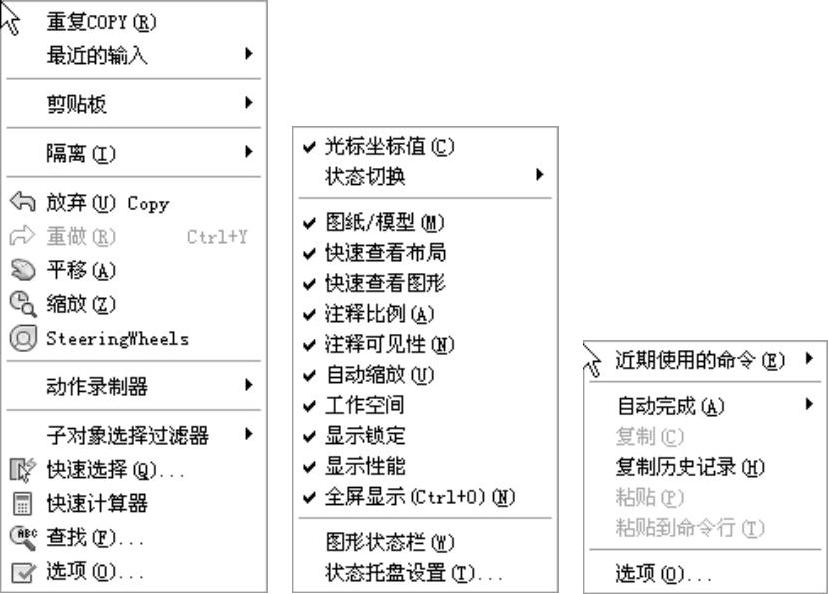
图1-23 快捷菜单
☑绘图窗口:用于绘制和编辑图形的主要区域,还包括坐标系、光标符号、视图方向控制盘、视图控制栏等,如图1-24所示。
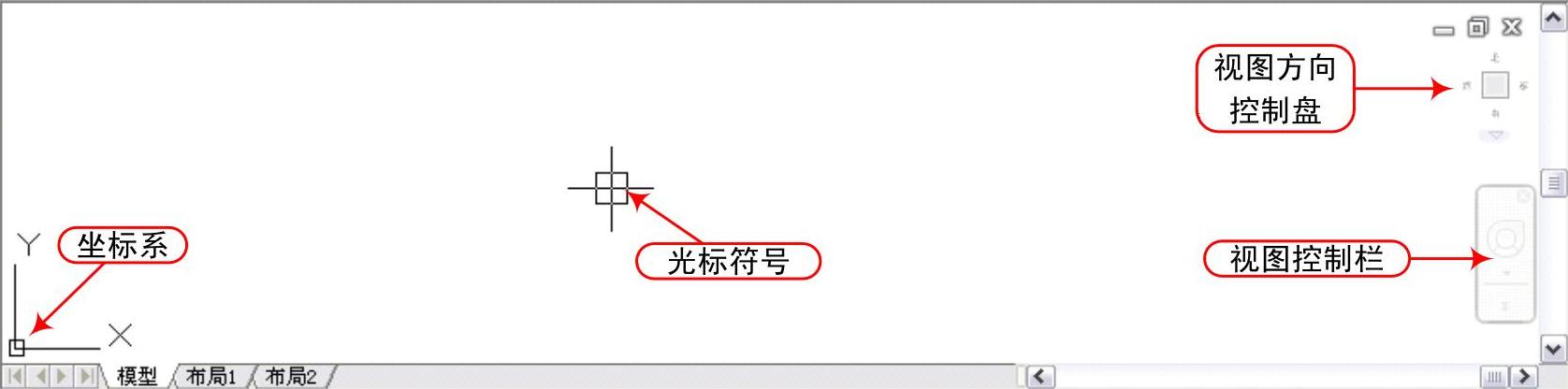
图1-24 绘图窗口
☑命令行:绘图区的下侧为命令行,用于显示提示信息和输入数据,如命令、绘图模式、变量名、坐标值和角度值等,如图1-25所示。
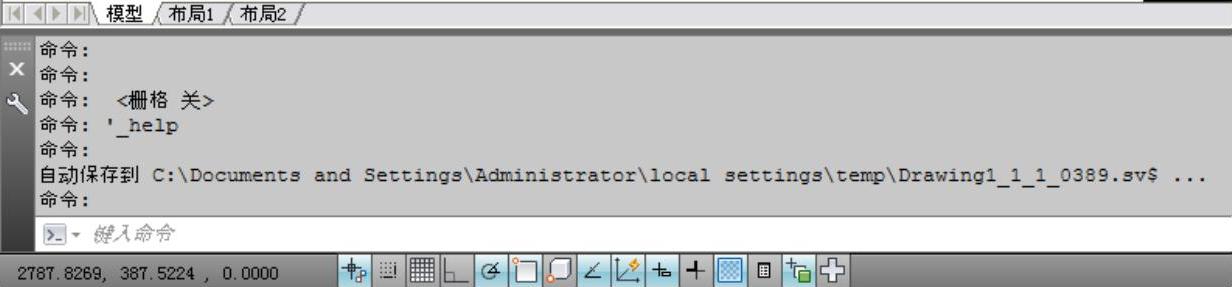
图1-25 命令行
软件技能
用户可以按<F2>键将命令行转换为“文本窗口”,再按<F2>键即可关闭“文本窗口”,如图1-26所示。
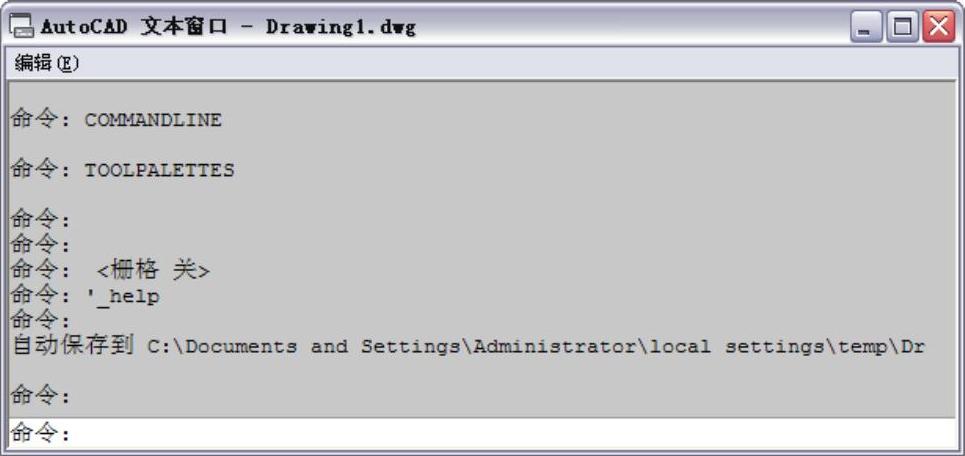
图1-26 文本窗口
☑状态栏:状态栏位于AutoCAD 2014窗口的最下方,包括显示坐标值和模式、功能切换按钮、显示状态及模式、控制按钮等,如图1-27所示。

图1-27 状态栏
2.“AutoCAD经典”工作空间
不论新版有何种变化,Autodesk公司都为新老用户考虑到了AutoCAD的经典空间模式。在AutoCAD 2014的状态栏中,单击右下侧的 按钮,如图1-28所示,然后从弹出的菜单中选择“AutoCAD经典”选项,即可将当前空间模式切换到“AutoCAD经典”空间模式,如图1-29所示。
按钮,如图1-28所示,然后从弹出的菜单中选择“AutoCAD经典”选项,即可将当前空间模式切换到“AutoCAD经典”空间模式,如图1-29所示。
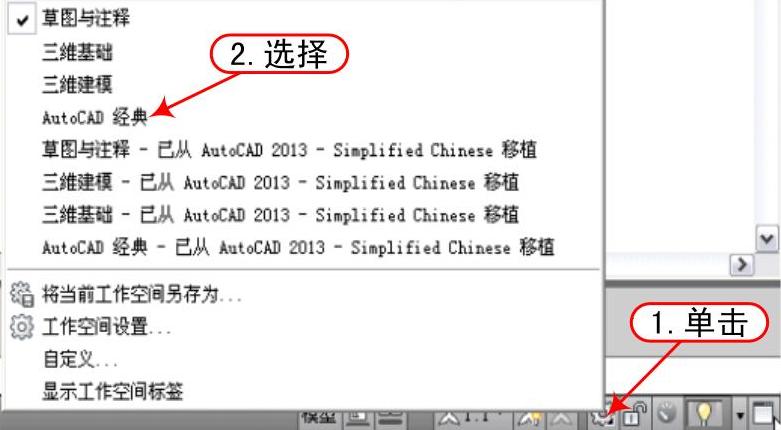
图1-28 切换工作空间
软件技能
本书以最常用的“AutoCAD经典”工作空间来进行讲解,因此,在后面的学习中,如果出现选择“…/…”菜单命令时,则表示当前的操作是在“AutoCAD经典”空间中进行的。同样,如果出现在“……”工具栏中单击“……”按钮,也表示是在“AutoCAD经典”空间中进行的。
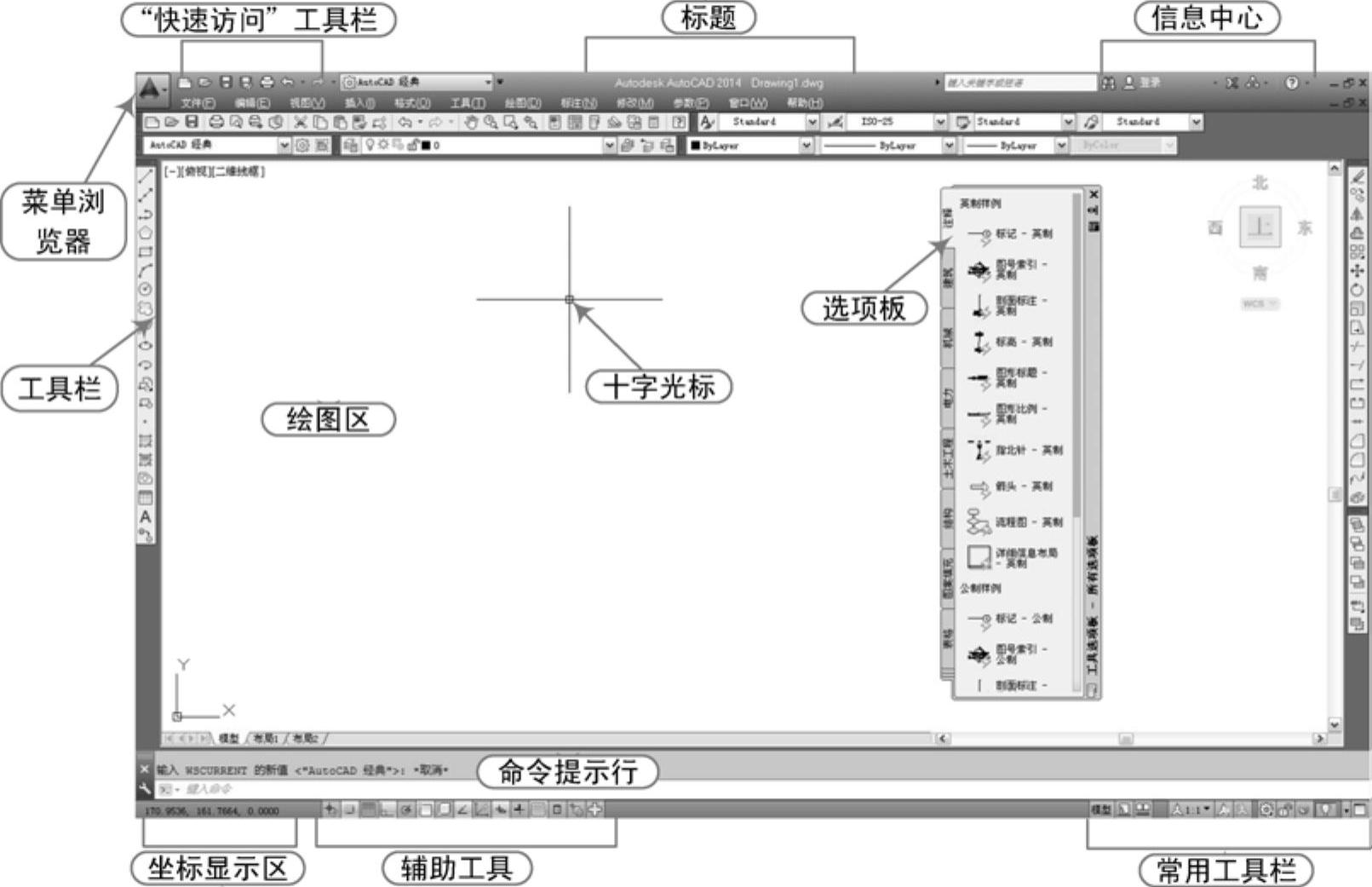
图1-29 “AutoCAD经典”空间模式
免责声明:以上内容源自网络,版权归原作者所有,如有侵犯您的原创版权请告知,我们将尽快删除相关内容。




