在AutoCAD装配图中使用明细表来列出装配中零部件的相关信息,明细表的格式如图10-14所示。在AutoCAD中可以采用表格绘制命令进行绘制,然后进行数据的填充,但这种做法效率很低。由于AutoCAD的数据可以与Excel的数据进行关联,且Excel中数据编辑操作简单,能使用公式计算,所以建议采用与Excel数据相关联的方法绘制明细栏。以下以建立一个与Excel连接的数据表格为例进行讲解。
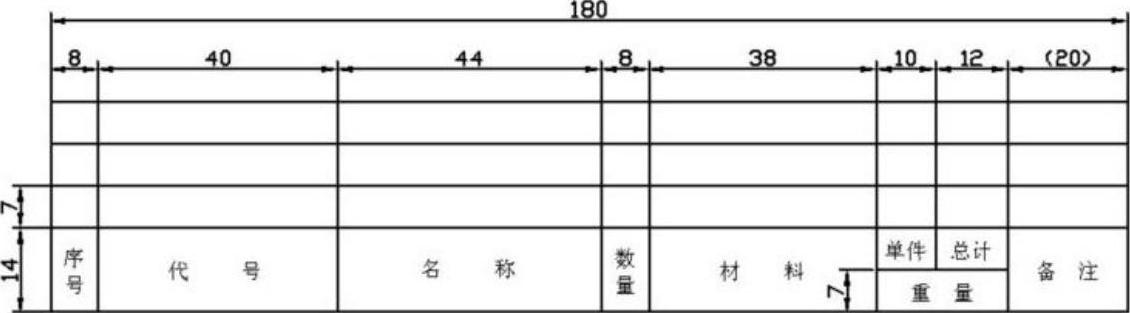
图10-14 明细栏的绘制
(1)新建details.xls文件
习惯性阅读和编辑Excel文件为从上至下、从左至右的方式,因此在Excel中设置时应该符合操作习惯。Excel中可以使用套用格式和编辑公式实现相关计算。
操作流程:进入Excel软件,新建一个details.xls文件,完成Excel表格的制作,如图10-15所示。
(2)新建details.dwg文件
选择原有的样板文件Mytemp.dwt绘制表格,可以修改原有的TS1,将数据设置为向上,设置垂直边距分别为1.16666666,以保证单元格高度为7,完成表格相关设置,绘制表格并调整表格达到图10-14的要求。
操作流程:
1)以Mytemp.dwt为模板,新建一个文件,输入“TS”,进入表格样式编辑对话框,选取其中的TS1,单击“新建”,新建一个基于TS1的表格样式,命名为TS2。
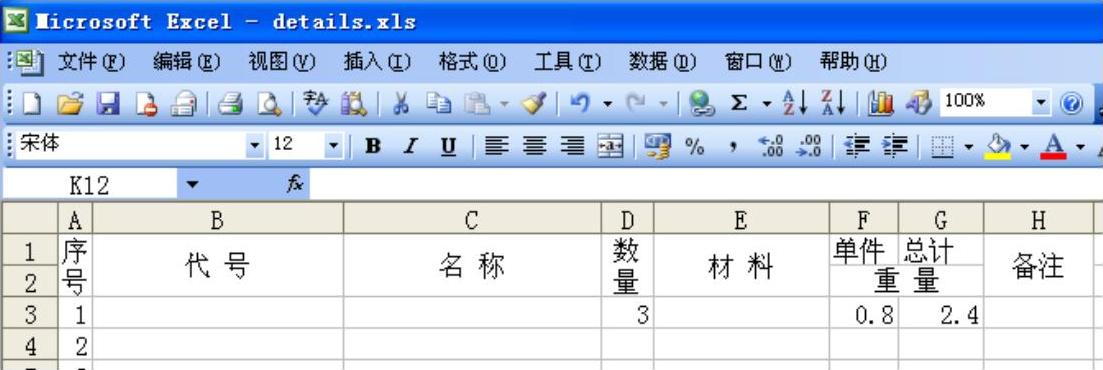
图10-15 创建details.xls
注意:其中总计表格可以设置格式为数量与单件相乘。
2)修改表格样式TS2,设置表格方向为向上,垂直页边距为1.166667,其余按照TS1格式的值即可,如图10-16所示。完成表格样式设置后,将TS2表格样式置为当前。
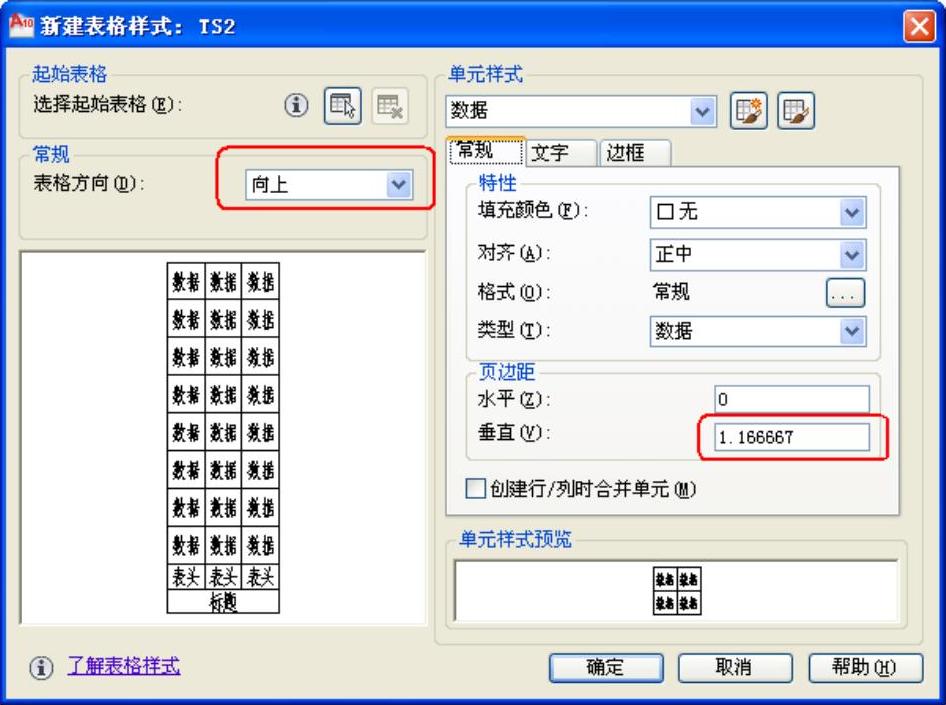
图10-16 创建表格样式TS2
注意:垂直边距计算方法,当设置为0时,行默认高度为4.6667,若需要将行高设置为7,则垂直页边距应为(7-4.6667)/2=1.16665。
3)输入“TB”,进入“插入表格”对话框,选取数据链接方式,选择创建新的Excel链接并命名,如图10-17所示。完成后,在图10-18所示的对话框中设置链接的文件。
注意:建议使用相对路径,因此在绘制表格前应该将图形先保存,并且尽量将Excel文件和图形文件保存在同一目录下。当然也可以使用完整路径方式。
4)选取插入点后,完成效果如图10-19所示。选取表格,在属性中调整表格的宽度为180、高度为35(5×7),如图10-20所示。
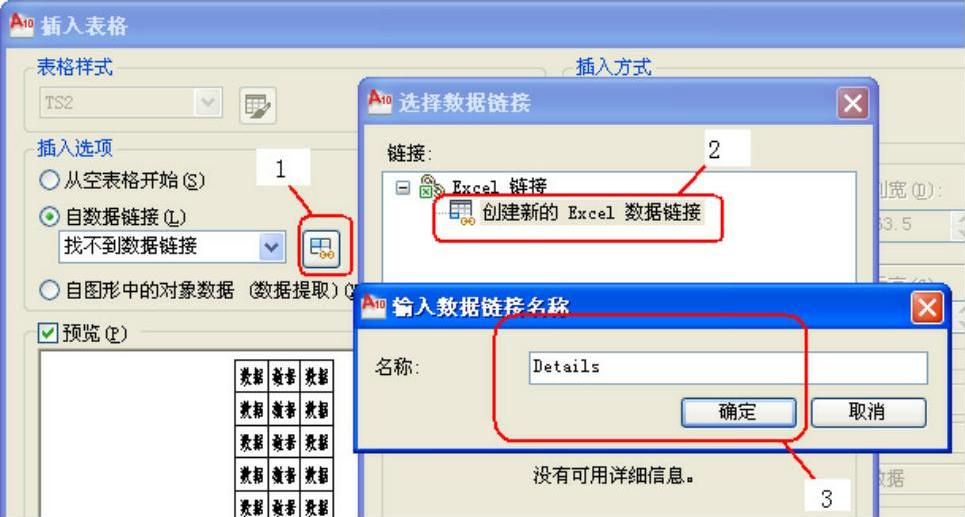
图10-17 创建数据链接
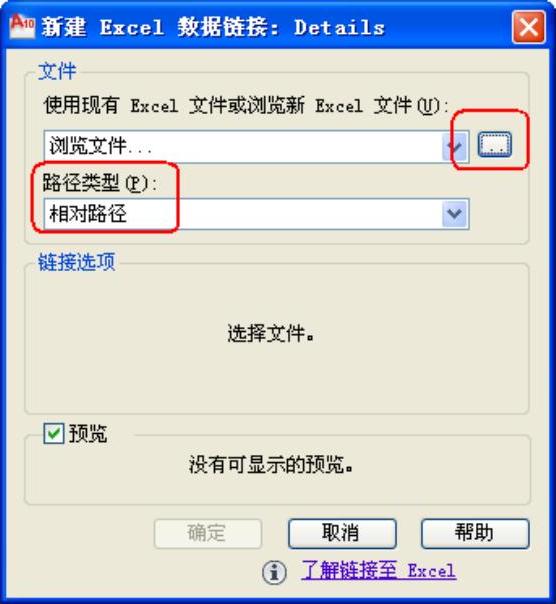 (www.xing528.com)
(www.xing528.com)
图10-18 设置链接数据
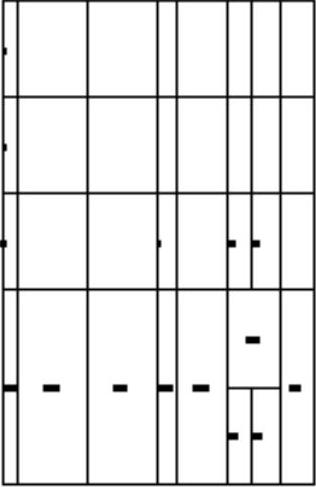
图10-19 完成表格插入
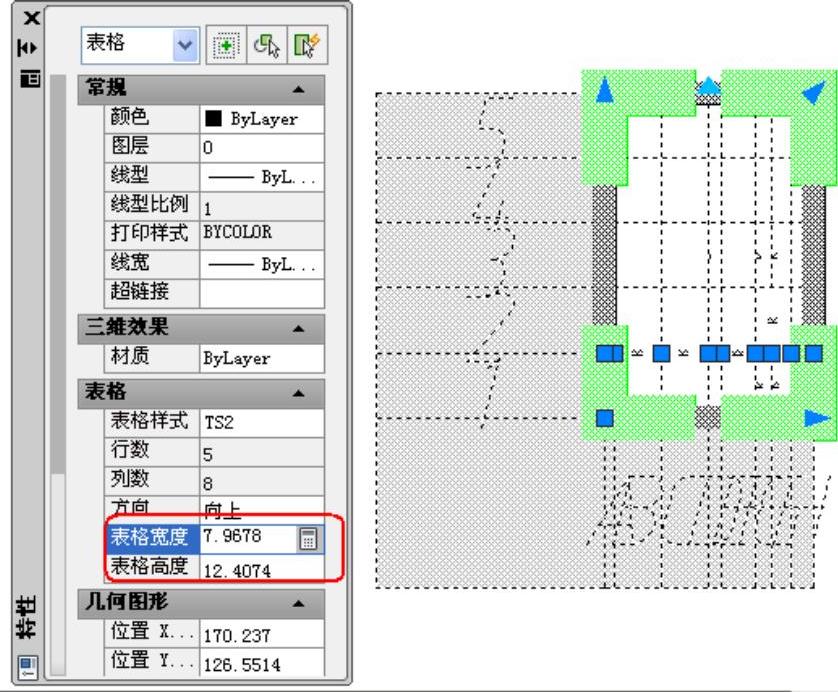
图10-20 调整表格的宽度和高度
5)拖动鼠标选取表格的所有单元,在属性中调整单元格的对齐方式、文字样式和文字高度,如图10-21所示。
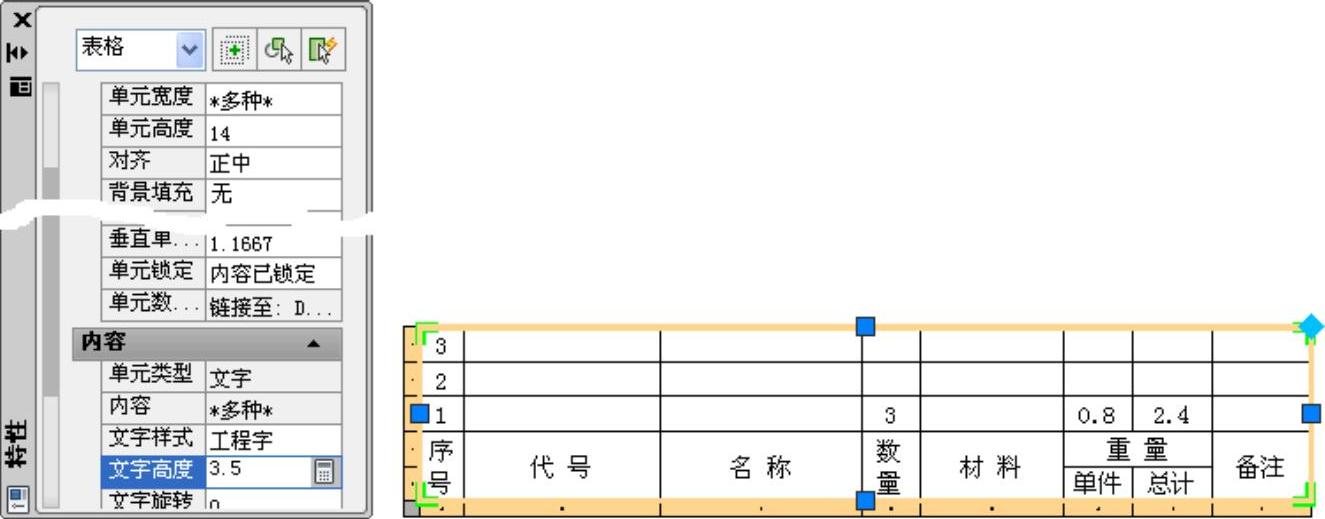
图10-21 调整单元格文字格式
6)选择单元格,调整单元格的宽度,按图10-14设置其值,完成设置后,效果如图10-22所示。

图10-22 明细栏绘制
7)数据和文件的关联与更新可使用表格工具的“数据指定数据路径”和“从源文件下载更新”按钮实现,如图10-23所示。
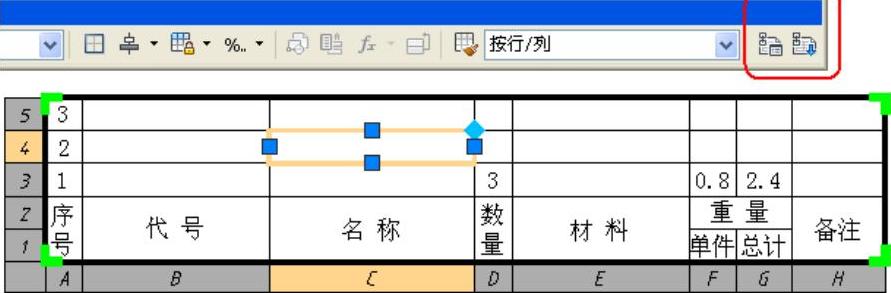
图10-23 文件关联与数据更新方法
(3)文件保存
操作流程:
1)输入“PU”,将图形中无效的数据进行清理,输入“M”(移动命令),将表格右下角标题栏移动到(0,0)坐标点上。
2)将Excel中无效数据进行清理,保存Excel表格,然后在AutoCAD中执行“从源文件下载更新”对表格数据进行更新。
3)保存为“Details.dwg”文件,退出文件编辑。注意:使用时,可以使用外部块插入方式,设置为分解,然后再指定数据文件位置,
执行相应的更新。也可以将上述文件中的表格定义成图块,然后通过设计中心
进行文件的插入,然后分解成表格。
免责声明:以上内容源自网络,版权归原作者所有,如有侵犯您的原创版权请告知,我们将尽快删除相关内容。




