
(1)模型窗口打印
绘图操作一般在模型空间进行,根据本章前面所述,可以在模型空间添加图框和标题栏,同时可以设置打印。
操作命令:“Ctrl+P”键,PLOT
操作流程:
按下“Ctrl+P”键,系统弹出打印窗口,如图9-37所示。
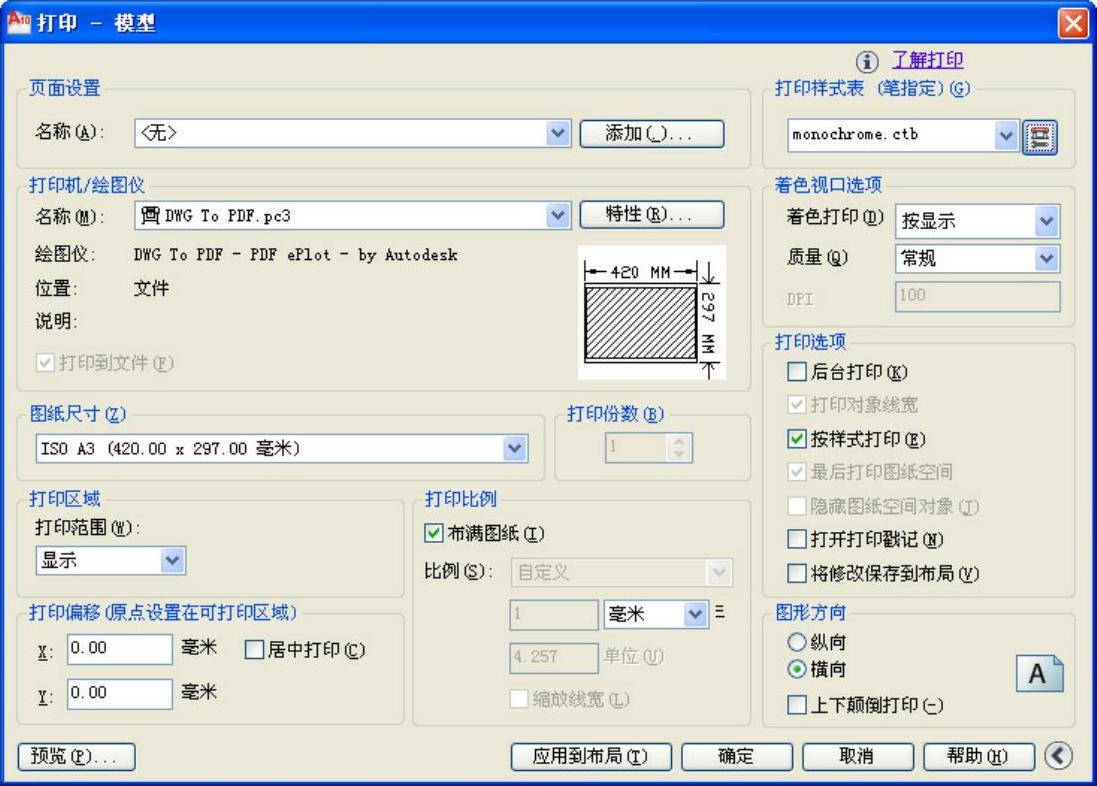
图9-37 打印对话框
对话框中的选项说明如下:
1)页面设置:名称中可以选择已配置的打印设置,也可以按下“添加”输入一个名称,将当前打印配置进行命名。如果已经在本机上执行过打印,名称中会出现“上一次”打印选项。注意:对打印设置进行命名保存,能提高打印的效率。
2)选择打印设备:选择要使用的打印机或绘图仪。
使用打印样式:选择打印样式,以“ex9-7.dwg”为例,原色(默认无)、灰度(grayscale)、和单色(monochrome)打印的区别如图9-38所示。
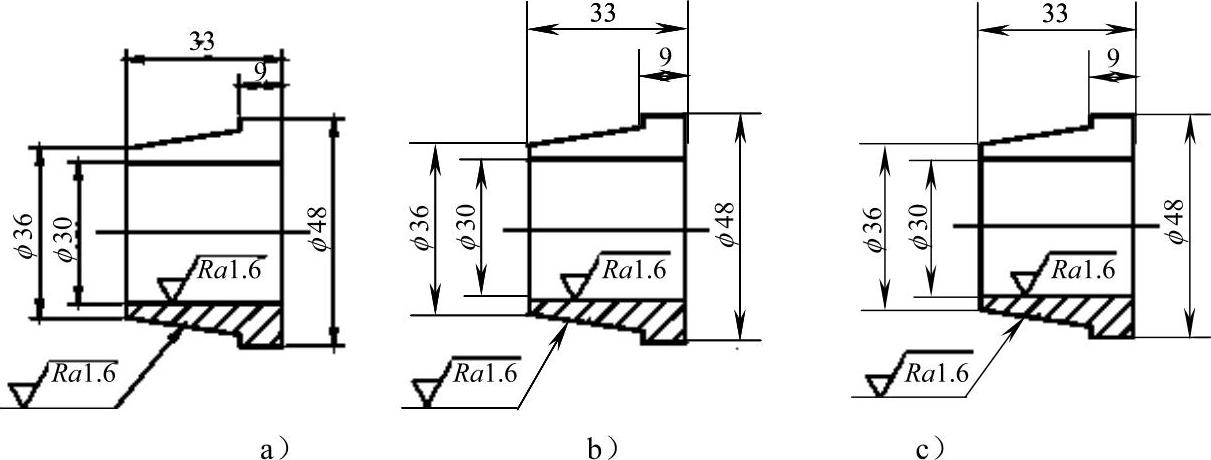
图9-38 打印样式与打印效果
a)原色打印 b)grayscale打印 c)monochrome打印
注意:设置为原色或灰度时,在黑白打印机上部分彩色线打印出来颜色很淡,monochrome样式打印效果较好。
3)选择图纸幅面:在下拉列表框中选择合适的图纸幅面。实体打印机所支持的纸张最大幅面应与打印机型号匹配。
设定打印区域:设置需要打印的区域,系统提供了4种确定打印区域的方法。
①图形界限:打印LIMITS命令所设置的范围。
②显示:当前绘图区域显示的内容。
③窗口:选择该选项后进入绘图区,要求指定两个对角点,指定打印区域。如果要修改窗口范围,可以单击对话框上的“窗口”按钮。
④范围:图形中所有包含图形的区域的矩形包络的范围。当图形中所有图形需要打印时,使用该方法非常方便。
4)打印偏移
用于设置打印的图形位于图纸的位置。可以勾选“打印居中”使打印图形位于图纸正中。
5)设定打印比例
当勾选“布满图纸”复选框后,其他显示为灰色,将不能更改,此选项适合最大打印。当不勾选“布满图纸”复选框时,可以自己设置比例,一般机械制图中多采用1:1的比例。
6)图形方向
用于设置打印图形相对于纸张的方向。
7)着色视口选项
可以设置视口中显示的形式,用于布局下的打印设置,可以实现着色、线宽等打印设置。
8)预览打印效果
单击“预览”按钮,对打印图形效果进行预览,若对某些设置不满意可以返回修改。在预览中,按回车键可以退出预览,返回对话框,单击“确定”按钮进行打印;也可以在预览状态下单击鼠标右键,选择打印。
(2)布局窗口打印
在AutoCAD中存在模型和布局空间。布局空间打印的方法有两种,可以在模型空间添加图框和标题栏,然后在布局空间设置打印,也可以在布局空间添加图框再设置打印。以下就这两种方法进行讨论。
1)在模型空间添加图框后在布局空间设置打印。在模型空间完成绘图并添加图框后,可以直接在模型空间打印,也可以通过控制视口方法在布局中设置打印。
例9-6 以“ex9-8.dwg”为例,在布局空间里进行出图。
操作方法如下:
① 打开“ex9-8.dwg”后,单击“布局1”,进入布局操作界面,如图9-39所示。(www.xing528.com)
注意:在布局界面按下“Ctrl+P”键,可以在如图9-37所示的对话框中通过选择窗口的方法设置打印。本例中不采用这种方法。
② 选择当前布局中的视口,在“布局1”标签上单击鼠标右键,在右键菜单中选择“页面设置管理器”,对布局1进行相应设置。在图9-40所示的对话框中,主要设置打印机、纸张、打印样式。完成设置后,布局变成竖直的,如图9-41所示。
③ 选择视口工具栏 中“单个”视口按钮,输入“F”,设置布满方式,完成效果如图9-42所示。
中“单个”视口按钮,输入“F”,设置布满方式,完成效果如图9-42所示。
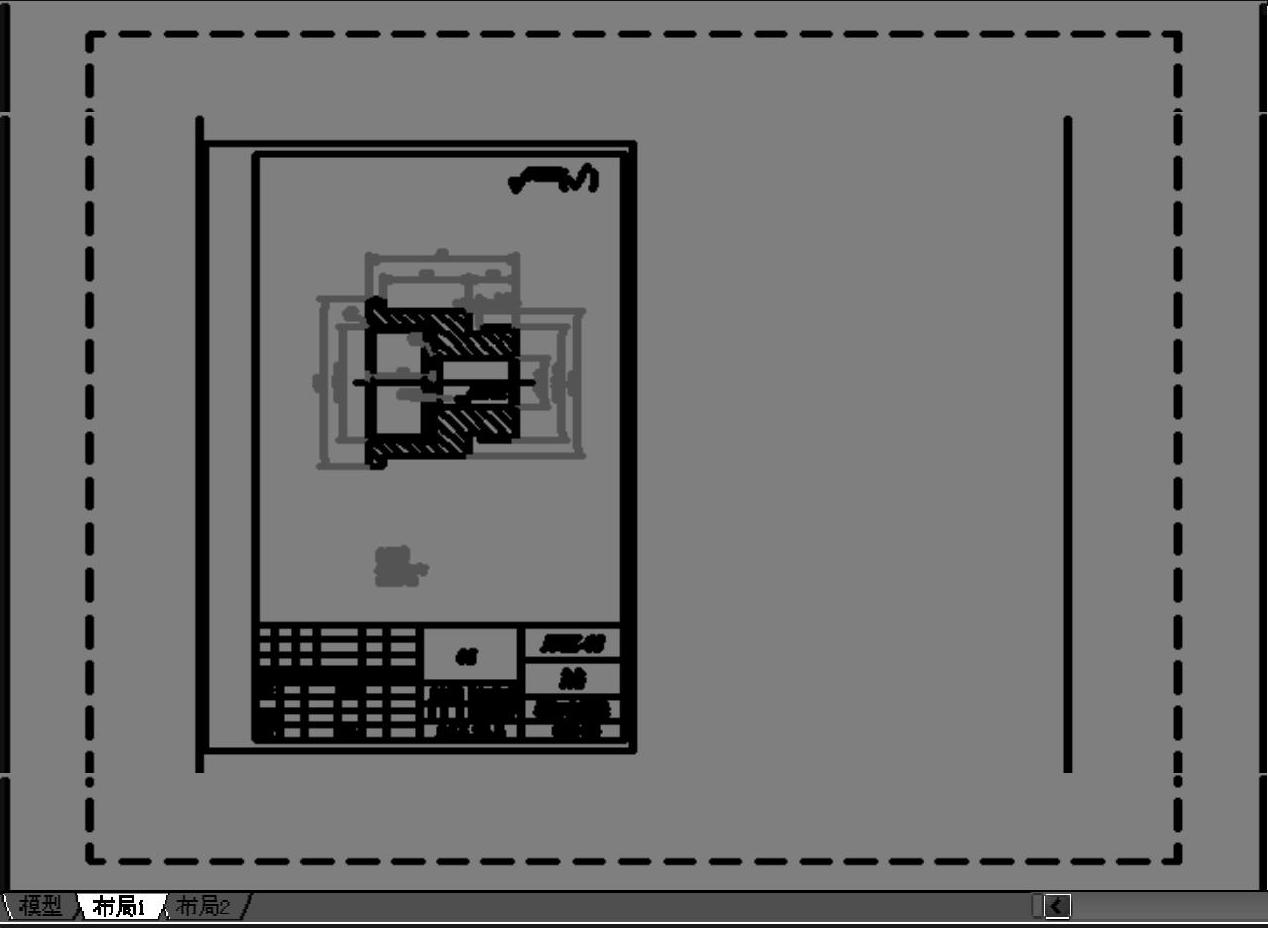
图9-39 布局空间
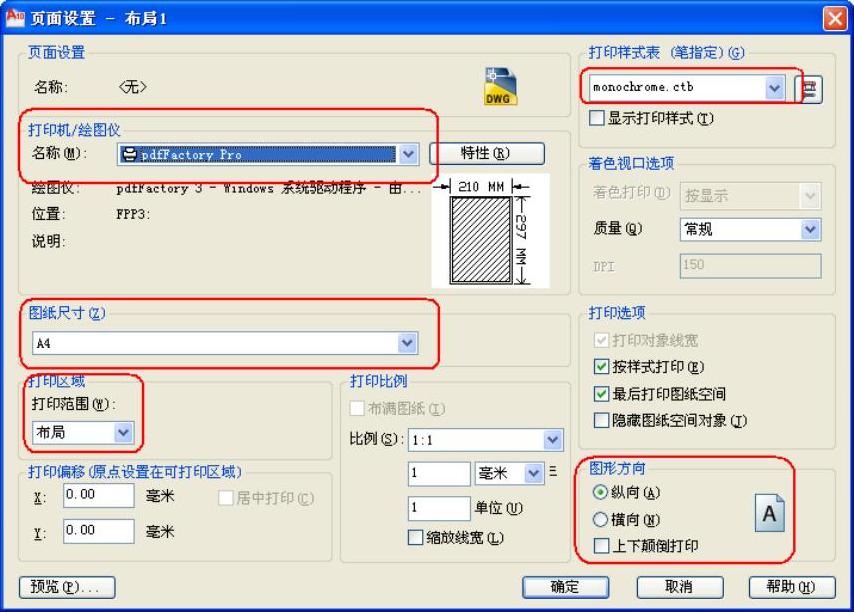
图9-40 设置打印布局
④ 选择状态栏上工具栏 中的“图纸”按钮,切换至模型编辑状态。输入“Z”后进入缩放模式,输入“E”或者选择窗口,将图形缩放布满视口,完成效果如图9-43所示。
中的“图纸”按钮,切换至模型编辑状态。输入“Z”后进入缩放模式,输入“E”或者选择窗口,将图形缩放布满视口,完成效果如图9-43所示。
⑤ 由图9-43可知,图纸上的视口与外框不完成重合。因此可以新建一个图层,将该图层设置为不打印,并将视口矩形移到该图层。
⑥ 打印时,只需要在“布局1”标签上单击鼠标右键,在右键菜单中选择“打印”,在“打印”对话框中,选取打印范围为“布局”,如图9-44所示,即可完成设置。
⑦ 可以根据需要对布局进行重命名,删除其他图层,完成后保存文件为“ex9-8ok.dwg”。
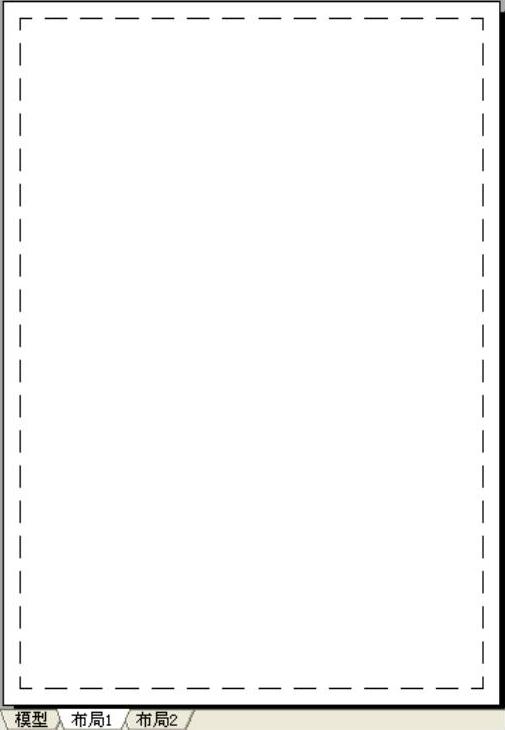
图9-41 完成布局设置
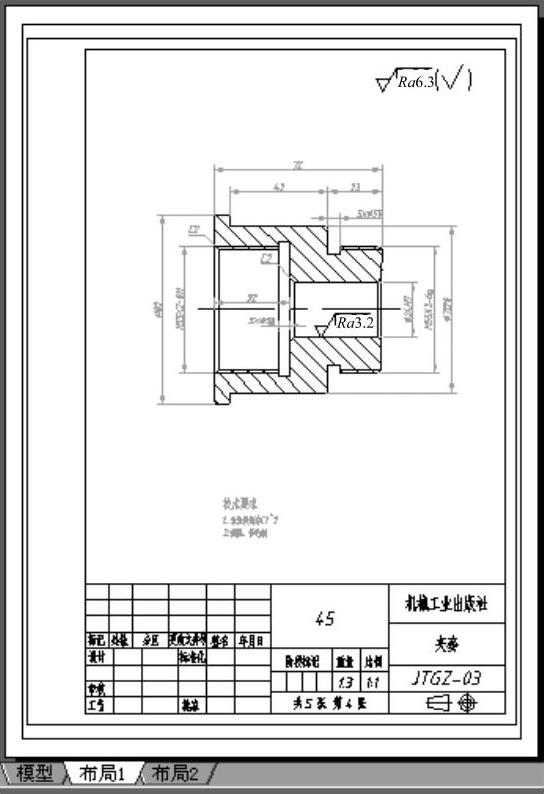
图9-42 添加单个视口
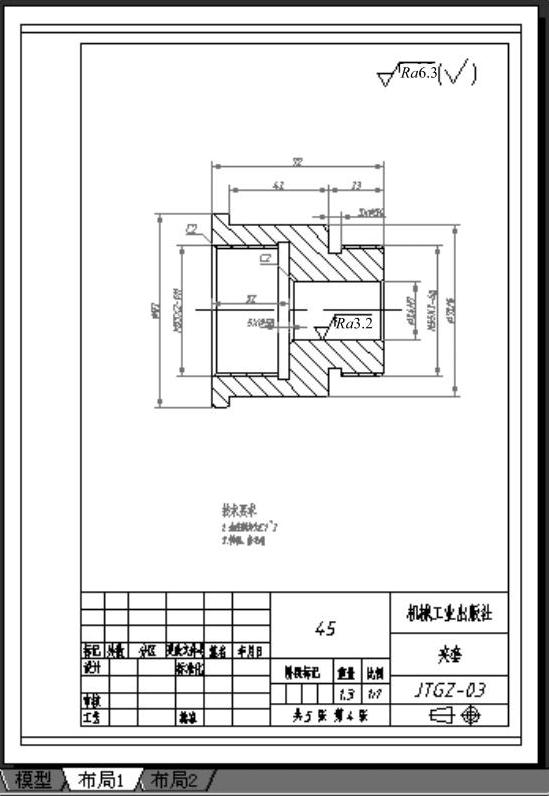
图9-43 完成缩放
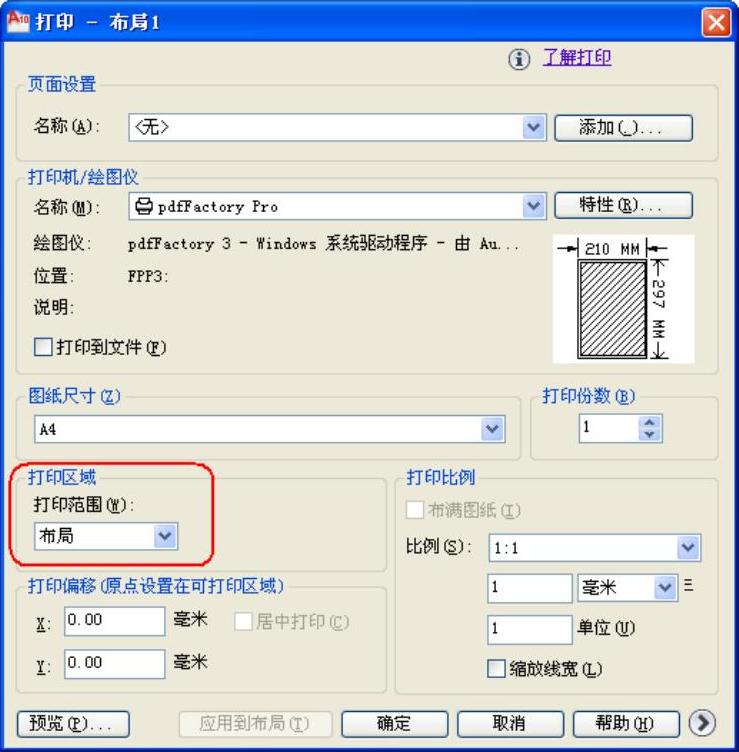
图9-44 设置打印
注意:采用该方法设置后,下次打印时只需要在布局标签上单击右键,在弹出的右键菜单中选择“打印”即可。如果打印改变了,将会导致设置的变化。
2)在布局空间添加图框并打印。根据上节中所述,在布局中添加图框标题栏和定制布局空间图框模板的方法,可以在布局中实现图纸图框和其他细节的完善。打印时,参照本节1)中所述即可,不再赘述。
(3)多视口打印
无论是在模型窗口,还是在布局窗口,都可以将当前的工作区由一个视口分成多个视口。在各个视口中,可以用不同的比例、角度和位置来显示同一个模型。在模型空间中,只能进行单个视图的出图,要实现多视图出图,必须使用图纸空间,但不能在图纸空间中直接进行模型的修改。要进行模型修改,则要切换到模型空间中进行。
多视图输出图形的操作方法如下。
1)打开需要打印的文件,切换到布局模型。
2)单击修改工具栏中的“删除”按钮,选择浮动窗口,将浮动窗口删除。
3)执行“视图/视口/四个视图(或三个视图等)”命令,然后按回车键,即可得到4个相同的视口。
4)单击状态栏上的“图纸”按钮,切换到模型空间(此时“图纸”按钮变为“模型”按钮),对模型视图进行修改。
5)使用“实时缩放”工具调节各个视口中图形的大小。
6)再次单击“模型”按钮,从模型空间切换到图纸空间。
7)执行“文件/打印”命令,根据实际需要设置参数,打印图形即可。
AutoCAD支持将多段线、圆等封闭的对象转换为视口,并可通过缩放命令,对各个视口的显示比例进行控制。打开“ex9-9.dwg”文件,图中布局1如图9-45所示,在多个视口中以不同的比例显示不同的效果。打印方法与布局窗口打印一样。
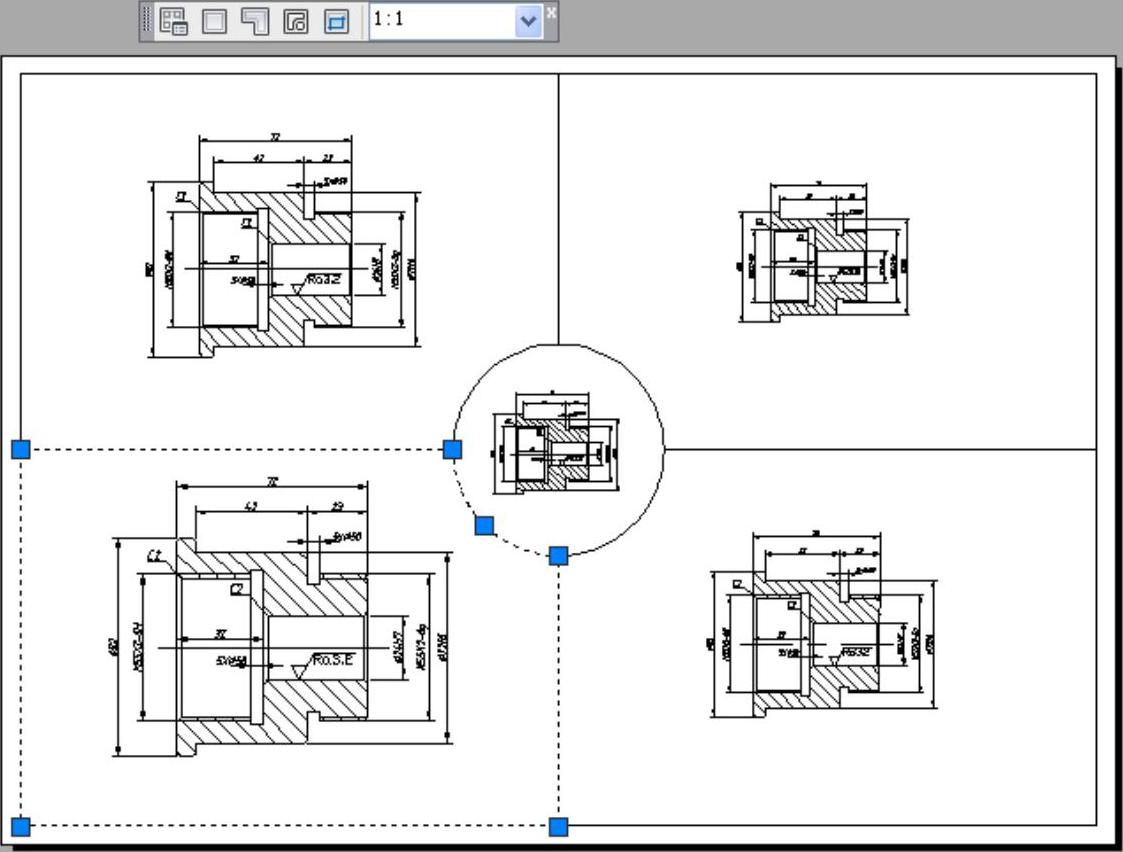
图9-45 多视口方式
注意:多视口可以用于用多个视图表达的对象的出图,设置每个视口显示不同的投影。在布局中进入模型编辑时,按下“Ctrl+K”键在不同的视口中进行切换。多视口方式可以在布局中实现将多张图纸拼在一个大幅面图纸中打印。
免责声明:以上内容源自网络,版权归原作者所有,如有侵犯您的原创版权请告知,我们将尽快删除相关内容。




