【摘要】:输入“HE”命令或者选择填充对象并双击它,打开“图案填充编辑”对话框,如图6-23所示。“是”选项可使图案填充与新边界重新关联,“否”选项则不关联。图6-25 填充的分解a)分解前 b)分解后填充的修剪操作命令:TR,TRIM采用“修剪”命令,可对已填充好的剖面线进行修剪。图6-26 剖面线修剪示例填充特性修改用户还可以通过单击图案弹出的快捷窗口或利用“特性”选项板,快速地编辑图案的类型、角度、比例、关联性等选项。
(1)图案填充的修改
操作命令:HE,HATCHEDIT或选择填充对象并双击它。
输入“HE”命令或者选择填充对象并双击它,打开“图案填充编辑”对话框,如图6-23所示。
在该对话框中可以重新设置填充图案、角度、比例等,方法与新建填充类似,同时也可以修改为渐变色填充方式。
“重新创建边界”:围绕图案填充或填充对象创建多段线或面域,并可选择是否使其与图案填充对象相关联。单击该按钮后返回绘图界面,命令行提示如下:


图6-23 图案填充编辑对话框
其中,“多段线”和“面域”选项可使图案填充或填充周围重新创建的边界为多段线或面域,如图6-24所示。“是”选项可使图案填充与新边界重新关联,“否”选项则不关联。
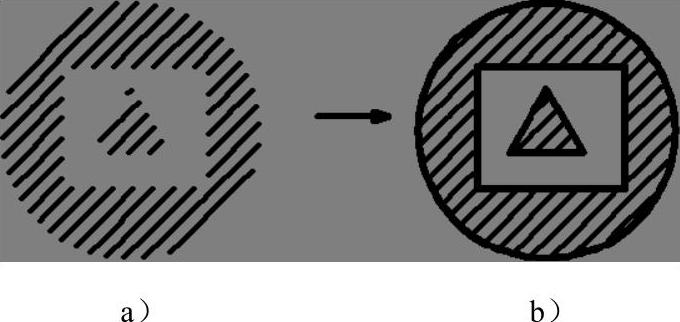
图6-24 重新创建填充边界
a)修改前 b)修改后
(2)填充的分解
操作命令:X,EXPLODE
在AutoCAD中,填充图案是一个整体,使用分解命令可以将填充图案整体分解为图线,如图6-25所示。分解后,填充边界的关联性已删除,分解成的图线无法直接改变成填充图案。
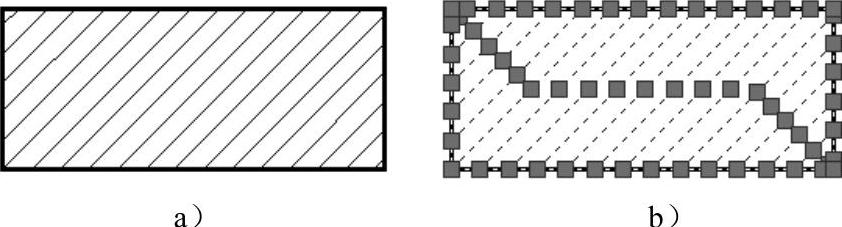 (www.xing528.com)
(www.xing528.com)
图6-25 填充的分解
a)分解前 b)分解后
(3)填充的修剪
操作命令:TR,TRIM
采用“修剪”命令,可对已填充好的剖面线进行修剪。图6-26所示为填充的修剪效果,操作命令流如下。
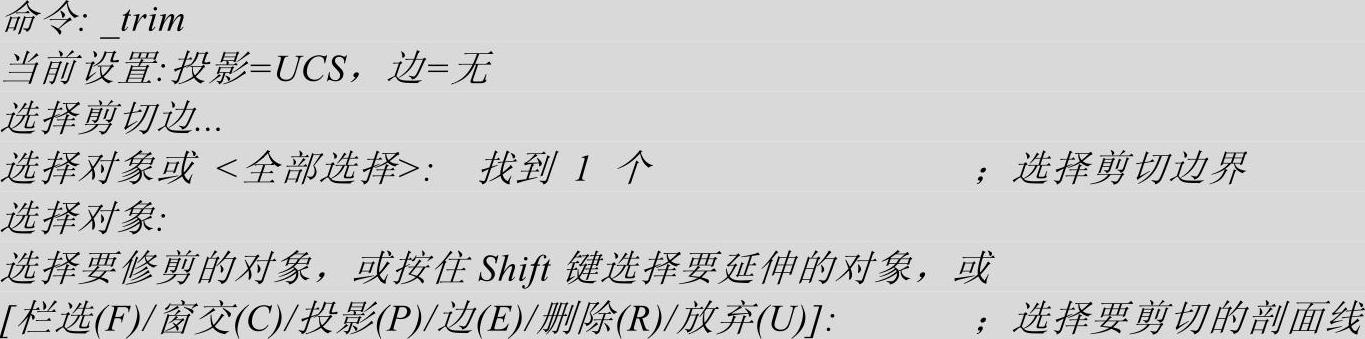
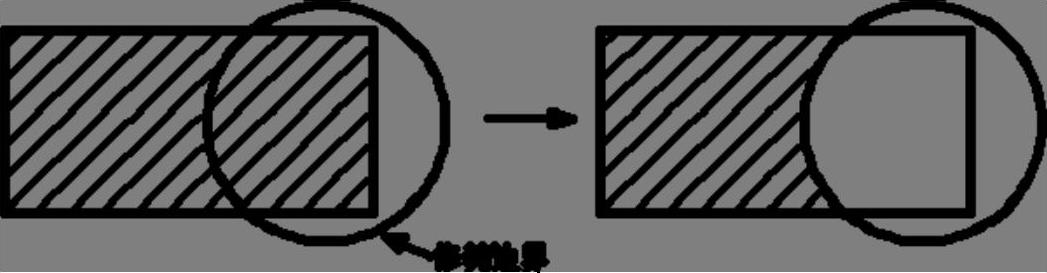
图6-26 剖面线修剪示例
(4)填充特性修改
用户还可以通过单击图案弹出的快捷窗口(图6-27)或利用“特性”选项板(图6-28),快速地编辑图案的类型、角度、比例、关联性等选项。
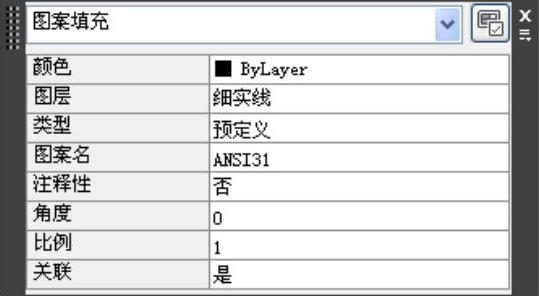
图6-27 图案填充快捷窗口
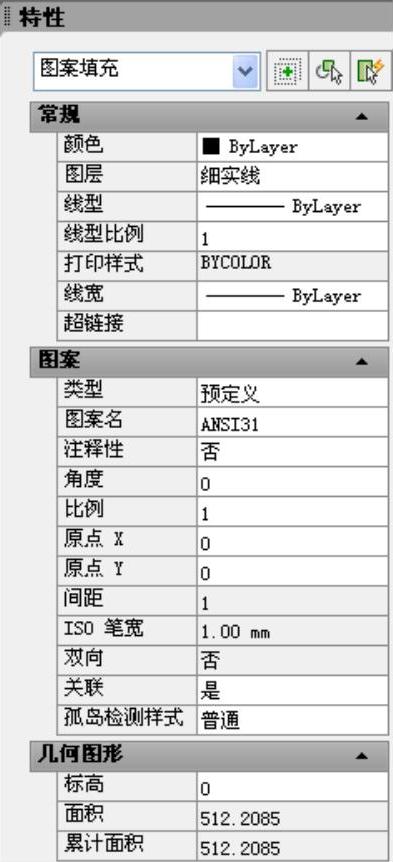
图6-28 特性选项板
免责声明:以上内容源自网络,版权归原作者所有,如有侵犯您的原创版权请告知,我们将尽快删除相关内容。




