
1.明细栏执行方法
创建明细栏并将其放置在绘图区域中。要执行“明细栏”命令,可以通过以下几种方法。
☑菜单栏:选择“注释|明细栏”命令。
☑命令行:在命令行中输入或动态输入“ampartlist”命令。
☑面板:在“注释”选项卡的“图纸”面板中,单击“明细栏”按钮 。
。
执行“明细栏”命令后,可以选择明细栏基于的“BOM表”。可以在“明细栏”对话框中选择更多选项,“明细栏”对话框在将明细栏放置在绘图区域之前显示,如图8-64所示,同时在命令行中将显示如下提示信息。


图8-64 明细栏
进行相关设置后所绘制的明细栏如图8-65所示。
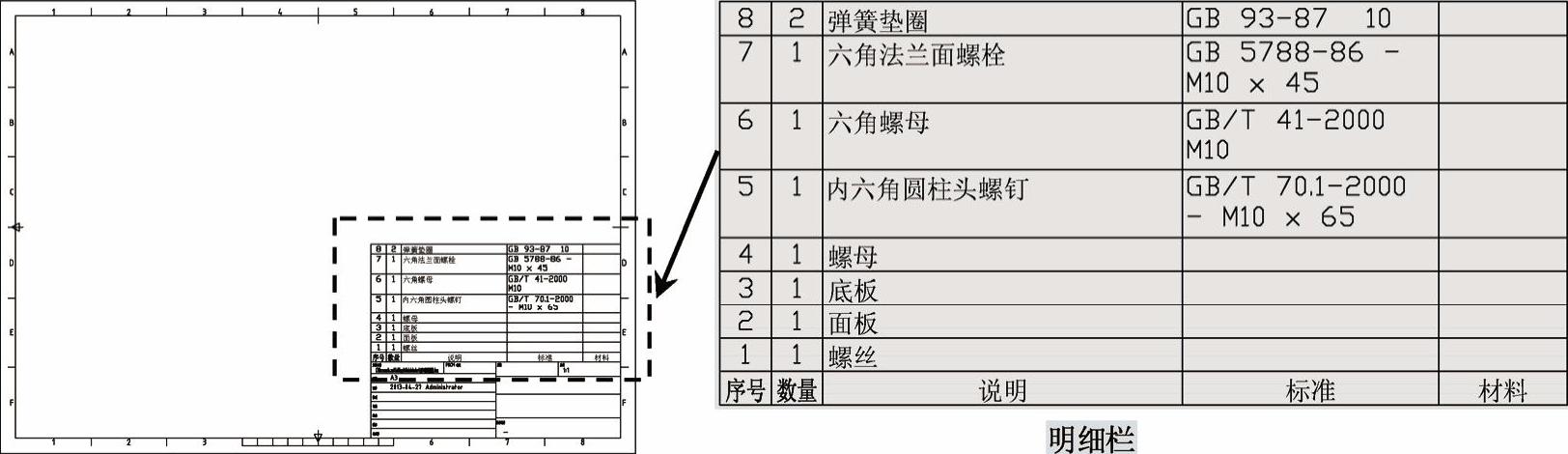
图8-65 绘制明细栏
2.更改明细栏布局
创建明细栏时,其布局将遵循使用当前绘图标准保存的设置。但在创建明细栏之后,用户即可更改大多数设置。
☑更改明细栏的样式:创建明细栏时,样式将默认为绘图标准中所设置的样式。创建明细栏之后,即可将其转换为任何样式。可以随时将基于标准的明细栏转换为自定义明细栏,或将自定义明细栏转换为基于标准的明细栏。
☑添加或删除列:如果有任何零部件特性在BOM表中可见,但在明细栏列中不可见,则可以在创建该明细栏后添加它。同样,如果不需要默认情况下所显示的任何列,则可以将其删除。
☑移动列:在“明细栏”对话框中,可以通过拖放列表头来移动列。
☑调整列的大小:在绘图区域中,可以通过拖放列夹点来调整列的大小。在绘图区域中选择明细栏时,将显示夹点。
☑更改表头行的位置:可以指定明细栏插入点的位置。如果插入点在左上方或右上方,则表头行将位于明细栏的顶部。如果插入点在左下方或右下方,则表头行将位于底部。
☑执行列拆分:列拆分是指当数据行数超出指定的行数值时,明细栏将被拆分。如图8-66所示。(www.xing528.com)
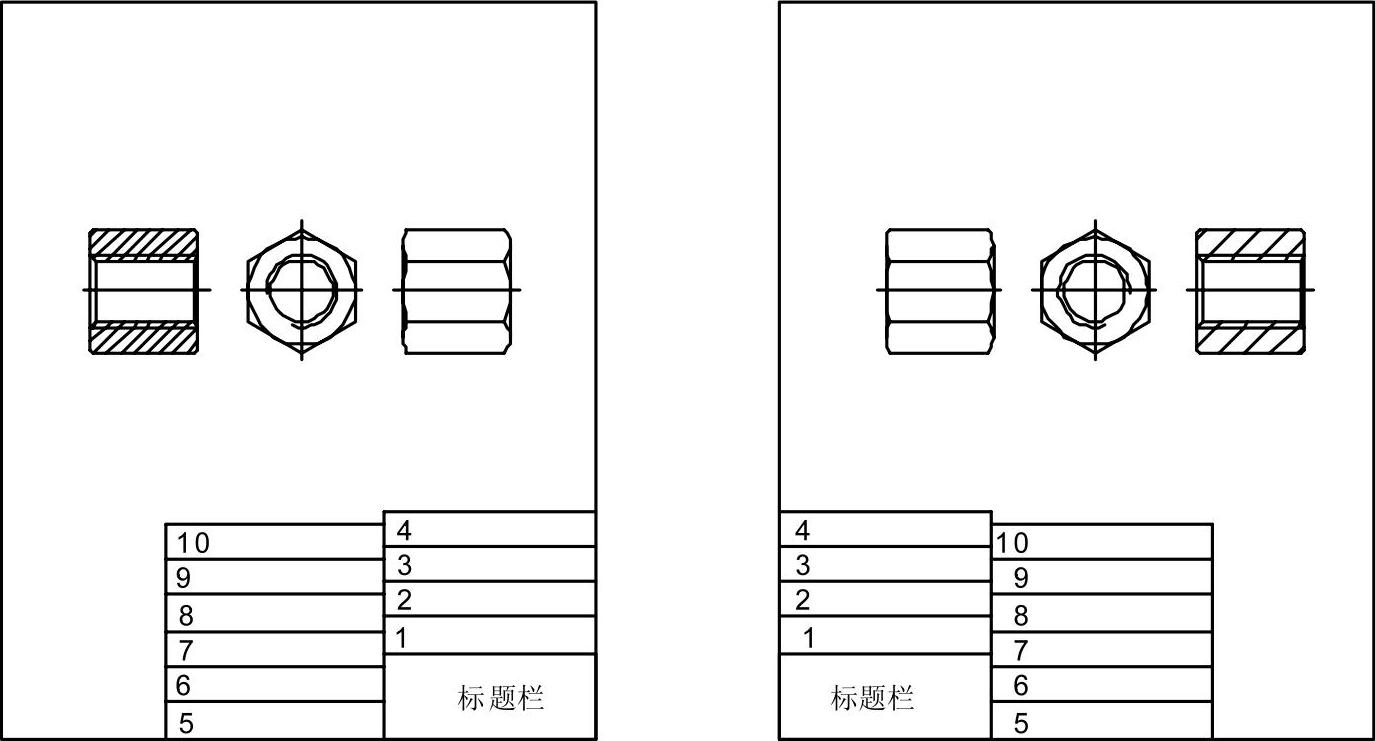
图8-66 列拆分
3.编辑明细栏内容
创建明细栏之后,用户可以编辑“明细栏”中的内容,并进行以下项目的编辑操作。
☑对明细栏进行排序:可以对整个明细栏进行排序或仅对选定的行进行排序。用户最多可以提供三种排序规则。排序对“BOM表”没有影响。
☑更改序号:明细栏中的序号是从相应“BOM表”中自动获取的。由于某些原因(例如要反映当前排序顺序),用户可能需要更改序号。如有必要,可以更改一行的序号,或仅更改几个选定行的序号,也可以更改整个明细栏的序号。当用户手动编辑序号时,系统将不会对其进行验证,因此用户应当注意保持序号的唯一性。
☑更改同一列中多个单元格的值:用户可能需要更改单个单元格的值或同时更改多个单元格的值。用户可以按住<Shift>键并单击,从而在列中选择单元格的范围,并使用“设置值”工具栏按钮同时更改它们的值。如果将通过公式导出单元格值的单元格更改为固定值,则该单元格将停止对工程图中所做的更改进行响应。
☑在单元格中输入或编辑公式:在某些情况(例如更改单元的值或仅四舍五入一个零件的值)下,在明细栏中编辑公式的功能非常有用。可以直接在公式栏上编辑公式,也可以调用表达式生成器,然后系统可辅助用户在生成公式的环境中创建公式。
☑合并行:有时,标有相同零件参照的零件会在明细栏中显示为两个单独的零件。用户可以手动合并行。系统将对要合并的行进行验证,以防止合并两个不同的零件(所包含数据不相同的零件参照)。也可以拆分已合并的行。
☑过滤明细栏:用户可以设置过滤器并限制明细栏中显示的条目数。可以设置自己的自定义过滤器,或从以下预先定义的过滤器中进行选择。
1)已引出序号:过滤出所有未引出序号的条目。
2)标准零件:提供了用于过滤出所有标准零件的选项或过滤出除标准零件外的所有零件的选项。
3)零件:用户手动选择绘图区域中的零部件(要显示在明细栏中)来过滤明细栏。
4)表单:过滤出除与明细栏相同布局中显示的零件外的所有零件。该过滤器仅可用于布局中,不适用于注释视图。
用户在明细栏中添加过滤器时可以添加多个过滤器。用于显示满足所有过滤器规则的零件。
注意事项
关于创建明细栏
学习笔记
由于Mechanical结构的关联性,应用到注释视图中明细表的过滤器,将会影响相同零部件的其他注释视图创建的所有明细栏。
免责声明:以上内容源自网络,版权归原作者所有,如有侵犯您的原创版权请告知,我们将尽快删除相关内容。





 。
。