【摘要】:图4-8 单行文字的标注2.多行文字标注要执行“多行文字”命令,可以通过以下5种方法,其操作步骤如图4-9所示。图4-9 多行文字的标注技巧提示文字高度学习笔记在AutoCAD Mechanical 2013软件中,文字样式提供了三种常用文字高度,分别是3.5、5、7。

1.单行文字标注
文字分为单行文字和多行文字,单行文字所创建的每一行文字都是独立的对象;多行文字所创建的文字是一个整体。
执行“单行文字”命令,可以通过以下5种方法。其操作步骤如图4-8所示。
☑菜单栏:选择“注释|文字”单行文字”命令。
☑命令行:在命令行中输入或动态输入“text”,快捷键(<D+T>)。
☑面板:在“常用”选项卡的“注释”面板中,单击“单行文字”按钮 。
。
☑面板:在“注释”选项卡的“标注”面板中,单击“单行文字”按钮 。
。
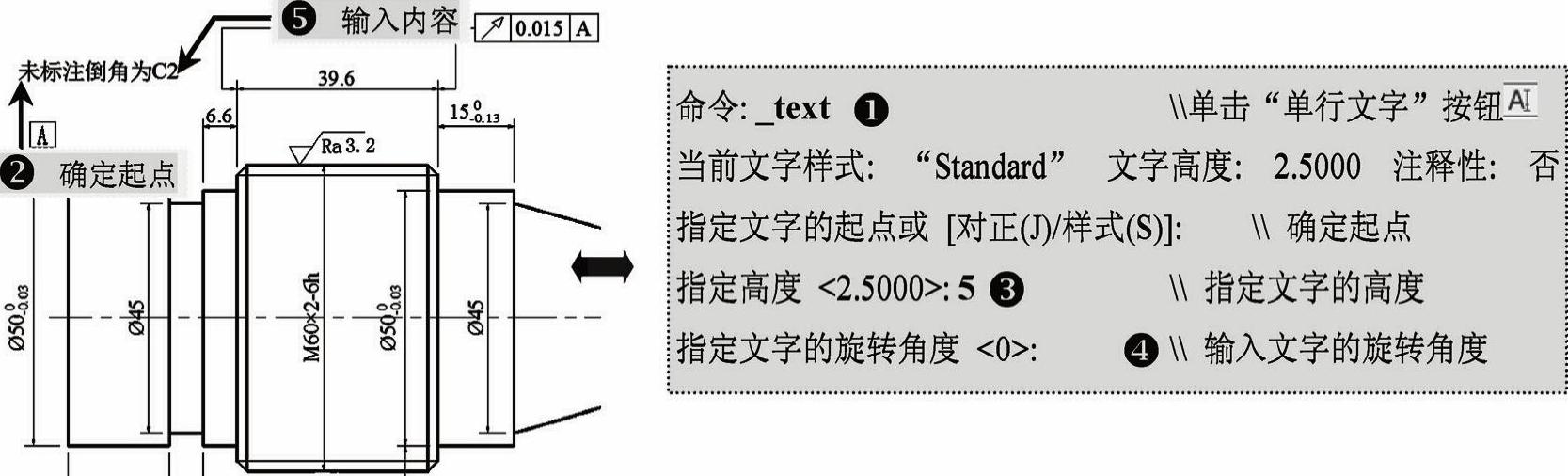
图4-8 单行文字的标注
2.多行文字标注
要执行“多行文字”命令,可以通过以下5种方法,其操作步骤如图4-9所示。(www.xing528.com)
☑菜单栏:选择“注释|文字|多行文字”命令。
☑工具栏:在“文字”工具栏上单击“多行文字”按钮 。
。
☑命令行:在命令行中输入或动态输入“mtext”,快捷键(<T>)。
☑面板:在“常用”选项卡的“注释”面板中,单击“多行文字”按钮 。
。
☑面板:在“注释”选项卡的“标注”面板中,单击“多行文字”按钮 。
。
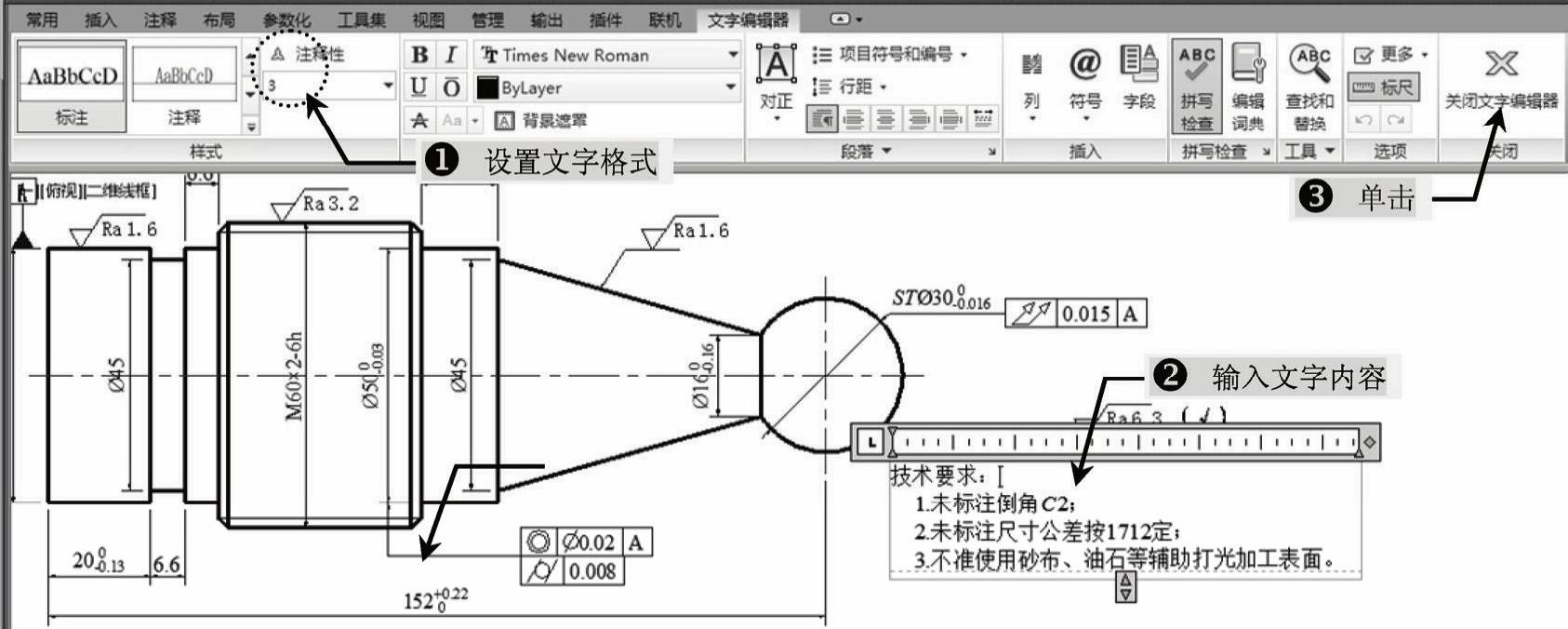
图4-9 多行文字的标注
技巧提示
文字高度
学习笔记
在AutoCAD Mechanical 2013软件中,文字样式提供了三种常用文字高度,分别是3.5、5、7。
免责声明:以上内容源自网络,版权归原作者所有,如有侵犯您的原创版权请告知,我们将尽快删除相关内容。





 。
。