
比例缩放是将对象图形进行比例缩放,比如将一条100的线段比例缩放0.5,那么缩放后它的长度就为50,如果将它缩放2,那么缩放后它的长度就为200。
1.比例缩放
在AutoCAD Mechanical 2013软件中,比例缩放有以下2种方式。
1)比例缩放:命令“scale” 。
。
2)缩放XY:命令“amscalexy” 。
。
要执行“比例缩放”命令,用户可以通过以下4种方法。
☑菜单栏:选择“修改|比例缩放”命令。
☑命令行:在命令行中输入或动态输入“scale”命令(快捷键<S+C>)。
☑面板:在“常用”选项卡的“修改”面板中,单击“缩放”按钮 。
。
2.缩放XY
使用“缩放XY”命令时,用户可以沿x轴缩放对象,无需考虑y轴,反之亦然。
执行“缩放XY”命令后,在命令行中将显示如下提示信息,缩放的效果如图3-24所示。

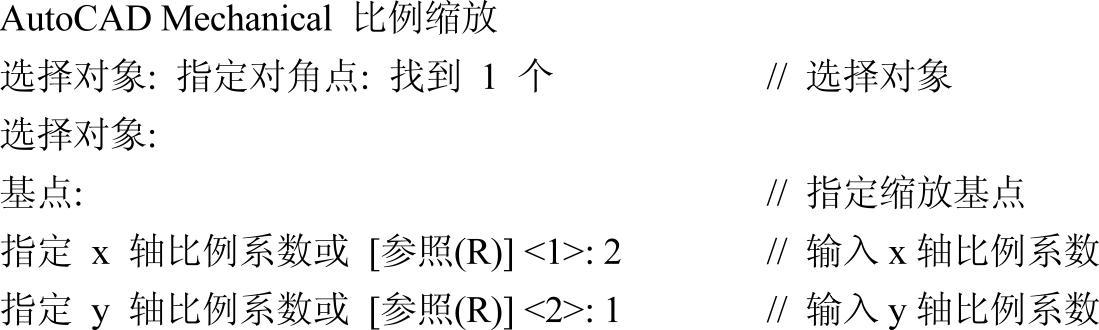
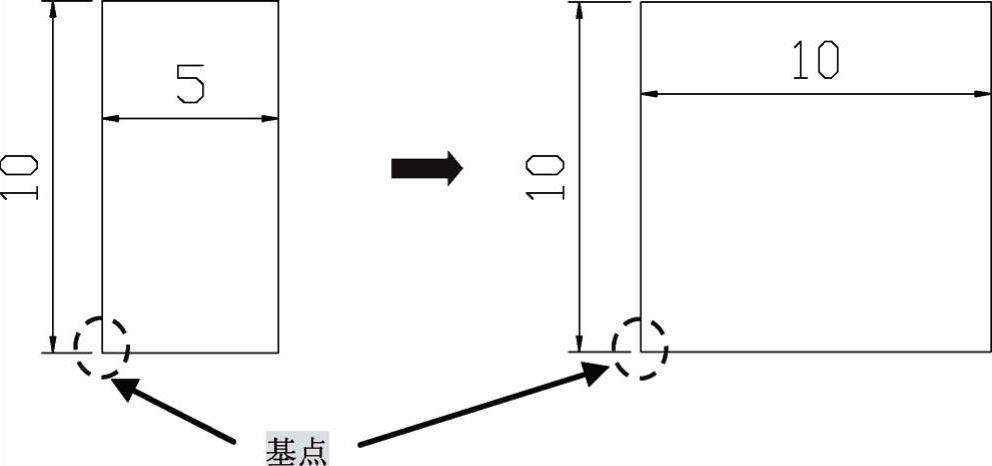
图3-24 缩放结果(www.xing528.com)
选项讲解
“比例缩放”选项
知识要点
☑复制(C):通过该选项,将图形比例缩放后,仍然保留原图形。
☑参照(R):通过该选项,可以将图形参照某长度进行缩放。
3.参照缩放
参照缩放命令可以将所选择对象的真实尺寸按照指定的尺寸比例放大或缩小,执行后键入“R”即可进入参照模式,然后指定参照长度和新长度即可。参照模式适用于不直接输入比例因子或比例因子不明确的情况。
执行“参照缩放”命令时命令行的提示信息如下。
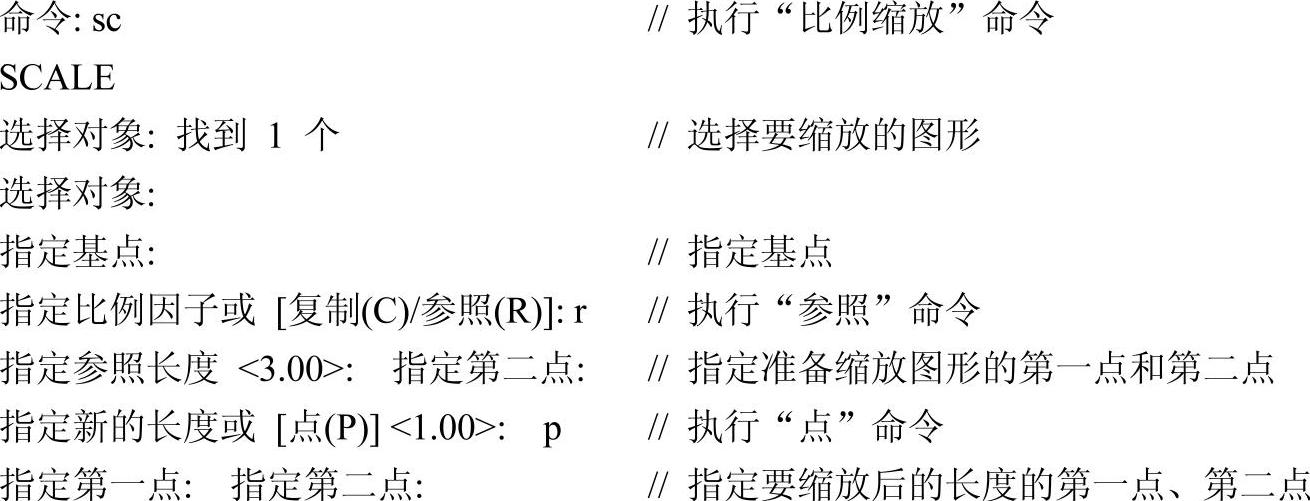
具体操作步骤:执行比例缩放命令→指定缩放基点→旋转参照选项→选择要缩放的图上用于被参照的距离点一→选择要缩放的图上用于被参照的距离点二→“P”→指定参照长度的点一→指定参照长度的点二,如图3-25所示。
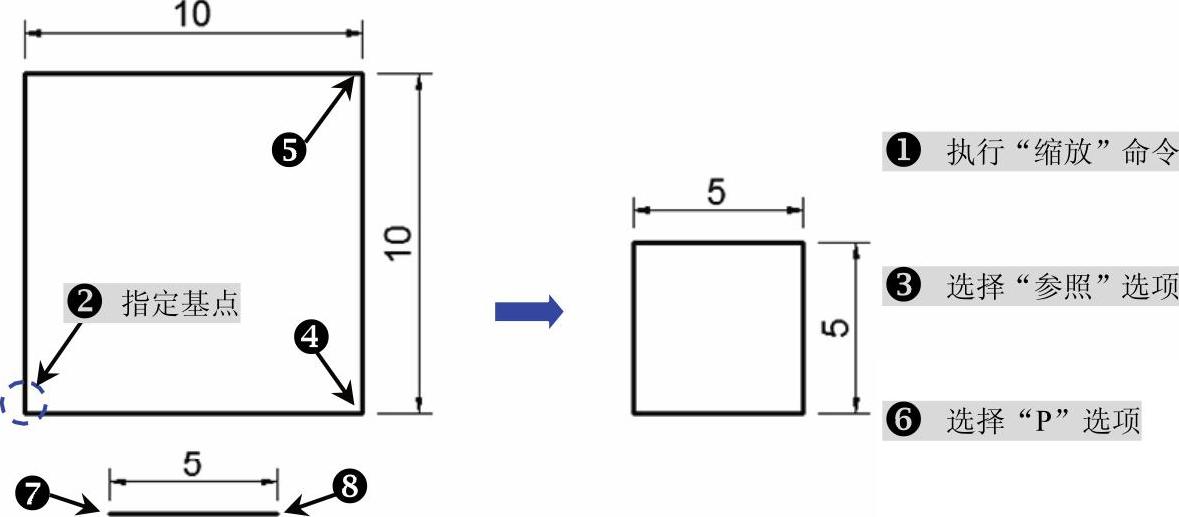
图3-25 参照缩放
技巧提示
比例缩放中的尺寸标注
学习笔记
如果对图形缩放时,连同标注一起选中进行缩放。那么尺寸也会跟随基点一起缩放,标注尺寸的数字也会按缩放后的数值进行标注。
免责声明:以上内容源自网络,版权归原作者所有,如有侵犯您的原创版权请告知,我们将尽快删除相关内容。





 。
。