
如果在绘制图形时,所绘制的构造线覆盖在轮廓线上,则可以使用“使轮廓线可见”命令使轮廓线在最上层。
在AutoCAD Mechanical中要执行“使轮廓线可见”命令,可以通过以下4种方法。
☑菜单栏:选择“绘图|构造线|使轮廓线可见”命令。
☑命令行:在命令行中输入或动态输入“ammcontv”命令。
☑面板:在“常用”选项卡的“构造”面板中,单击“使轮廓线可见”按钮 。
。
一学即会
联轴器的绘制练习
视频:联轴器的绘制.avi
案例:接触轴.dwg
在本例中先运用对称线命令来绘制连接轴左视图的轮廓,修剪成为完整视图;再通过圆命令以及过整圆的十字中心线等命令来绘制连接轴的主视图;最后通过投影线的方式来绘制俯视图。其操作步骤如下:
1)正常启动AutoCAD Mechanical 2013软件,按<Ctrl+S>组合键将当前文件保存为“案例\02\综合练习.dwg”文件。
2)在“常用|图层”中选择“粗实线”图层,使之成为当前图层。执行“对称线”命令(amsymline),绘制一条水平长75的对称线;从水平对称线右端点附近选择一点作为起始点,开始绘制对称的线段,绘制方向和尺寸依次为:向上10,向左4,向下1.5,向左1.5,向上1.5,向左7.5,向上2.5,向左22,向上17.5,向左5,向下15,向左32,向下7,向右25,向上4,向右4,向下4,向右下9.24且与水平线的夹角为60°,交于对称线上,如图2-42所示。
3)执行“打散”命令(x),将图形打散;执行“合并”命令(J),按照图示位置选择相关线段进行上下合并,如图2-43所示。
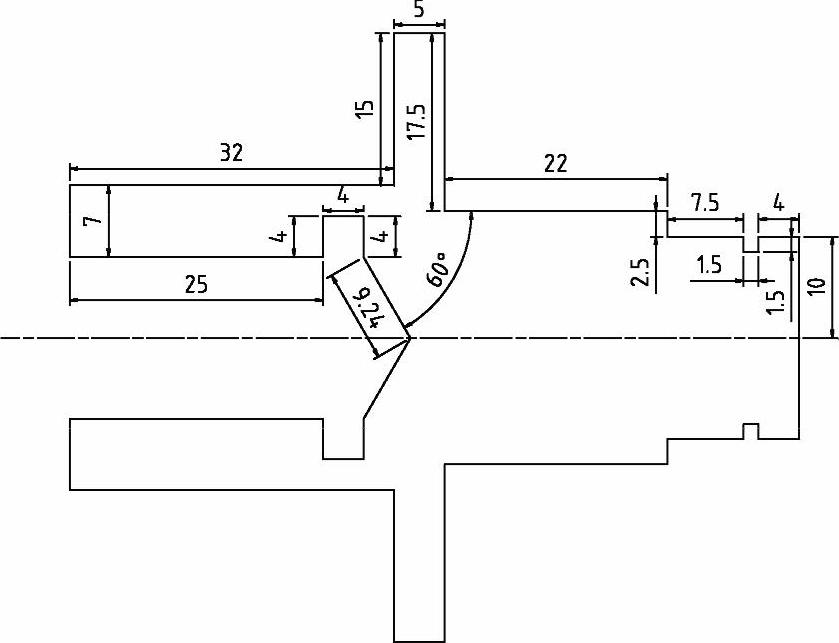
图2-42 绘制对称线段
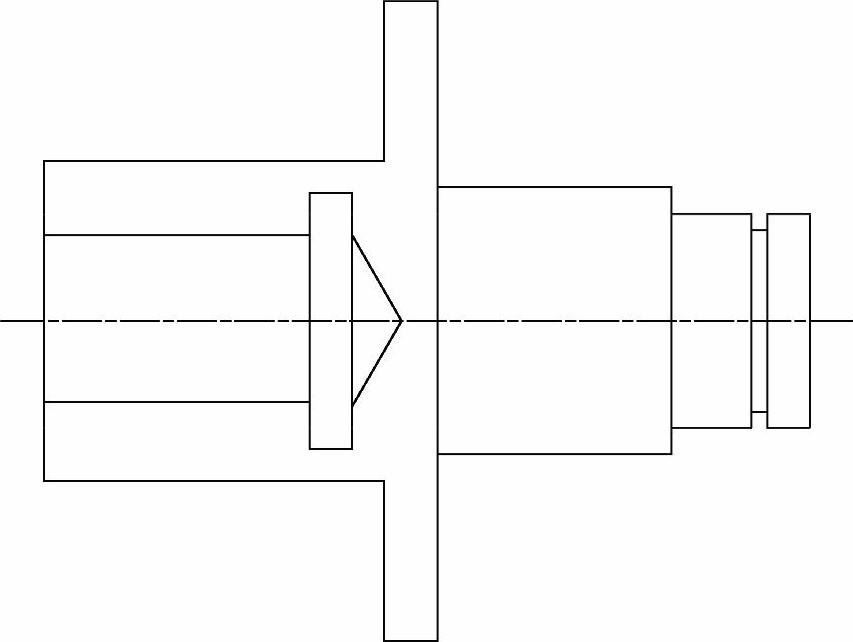
图2-43 合并线段
4)执行“圆”命令(c),在图的右边空白处绘制同心圆,直径分别为:16,17,20,24,25,30,60,将直径为17,20,24,25的圆转换为虚线;执行“移动”命令(M),使同心圆圆心与左图的水平中心线水平对齐。如图2-44所示。
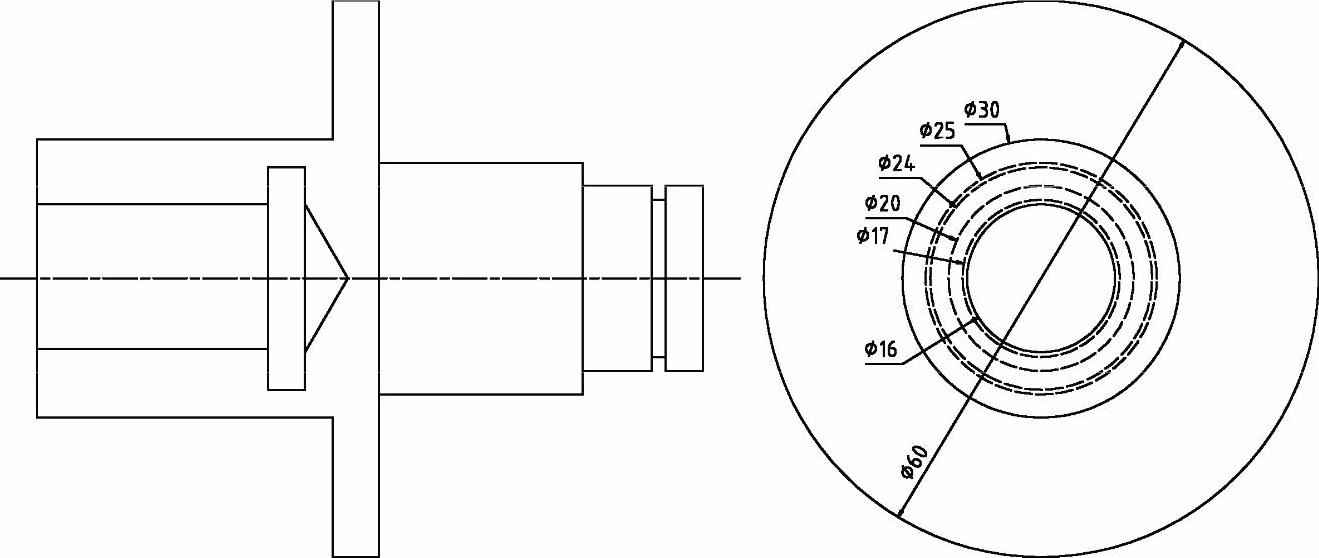
图2-44 绘制同心圆
5)执行“矩形”命令下的“中心”子命令,以圆心为矩形中心点,输入“@2.5,5”,绘制一个5×10的矩形。执行“移动”命令(m),将矩形向下移动5.2。
6)执行“打散”命令(x),将矩形打散;执行“修剪”命令(tr),对矩形和直径为16的圆进行修剪。如图2-45所示。
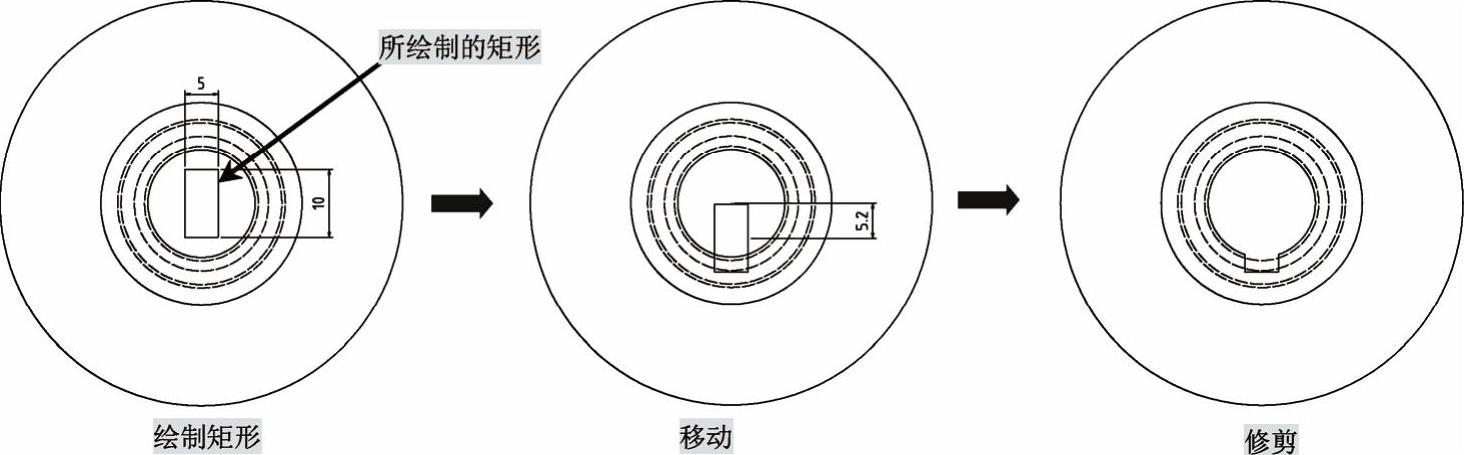
图2-45 绘制矩形,移动并修剪
7)执行“构造线”命令(amconstlines),选择“水平构造线”命令,以第5步移动后的矩形下面的水平线段为放置点,绘制一条水平的构造线,投影在左边的视图;执行“直线”命令(L),在左边视图相关位置绘制一条水平的直线段。如图2-46所示。
8)执行“中心线”命令下面的“过孔的十字中心线”(amcencrinhole)子命令,单击右边的视图中直径为60的圆并确定,绘制该图的十字中心线。如图2-47所示。
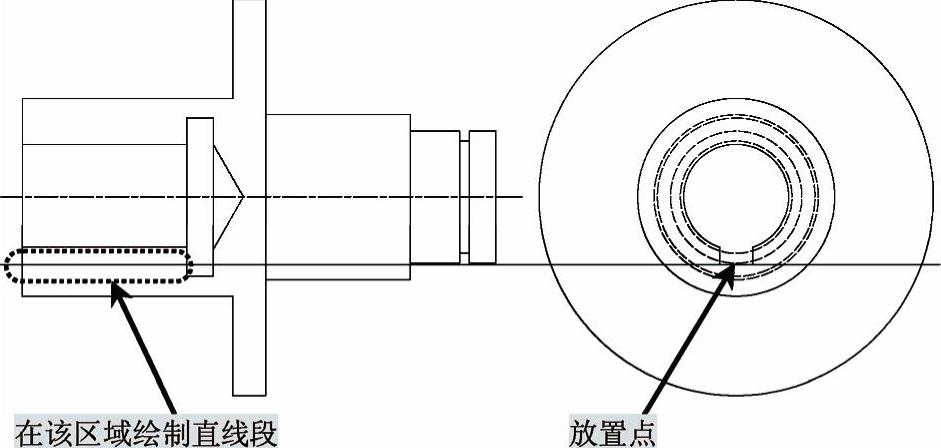
图2-46 绘制水平构造线
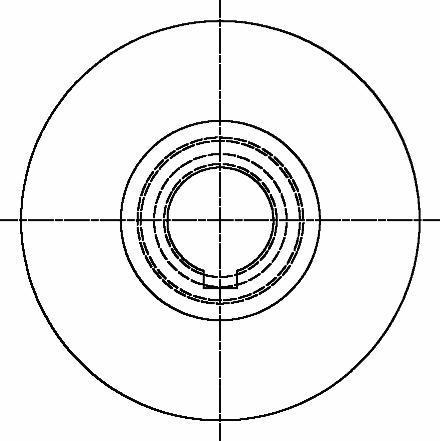
图2-47 绘制中心线(www.xing528.com)
9)执行“中心线”命令下面的“过整圆的十字中心线”(amcencrfullcircle)子命令,选择圆心为中心点,输入直径为45,选择“标准零件”(S)选项,输入将要绘制零件的十字中心线的直径,数值为6,输入360度中分布有多少条中心线,数量为3,输入指定旋转角,角度为360°,将会出现“选择孔/螺纹孔”对话框,依次选择“孔→圆柱通孔→自定义通孔→输入公称直径6→完成”,绘制三个直径为6的圆,如图2-48所示。
10)执行“投影开/关”命令(amprojo),选择“开”(ON)子命令,将投影十字光标插入到两图之间靠下的地方,再单击左下方以确定投影旋转角,如图2-49所示。
11)执行“自动创建构造线”(amautoclines),选择执行“竖直向下的构造线”选项,然后框选“主视图”和“右视图”,系统自动创建构造线,如图2-50所示。
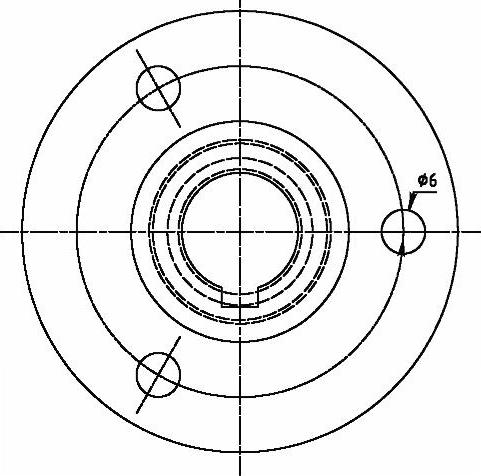
图2-48 绘制3个均布的孔
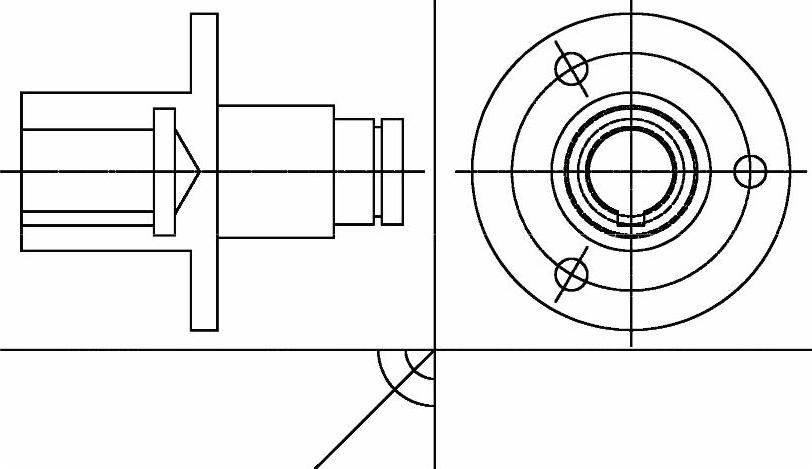
图2-49 绘制构造线
技巧提示
自动创建构造线
学习笔记
在制图时,如果投影线比较多,则会影响用户区分图形结构,作者建议取一小部分进行投影,将整体分散绘制,这样可以避免线条区分不清的情况。
12)执行“直线”命令(l),根据“主视图”和“右视图”所自动创建的构造线绘制“俯视图”中的可见轮廓线。
13)执行“删除”命令(e),将构造线删除,执行“修剪”命令(tr),将多余线条进行修剪,如图2-51所示。
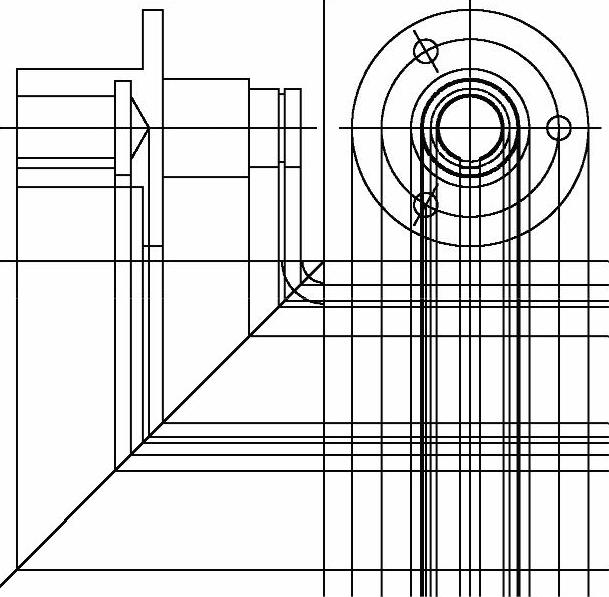
图2-50 自动创建构造线
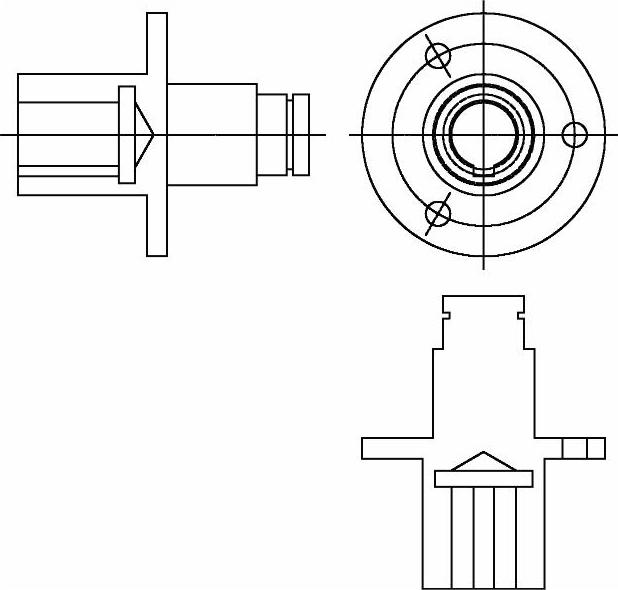
图2-51 绘制“俯视图”轮廓线
14)执行“剖切线”命令(amsectionline),以“主视图”水平中心线左端点水平靠左的地方为起点,以水平中心线右端点水平靠右的地方为下一点,确定,输入剖切符号A,将鼠标移动到水平中心线上方,单击“确定”,提示“指定视图名称的原点”,将鼠标移动到图形正上方单击确定,如图2-52所示。
15)执行“局部详图”命令(amdetail),在“右视图”中以图示指定位置为圆心,输入半径4,在“局部”对话框中,“局部视图比例”选择“按绝对比例指定2∶1”,“视图名称”填“B”,勾选“注释引线”,进入“设置”对话框,勾选“显示视图边框”复选框,取消“显示连接线”复选框,完成并退出对话框,将视图移动到下方合适位置单击“确定”即可,如图2-53所示。
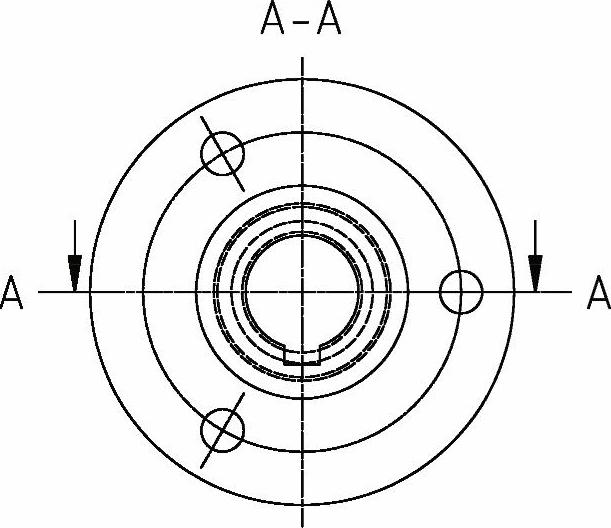
图2-52 绘制剖切符号
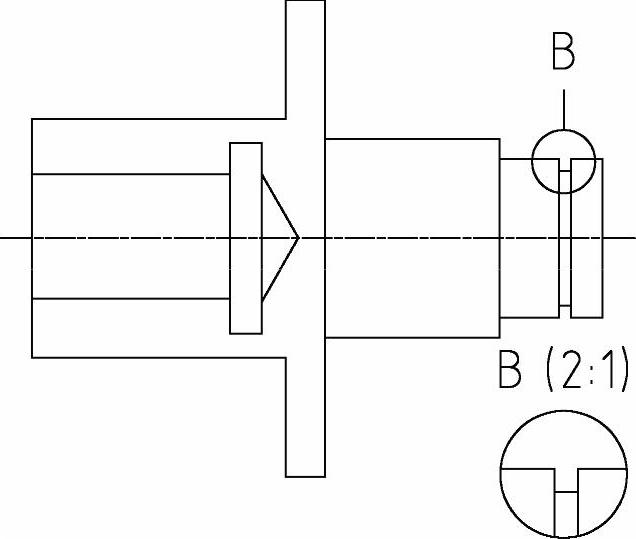
图2-53 绘制局部详图
16)执行“局部剖切线”命令(ambroutline),在“右视图”中图示位置绘制一条局部剖切线,如图2-54所示。
17)在“常用/图层”中选择“剖切线”图层,使之成为当前图层。执行“填充”命令(H),选择图案为“ANSI31”,比例为1,对“右视图”左边的局部剖切部分和“俯视图”分别进行填充。如图2-55所示。
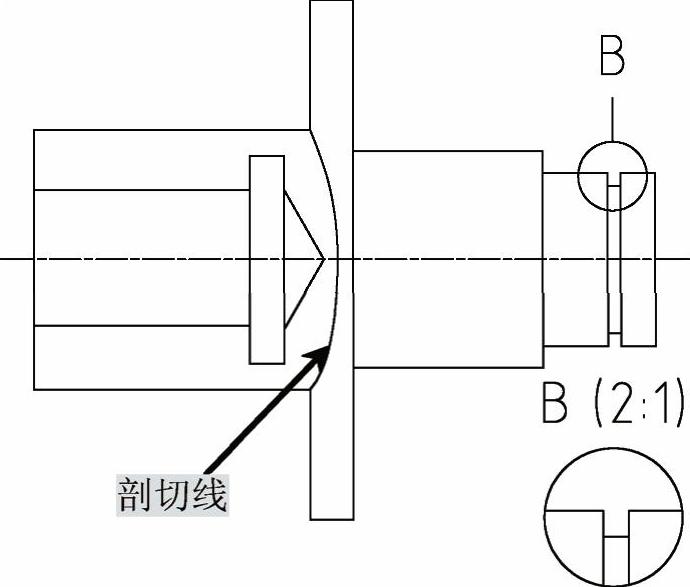
图2-54 绘制局部视图
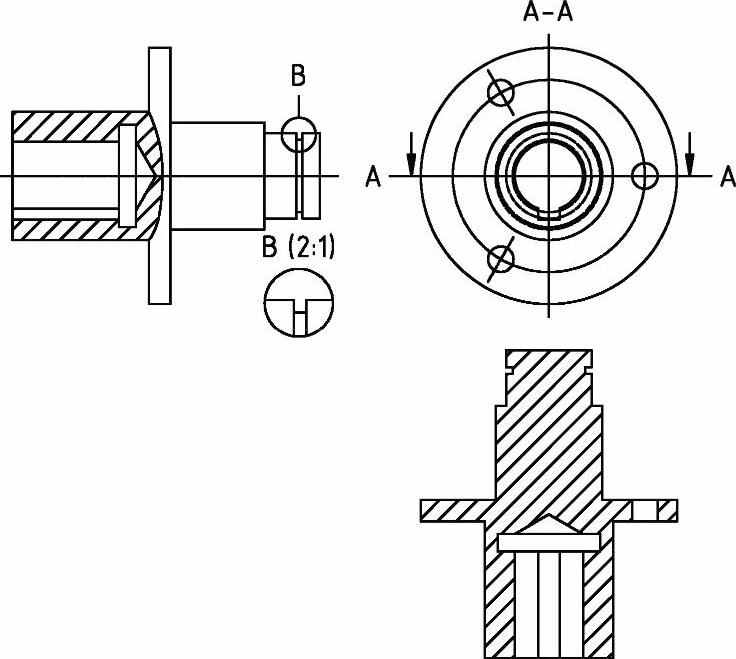
图2-55 填充剖切线
18)至此,该图形已经绘制完成,再按<Ctrl+S>组合键保存该文件。
免责声明:以上内容源自网络,版权归原作者所有,如有侵犯您的原创版权请告知,我们将尽快删除相关内容。





 。
。