
当用户的计算机上已经成功安装并注册好AutoCAD Mechanical 2013软件后,即可启动并运行该软件。与大多数应用软件一样,要启动AutoCAD Mechanical 2013软件,可通过以下任意方法实现:
1)双击桌面上的“AutoCAD Mechanical 2013”快捷图标 。
。
2)右击桌面上的“AutoCAD Mechanical 2013”快捷图标 ,从弹出的快捷菜单中选择“打开”命令。
,从弹出的快捷菜单中选择“打开”命令。
3)单击桌面上的“开始”|“程序”|“Autodesk”|“AutoCAD Mechanical 2013-简体中文”命令。
4)双击由AutoCAD Mechanical 2013所设计的图形文件(其扩展名为.dwg文件),也可启动AutoCAD Mechanical 2013软件。当然,在启动软件的同时也会打开该文件,如图1-6所示。
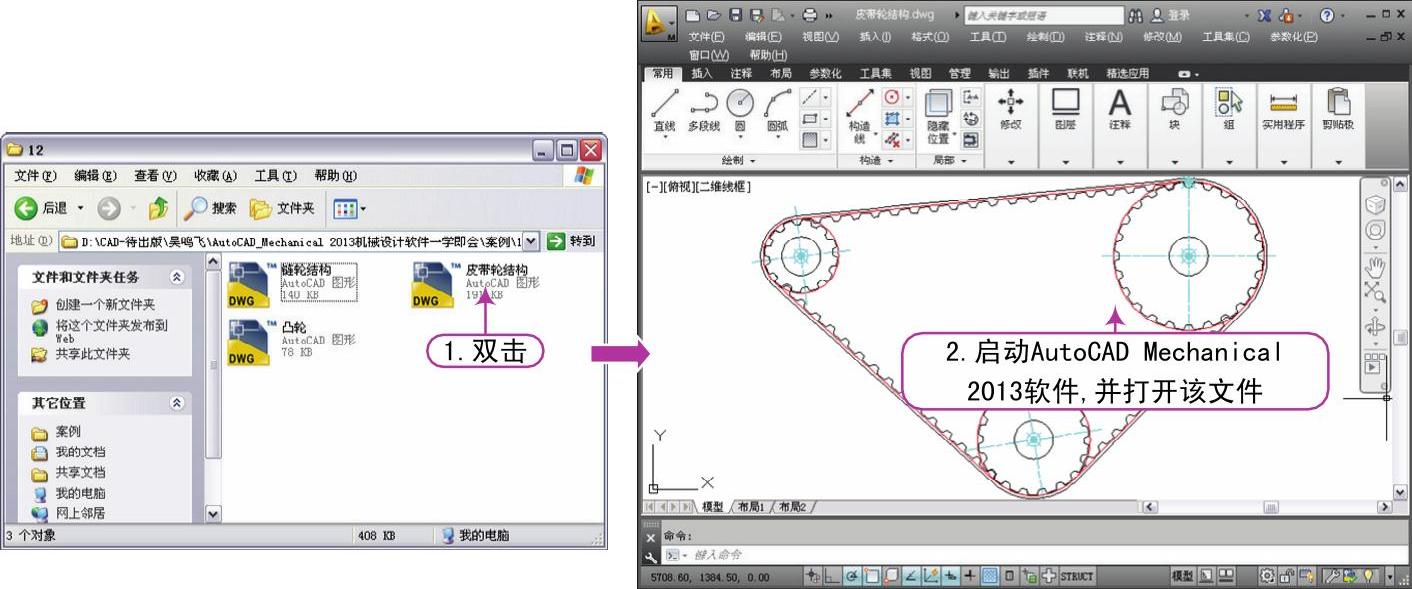
图1-6 启动AutoCAD Mechanical 2013并打开文件
第一次启动AutoCAD Mechanical 2013后,会弹出“欢迎”窗口,从而可以新建、打开文件,并且能够通过视频教程了解AutoCAD Mechanical 2013的新特性及快速入门,如图1-7所示。
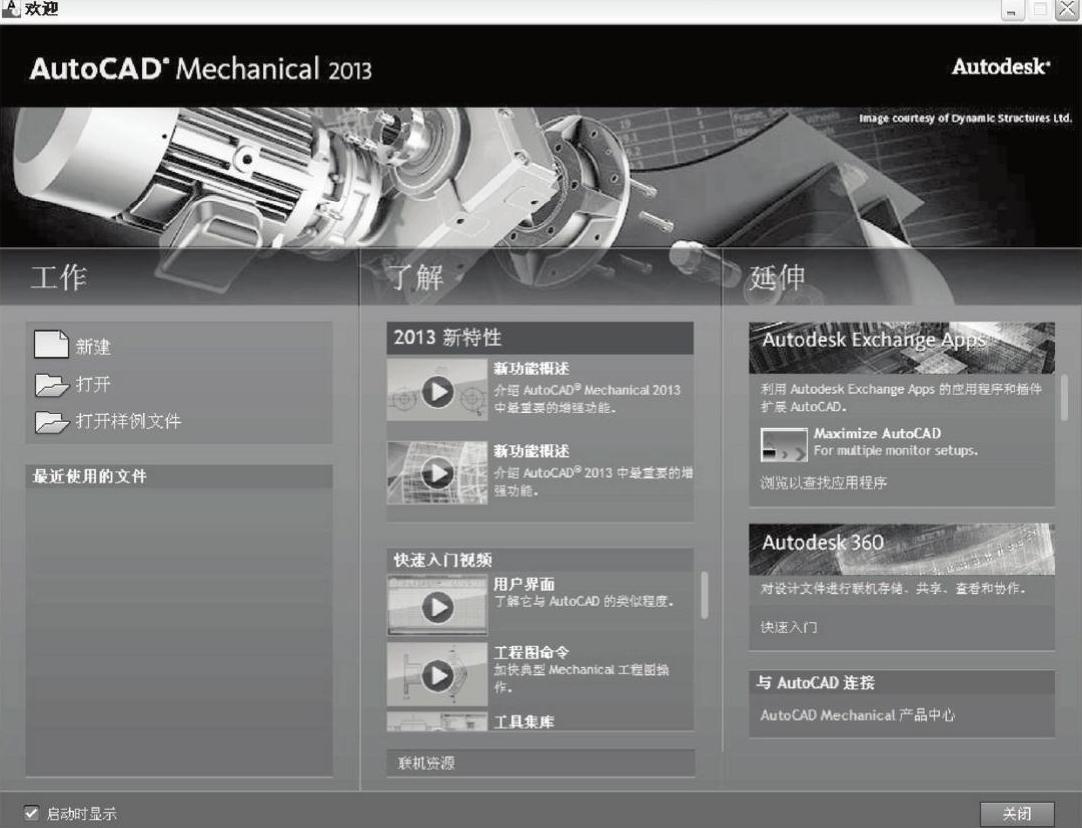 (www.xing528.com)
(www.xing528.com)
图1-7 AutoCAD Mechanical 2013的“欢迎”窗口
单击该窗口右上角的“关闭”按钮 ,或者右下角的“关闭”按钮,将进入AutoCAD Mechanical 2013的工作界面,默认情况下,系统会直接进入图1-8所示的“Mechanical”工作空间的界面。
,或者右下角的“关闭”按钮,将进入AutoCAD Mechanical 2013的工作界面,默认情况下,系统会直接进入图1-8所示的“Mechanical”工作空间的界面。
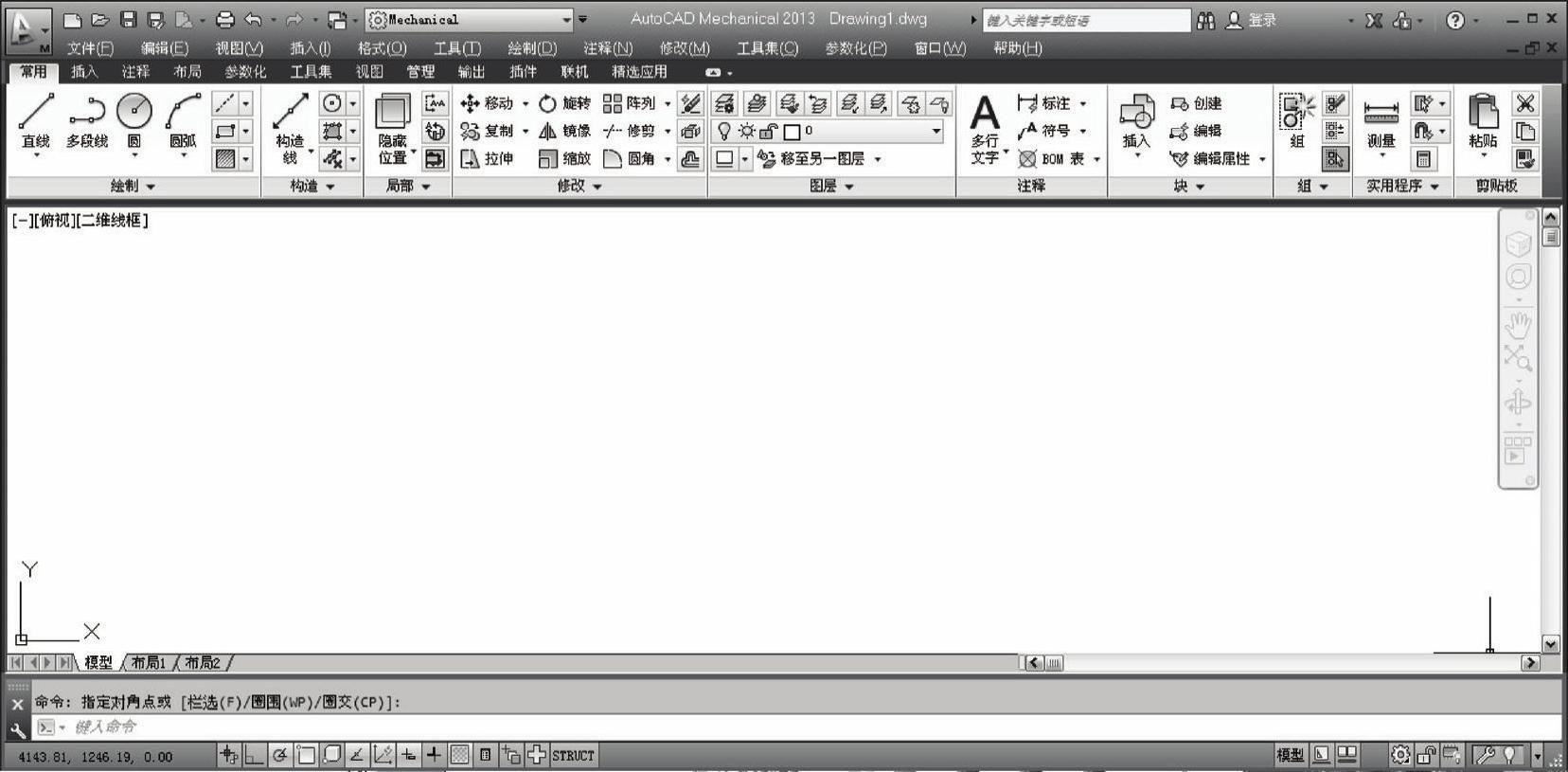
图1-8 AutoCAD Mechanical 2013工作空间界面
其实,同AutoCAD一样,AutoCAD Mechanical 2013也提供了多种工作空间,并专门定制了“Mechanical”“结构”和“Mechanical经典”空间,如图1-9所示。AutoCADMechanical 2013的工作界面和操作方法与AutoCAD大致一致,所以下面就不具体讲解AutoCAD Mechanical工作界面的各个元素特性了。
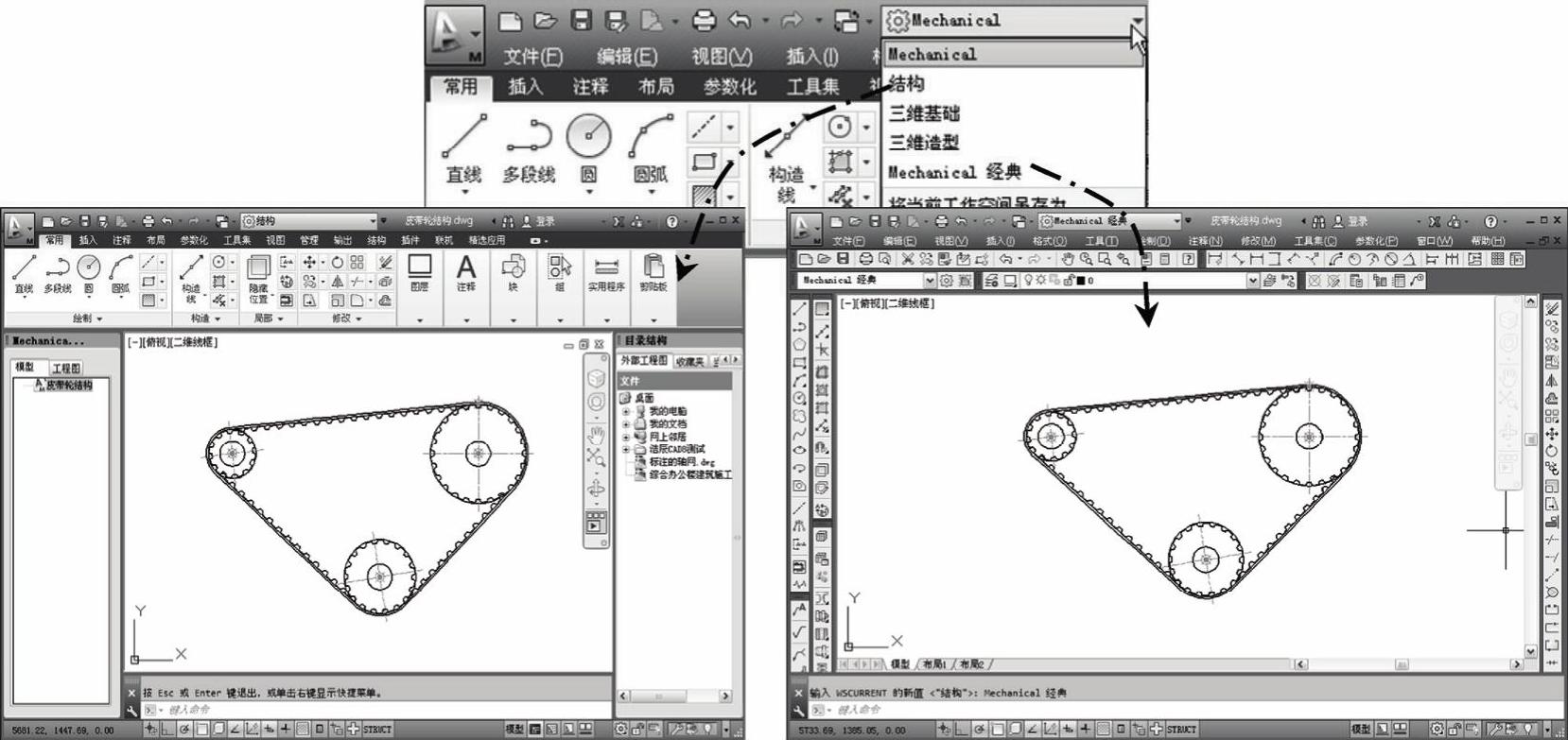
图1-9 AutoCAD Mechanical 2013的“结构”和“Mechanical经典”工作空间
免责声明:以上内容源自网络,版权归原作者所有,如有侵犯您的原创版权请告知,我们将尽快删除相关内容。




