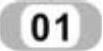 新建文件
新建文件
运行Inventor,单击【快速入门】标签栏【启动】面板上的【新建】工具按钮 ,在打开的【打开】对话框中的【默认】选项卡下,选择【Standard.ipt】选项,新建一个零件文件,命名为“下箱体.ipt”。
,在打开的【打开】对话框中的【默认】选项卡下,选择【Standard.ipt】选项,新建一个零件文件,命名为“下箱体.ipt”。
新建文件后,在默认情况下,进入系统自动建立的草图中。如果要自己新建草图,可以首先退出草图环境,然后选择原始坐标系中的一个平面,或者其他现有平面以新建草图。这里选择在原始坐标系的XY平面新建草图。
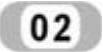 创建拉伸基体草图
创建拉伸基体草图
由于零件的基体部分(如图9-3所示)具有统一的截面形状和长度,因此可以用拉伸的方法创建。首先创建拉伸的草图几何图形,进入草图环境后,单击【草图】标签栏【绘图】面板的【直线】工具按钮 ,绘制如图9-4所示的几何图形,并选择【尺寸】工具为其进行尺寸标注,并对尺寸值进行编辑。
,绘制如图9-4所示的几何图形,并选择【尺寸】工具为其进行尺寸标注,并对尺寸值进行编辑。
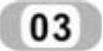 拉伸出零件基体
拉伸出零件基体
单击【草图】标签上的【完成草图】工具按钮 ,退出草图环境,进入零件特征环境下。单击【模型】标签栏【创建】面板上的【拉伸】工具按钮
,退出草图环境,进入零件特征环境下。单击【模型】标签栏【创建】面板上的【拉伸】工具按钮 ,打开【拉伸】对话框,由于草图中只有图9-4中所示的一个截面轮廓,所以自动被选取为拉伸截面轮廓,将拉伸距离设置为370,如图9-5所示。单击【确定】按钮完成拉伸,创建如图9-3所示的零件基体。
,打开【拉伸】对话框,由于草图中只有图9-4中所示的一个截面轮廓,所以自动被选取为拉伸截面轮廓,将拉伸距离设置为370,如图9-5所示。单击【确定】按钮完成拉伸,创建如图9-3所示的零件基体。
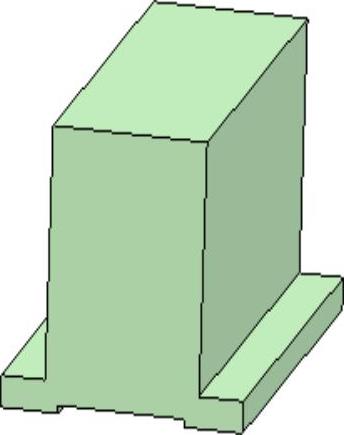
图9-3 零件的基体部分
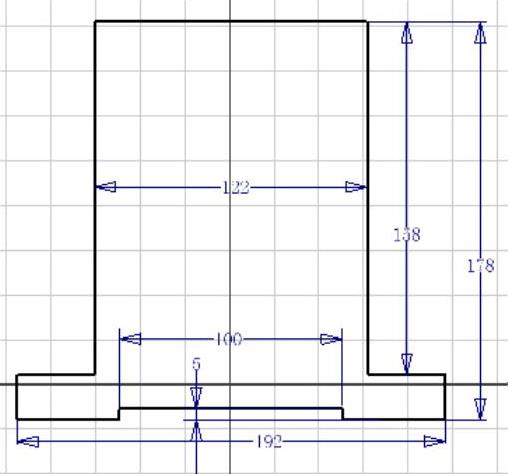
图9-4 拉伸的草图
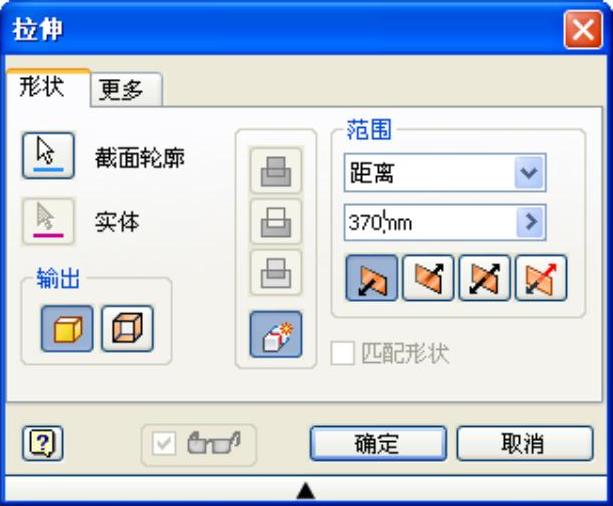
图9-5 拉伸示意图
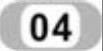 拉伸以创建内部空腔
拉伸以创建内部空腔
对于零件内部的空腔,可以利用【拉伸】工具来完成。首先在箱体零件的上表面新建草图,绘制如图9-6中所示的草图,然后单击【模型】标签栏【创建】面板上的【拉伸】工具按钮 ,打开【拉伸】对话框,按照如图9-7中所示选择拉伸截面和拉伸方式,最后单击【确定】按钮完成零件内部空腔的创建,此时零件如图9-8所示。
,打开【拉伸】对话框,按照如图9-7中所示选择拉伸截面和拉伸方式,最后单击【确定】按钮完成零件内部空腔的创建,此时零件如图9-8所示。
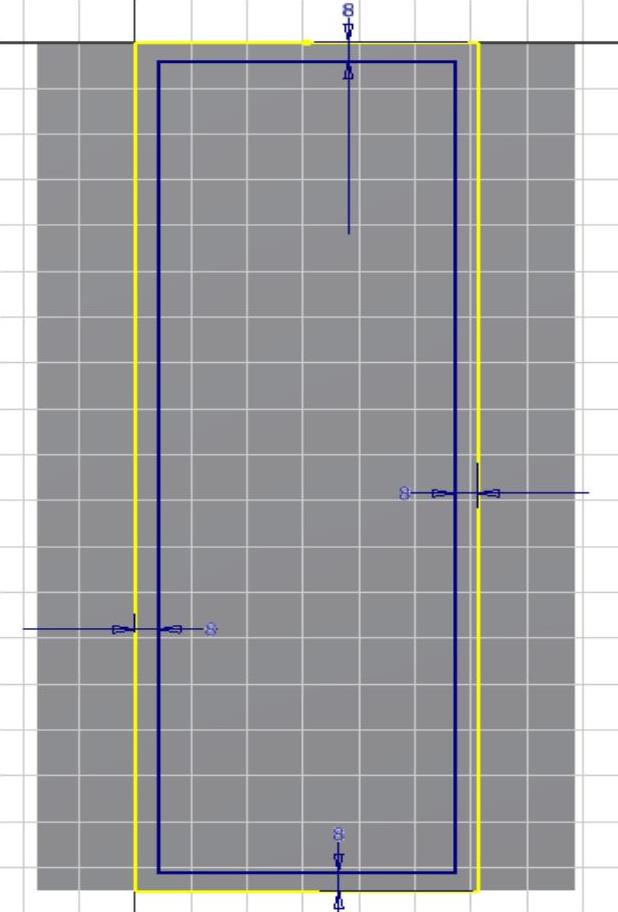
图9-6 绘制草图
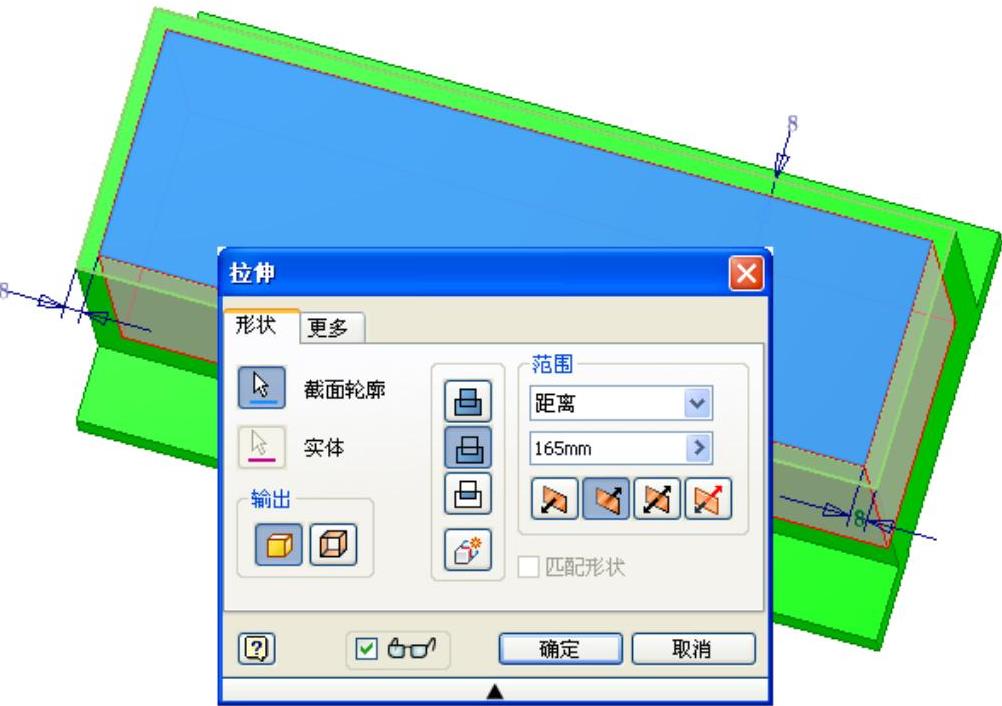
图9-7 拉伸示意图
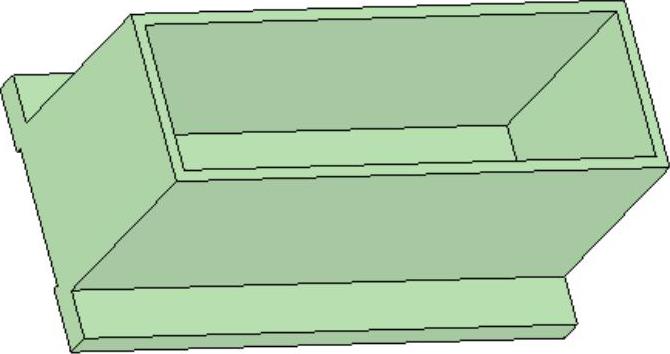
图9-8 完成拉伸后形成空腔的零件
 拉伸端部特征
拉伸端部特征
对于零件上端的伸出特征,可以通过两次拉伸来完成。
 第一次拉伸选择在形成空腔的壳体的上表面新建草图,单击【草图】标签栏【绘图】面板的【矩形】工具按钮
第一次拉伸选择在形成空腔的壳体的上表面新建草图,单击【草图】标签栏【绘图】面板的【矩形】工具按钮 ,绘制如图9-9所示的草图并选择【尺寸】进行尺寸标注。
,绘制如图9-9所示的草图并选择【尺寸】进行尺寸标注。
注意
在创建草图以后,壳体的内外表面都会在草图上自动投影出矩形轮廓,由于壳体外表面的矩形轮廓对后来的造型没有用处,可以任意选择将其删除或者保留,图9-9中对其进行了删除,以便于在后来的拉伸中选择截面轮廓。
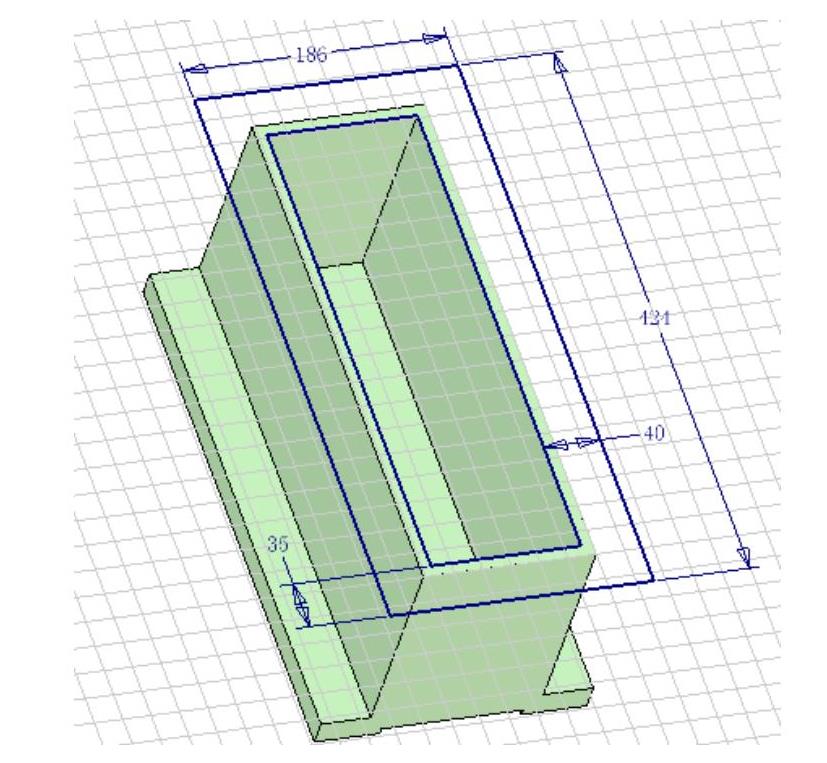
图9-9 拉伸草图
单击【草图】标签上的【完成草图】工具按钮 ,退出草图环境,进入零件特征环境,单击【模型】标签栏【创建】面板上的【拉伸】工具按钮
,退出草图环境,进入零件特征环境,单击【模型】标签栏【创建】面板上的【拉伸】工具按钮 ,打开【拉伸】对话框,选择如图9-10所示的图形作为拉伸截面轮廓,设置终止方式为【距离】,拉伸深度为12,其他设置见图9-10中的【拉伸】对话框所示。单击【确定】按钮完成拉伸,此时零件如图9-11所示。
,打开【拉伸】对话框,选择如图9-10所示的图形作为拉伸截面轮廓,设置终止方式为【距离】,拉伸深度为12,其他设置见图9-10中的【拉伸】对话框所示。单击【确定】按钮完成拉伸,此时零件如图9-11所示。
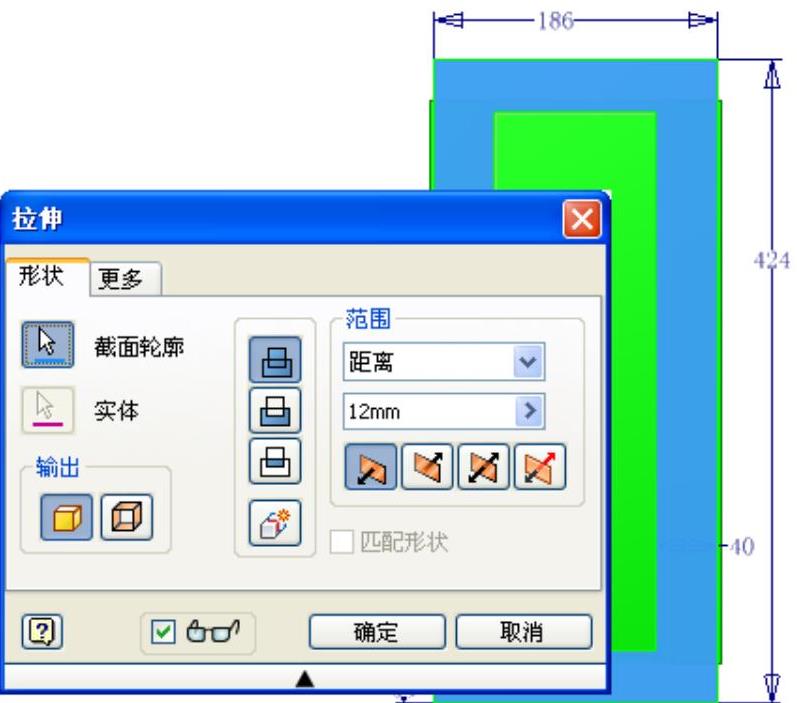
图9-10 拉伸示意图
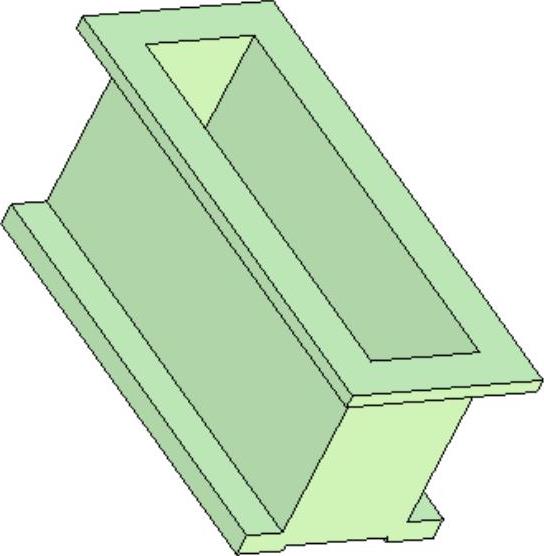
图9-11 拉伸后的零件
 第二次拉伸选择在第一次拉伸形成特征的下表面新建草图,单击【草图】标签栏【绘图】面板的【直线】工具按钮
第二次拉伸选择在第一次拉伸形成特征的下表面新建草图,单击【草图】标签栏【绘图】面板的【直线】工具按钮 ,绘制如图9-12所示的几何图形,并进行尺寸标注。
,绘制如图9-12所示的几何图形,并进行尺寸标注。
这里需要注意的是,虽然建立草图以后,某些边线会自动投影到草图中形成草图中的线条,但是这些线条不会自动和手工绘制的线条产生某种位置关系,比如在草图中绘制了一条直线,它和自动投影得到的两条相交直线构成一个三角形形状,如图9-13所示,但是系统不会认为这样形成了一个封闭三角形,如果要拉伸等需要选择封闭截面图形的操作,则无法选择这个三角形作为截面轮廓,同时会给出错误信息,说存在未封闭的开放回路,如图9-14所示。这时需要手工添加三角形的另外两条边,也就是与投影直线重合的两条边线。
在绘制图9-12所示的两个矩形时,或者将矩形的4条边线全部手工绘制,或者可以利用一条投影直线作为矩形的边,但是利用【直线】工具绘制其他边时,注意要将与投影直线相连接的边线的一个端点手工设置或者在绘图工程中自动捕捉为与投影直线重合。
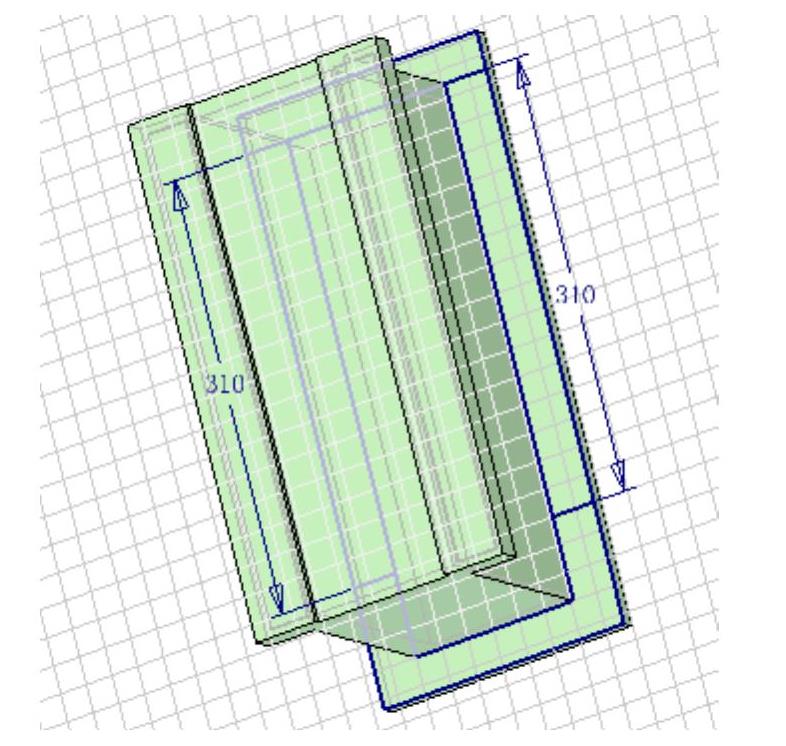
图9-12 拉伸草图
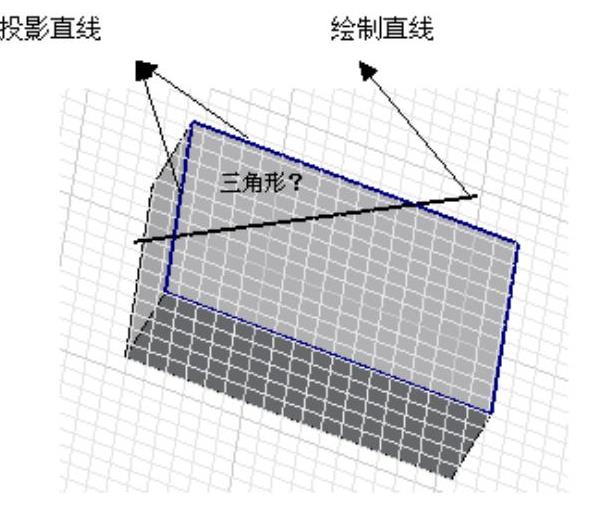
图9-13 投影线与绘制线不组成封闭图形
单击【草图】标签上的【完成草图】工具按钮 ,退出草图环境,进入零件特征环境中。单击【模型】标签栏【创建】面板上的【拉伸】工具按钮
,退出草图环境,进入零件特征环境中。单击【模型】标签栏【创建】面板上的【拉伸】工具按钮 ,打开【拉伸】对话框,选择如图9-15所示的图形作为拉伸截面轮廓,终止方式为【距离】,设置拉伸深度为28,其他设置如图9-15中的【拉伸】对话框所示。单击【确定】按钮完成拉伸,此时的零件如图9-16所示。
,打开【拉伸】对话框,选择如图9-15所示的图形作为拉伸截面轮廓,终止方式为【距离】,设置拉伸深度为28,其他设置如图9-15中的【拉伸】对话框所示。单击【确定】按钮完成拉伸,此时的零件如图9-16所示。
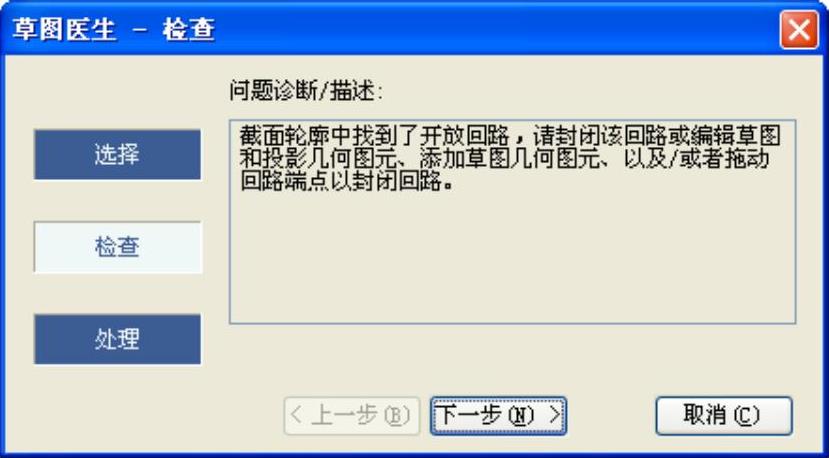
图9-14 提示信息
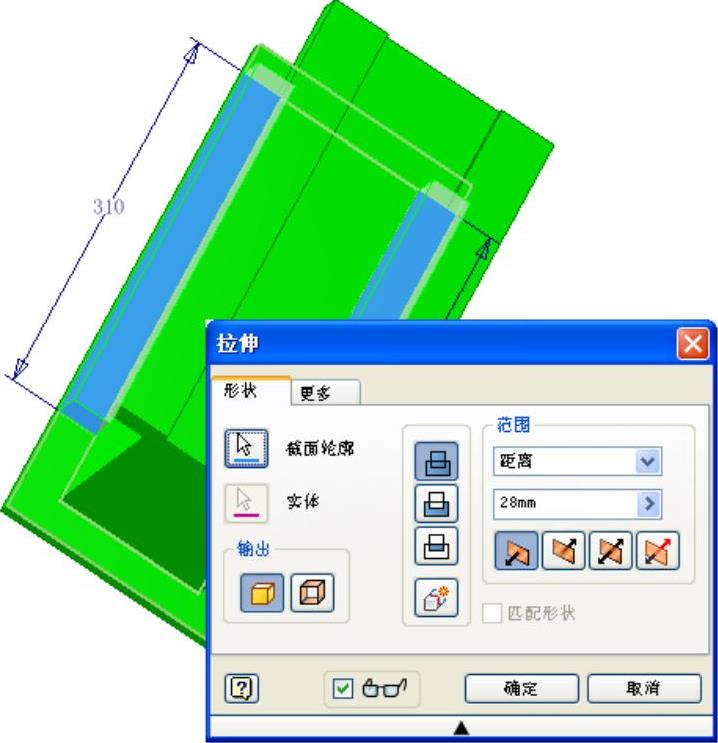
图9-15 拉伸示意图
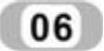 拉伸轴承孔
拉伸轴承孔
零件中有4个轴承安装孔,首先创建一侧的两个,然后利用镜像将其复制到另外的一侧,以减少工作量。
 建立半圆柱形的凸台。在零件上端伸出特征的侧面新建草图,单击【草图】标签栏【绘图】面板的【圆】工具按钮
建立半圆柱形的凸台。在零件上端伸出特征的侧面新建草图,单击【草图】标签栏【绘图】面板的【圆】工具按钮 ,绘制如图9-17所示的半圆形并标注半径尺寸为60及其位置尺寸170。
,绘制如图9-17所示的半圆形并标注半径尺寸为60及其位置尺寸170。
 单击【草图】标签上的【完成草图】工具按钮
单击【草图】标签上的【完成草图】工具按钮 ,退出草图环境;单击【模型】标签栏【定位特征】面板上的【工作平面】工具按钮
,退出草图环境;单击【模型】标签栏【定位特征】面板上的【工作平面】工具按钮 ,将草图所在平面向外偏移5后,创建工作平面,以作为后来造型过程中的参考面。
,将草图所在平面向外偏移5后,创建工作平面,以作为后来造型过程中的参考面。
 单击【模型】标签栏【创建】面板上的【拉伸】工具按钮
单击【模型】标签栏【创建】面板上的【拉伸】工具按钮 ,打开【拉伸】对话框,选择图9-17中的半圆形作为截面轮廓,将终止方式设计为【介于两面之间】,将起始表面设置为新建的工作平面,将终止表面设置为零件的外侧表面,如图9-18拉伸示意图所示。
,打开【拉伸】对话框,选择图9-17中的半圆形作为截面轮廓,将终止方式设计为【介于两面之间】,将起始表面设置为新建的工作平面,将终止表面设置为零件的外侧表面,如图9-18拉伸示意图所示。
 单击【确定】按钮完成拉伸,此时零件如图9-19所示。
单击【确定】按钮完成拉伸,此时零件如图9-19所示。
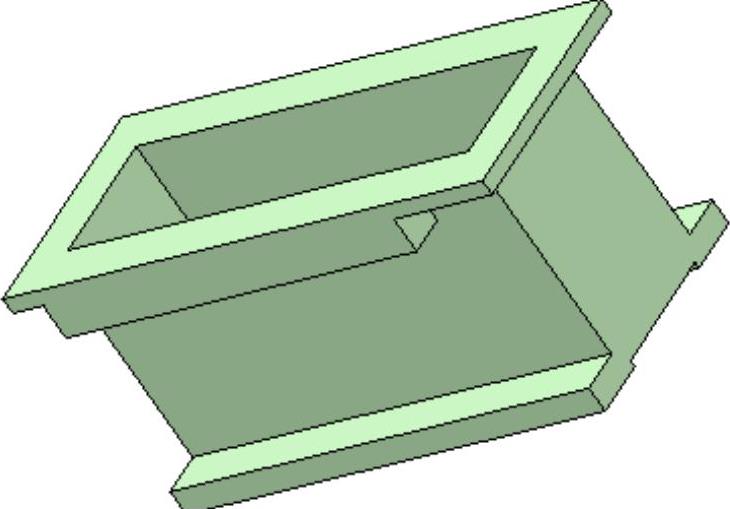
图9-16 拉伸后的零件
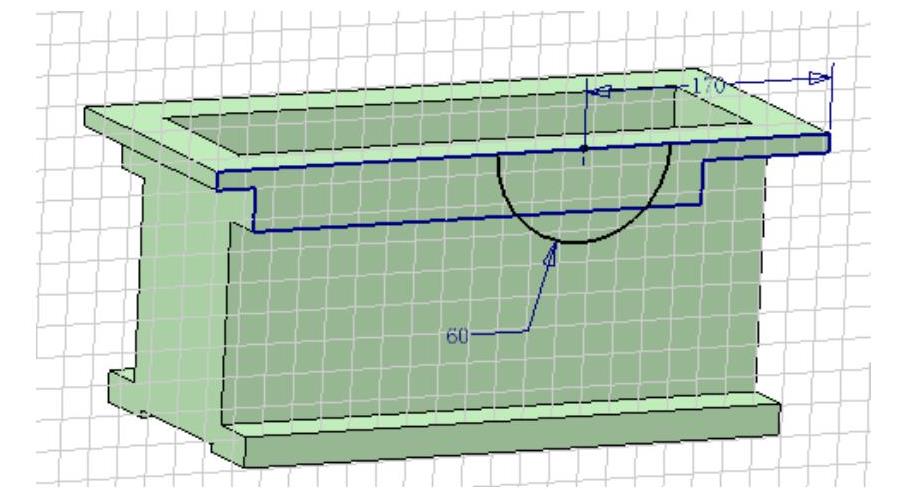
图9-17 绘制拉伸草图
 按照相同的方法创建同侧的另外一个半圆凸台,创建如图9-20所示的草图图形,拉伸示意图如图9-21所示。完成拉伸后的零件如图9-22所示。注意该特征的拉伸终止方式以及起始表面和终止表面的选择同上一个半圆凸台完全相同。创建了两个半圆凸台的零件如图9-21所示。
按照相同的方法创建同侧的另外一个半圆凸台,创建如图9-20所示的草图图形,拉伸示意图如图9-21所示。完成拉伸后的零件如图9-22所示。注意该特征的拉伸终止方式以及起始表面和终止表面的选择同上一个半圆凸台完全相同。创建了两个半圆凸台的零件如图9-21所示。
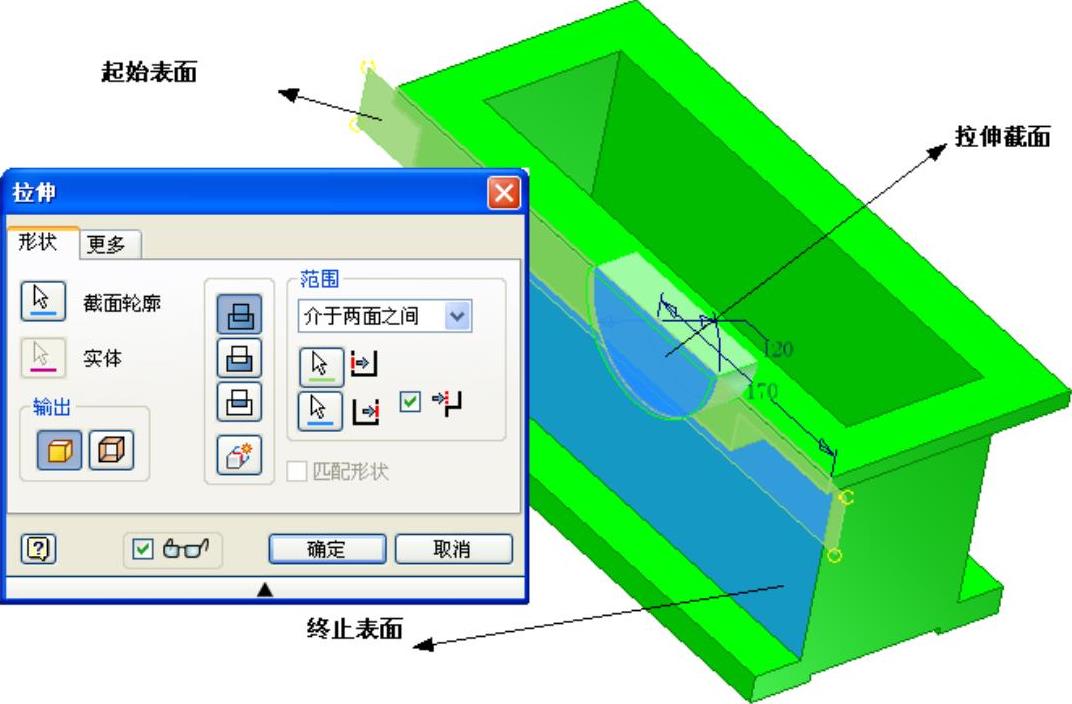
图9-18 拉伸示意图
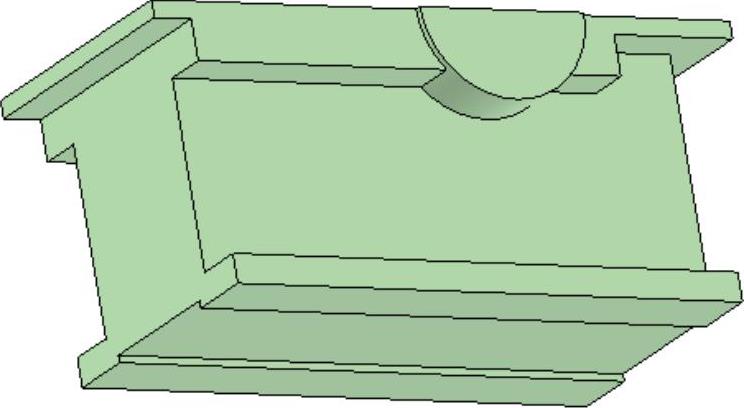
图9-19 拉伸后的零件
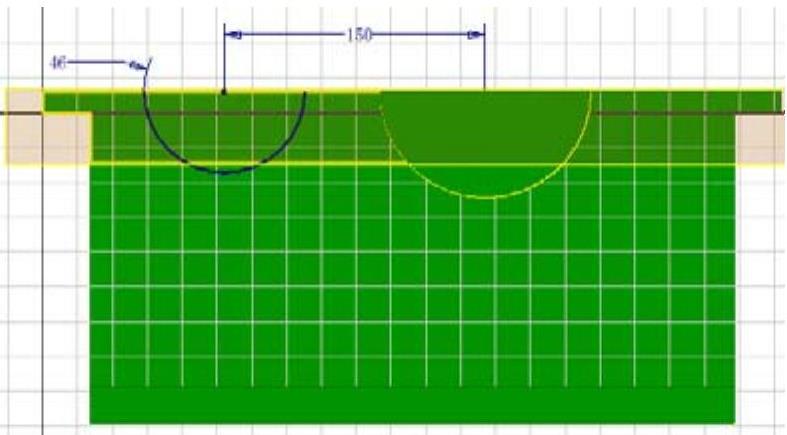
图9-20 绘制拉伸草图

图9-21 拉伸示意图
 在零件的宽度方向的中心处创建工作平面以作为镜像凸台特征的对称平面。单击【模型】标签栏【定位特征】面板上的【工作平面】工具按钮
在零件的宽度方向的中心处创建工作平面以作为镜像凸台特征的对称平面。单击【模型】标签栏【定位特征】面板上的【工作平面】工具按钮 ,选择零件的一个侧面,在打开的【偏移】对话框中偏移对话框中输入正确的偏移距离后(这里以空腔部分的外壁作为参考表面,偏移距离为61)回车即可创建工作平面,创建的工作平面如图9-23所示。
,选择零件的一个侧面,在打开的【偏移】对话框中偏移对话框中输入正确的偏移距离后(这里以空腔部分的外壁作为参考表面,偏移距离为61)回车即可创建工作平面,创建的工作平面如图9-23所示。
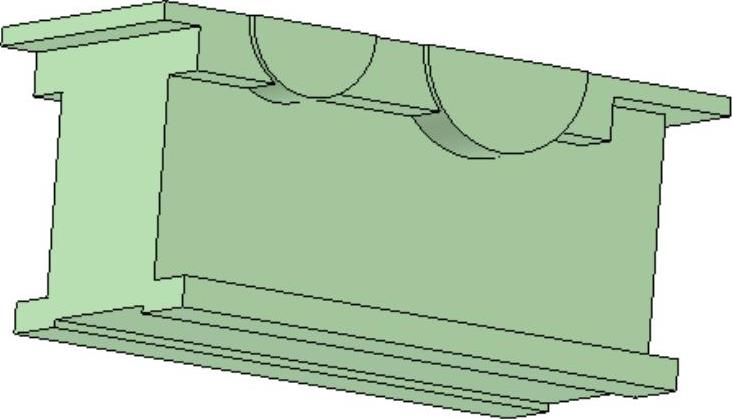
图9-22 拉伸后零件
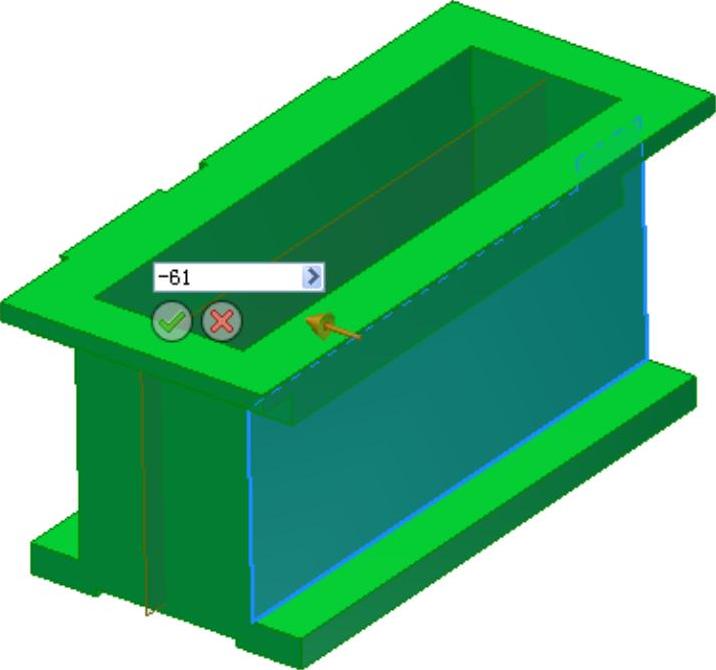
图9-23 建立工作平面
 单击【模型】标签栏【阵列】面板上的【镜像】工具按钮
单击【模型】标签栏【阵列】面板上的【镜像】工具按钮 ,打开【镜像】对话框,选择两个半圆凸台作为镜像特征,以刚创建的工作平面作为镜像平面,在【创建方法】选项中选择【完全相同】项,单击【确定】按钮完成特征的镜像,此时两个圆台被复制到零件的另一侧,如图9-24所示。
,打开【镜像】对话框,选择两个半圆凸台作为镜像特征,以刚创建的工作平面作为镜像平面,在【创建方法】选项中选择【完全相同】项,单击【确定】按钮完成特征的镜像,此时两个圆台被复制到零件的另一侧,如图9-24所示。
 通过拉伸求差即可创建4个轴承孔。选择凸台的表面新建草图,单击【草图】标签栏【绘图】面板的【直线】工具按钮
通过拉伸求差即可创建4个轴承孔。选择凸台的表面新建草图,单击【草图】标签栏【绘图】面板的【直线】工具按钮 和【圆】工具按钮
和【圆】工具按钮 ,绘制如图9-25所示的几何图形并利用【尺寸】工具标注尺寸并修改尺寸值。
,绘制如图9-25所示的几何图形并利用【尺寸】工具标注尺寸并修改尺寸值。
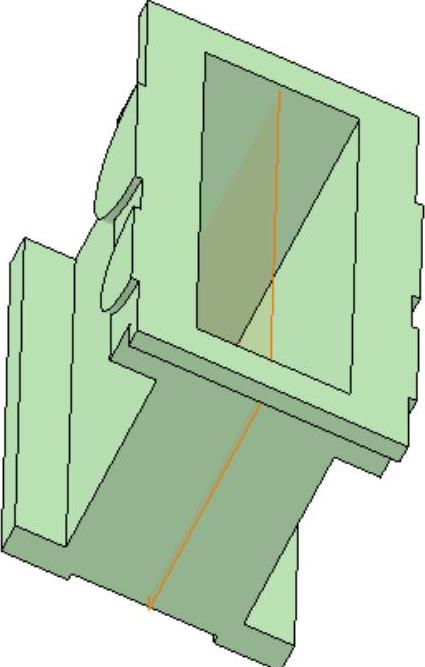
图9-24 镜像特征到另外一侧
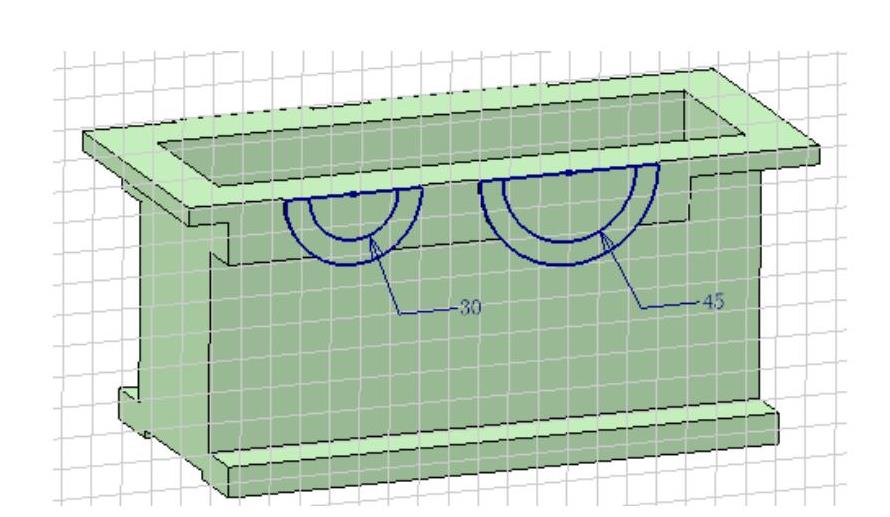
图9-25 绘制拉伸草图
 单击【草图】标签上的【完成草图】工具按钮
单击【草图】标签上的【完成草图】工具按钮 ,退出草图环境;单击【模型】标签栏【创建】面板上的【拉伸】工具按钮
,退出草图环境;单击【模型】标签栏【创建】面板上的【拉伸】工具按钮 ,打开【拉伸】对话框,选择如图9-26拉伸示意图中所示的截面作为拉伸截面轮廓,布尔方式设置为【求差】,终止方式设置为【贯通】,方向设置为【方向2】。单击【确定】按钮完成拉伸,此时的零件如图9-27所示。
,打开【拉伸】对话框,选择如图9-26拉伸示意图中所示的截面作为拉伸截面轮廓,布尔方式设置为【求差】,终止方式设置为【贯通】,方向设置为【方向2】。单击【确定】按钮完成拉伸,此时的零件如图9-27所示。

图9-26 拉伸示意图
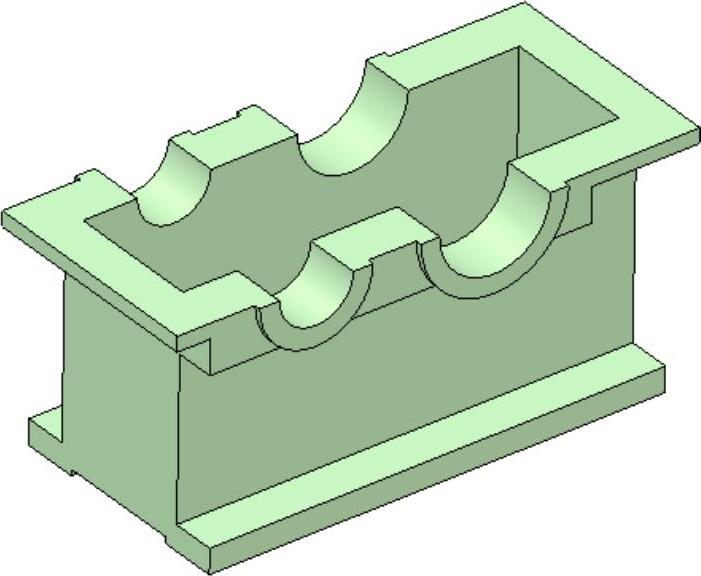
图9-27 拉伸后的零件
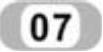 创建加强筋
创建加强筋
零件侧面的加强筋可以直接用【加强筋】工具来完成,也可以通过拉伸生成。这里分别用加强筋工具和拉伸工具创建同侧的加强筋,然后通过镜像复制到零件的另外一侧。
加强筋也是基于草图的特征,在使用【加强筋】工具创建加强筋之前需要绘制草图图形作为加强筋的外形轮廓。
 为了建立草图,需要新建工作平面,这里通过偏移零件侧面的方式创建过轴承孔孔心且垂直于零件的上表面的工作平面,如图9-28所示。在该工作平面上新建草图,单击【草图】标签栏【绘图】面板的【直线】工具按钮
为了建立草图,需要新建工作平面,这里通过偏移零件侧面的方式创建过轴承孔孔心且垂直于零件的上表面的工作平面,如图9-28所示。在该工作平面上新建草图,单击【草图】标签栏【绘图】面板的【直线】工具按钮 和【投影几何图元】工具按钮
和【投影几何图元】工具按钮 ,绘制如图9-29所示的图形。
,绘制如图9-29所示的图形。
 单击【草图】标签上的【完成草图】工具按钮
单击【草图】标签上的【完成草图】工具按钮 ,退出草图环境,进入零件特征环境下,单击【模型】标签栏【创建】面板上的【加强筋】工具按钮
,退出草图环境,进入零件特征环境下,单击【模型】标签栏【创建】面板上的【加强筋】工具按钮 ,打开【加强筋】对话框。
,打开【加强筋】对话框。
 加强筋的截面轮廓自动选择为在草图中绘制的图形,将鼠标指针制动到加强筋轮廓附件,以选择不同的方向,这里选择如图9-30加强筋示意图中的箭头所指方向,设置加强筋的厚度为16,方向为双向,终止方式为【到表面或平面】。
加强筋的截面轮廓自动选择为在草图中绘制的图形,将鼠标指针制动到加强筋轮廓附件,以选择不同的方向,这里选择如图9-30加强筋示意图中的箭头所指方向,设置加强筋的厚度为16,方向为双向,终止方式为【到表面或平面】。
 单击【确定】按钮,完成加强筋的创建,此时零件如图9-31所示。
单击【确定】按钮,完成加强筋的创建,此时零件如图9-31所示。
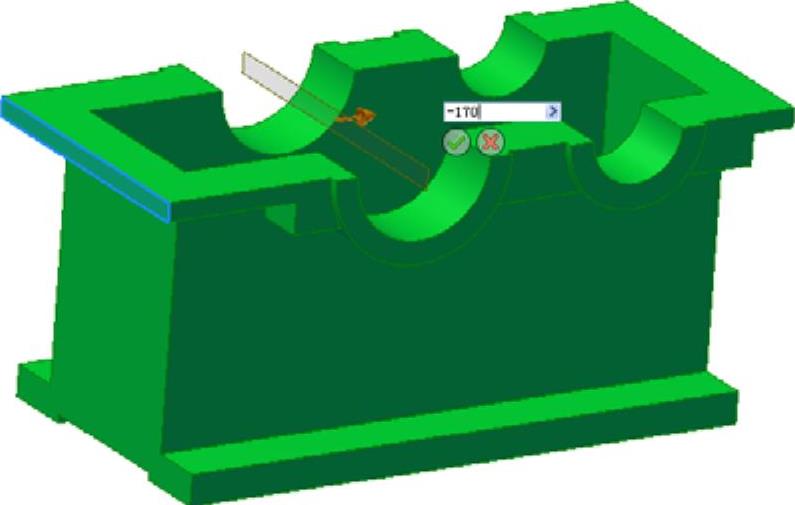
图9-28 创建工作平面
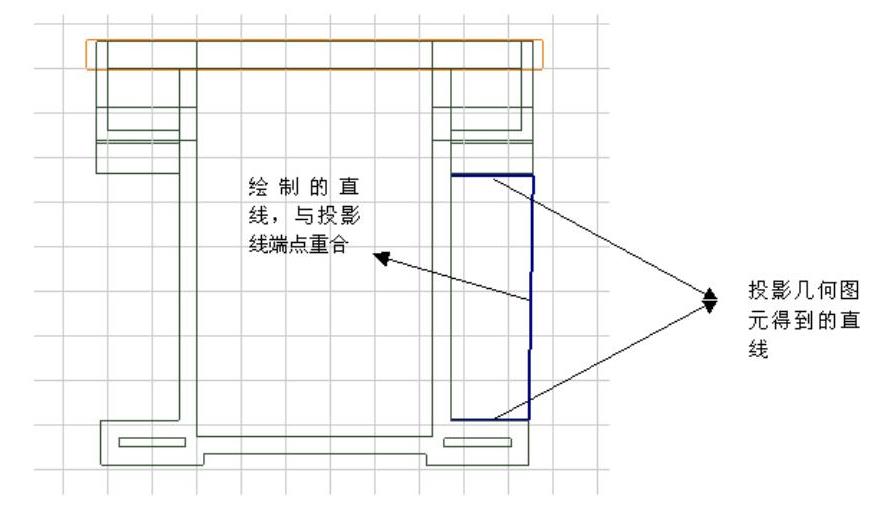
图9-29 投影几何图元
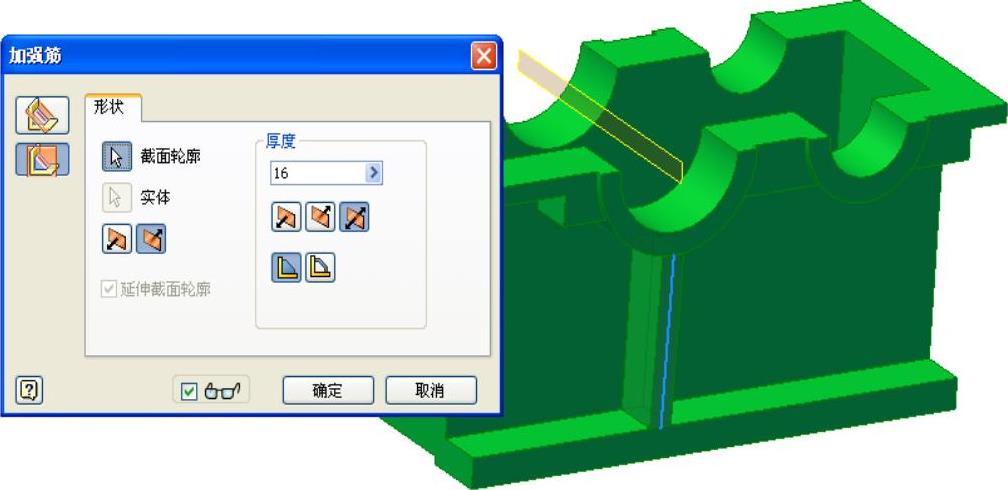
图9-30 创建加强筋示意图
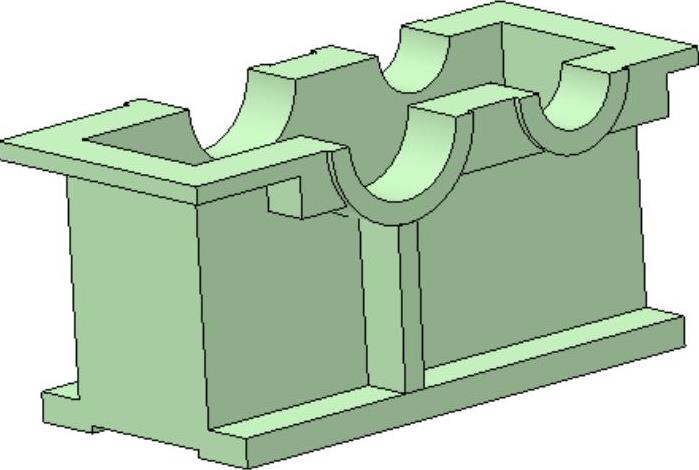
图9-31 创建完毕加强筋
如果要通过拉伸创建加强筋,可以:
 选择另外一个凸台的外表面新建草图,进入草图环境中后,选择【直线】工具,绘制如图9-32所示的几何图形,并选择【尺寸】工具标注尺寸并修改尺寸值。
选择另外一个凸台的外表面新建草图,进入草图环境中后,选择【直线】工具,绘制如图9-32所示的几何图形,并选择【尺寸】工具标注尺寸并修改尺寸值。
 单击【草图】标签上的【完成草图】工具按钮
单击【草图】标签上的【完成草图】工具按钮 ,退出草图环境,进入零件特征环境下,单击【模型】标签栏【创建】面板上的【拉伸】工具按钮
,退出草图环境,进入零件特征环境下,单击【模型】标签栏【创建】面板上的【拉伸】工具按钮 ,打开【拉伸】对话框,选择如图9-33拉伸示意图中所示的图形作为拉伸截面轮廓,将拉伸终止方式设置为【到】,选择零件的外侧表面作为终止平面即可,如图9-33中所示。(www.xing528.com)
,打开【拉伸】对话框,选择如图9-33拉伸示意图中所示的图形作为拉伸截面轮廓,将拉伸终止方式设置为【到】,选择零件的外侧表面作为终止平面即可,如图9-33中所示。(www.xing528.com)
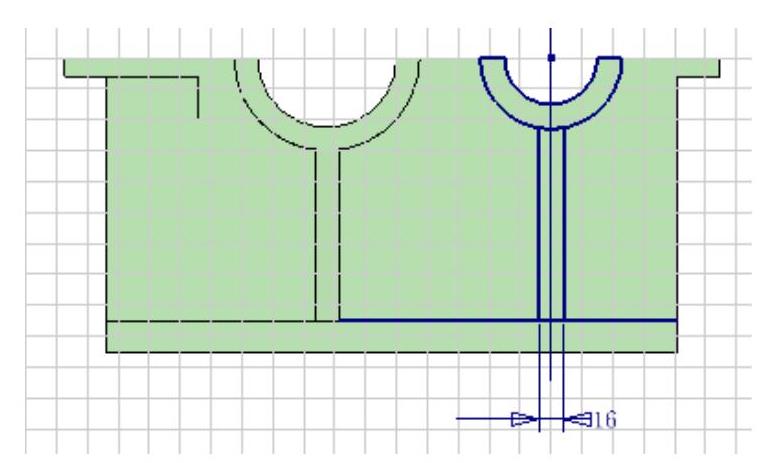
图9-32 绘制拉伸草图

图9-33 拉伸示意图
 单击【确定】按钮完成拉伸,此时零件如图9-34所示。
单击【确定】按钮完成拉伸,此时零件如图9-34所示。
当利用【加强筋】工具或者拉伸的方法创建了一侧的加强筋以后,可以将同侧的两个加强筋通过镜像复制到另外一侧去。单击【模型】标签栏【阵列】面板上的【镜像】工具按钮 ,打开【镜像】对话框,选择两个加强筋作为镜像特征,选择图9-24中所示的工作平面作为镜像平面,在【创建方法】框中选择【完全相同】选项,则加强筋被复制到零件的另外一侧。
,打开【镜像】对话框,选择两个加强筋作为镜像特征,选择图9-24中所示的工作平面作为镜像平面,在【创建方法】框中选择【完全相同】选项,则加强筋被复制到零件的另外一侧。
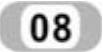 拉伸吊钩
拉伸吊钩
零件两侧的吊钩可以用拉伸的方法创建。
 在图9-24所示的工作平面上新建草图,单击【草图】标签栏【绘图】面板的【直线】工具按钮
在图9-24所示的工作平面上新建草图,单击【草图】标签栏【绘图】面板的【直线】工具按钮 和【三点圆弧】,绘制如图9-35所示的图形并选择【通用尺寸】工具进行尺寸标注,然后对尺寸值进行修改。
和【三点圆弧】,绘制如图9-35所示的图形并选择【通用尺寸】工具进行尺寸标注,然后对尺寸值进行修改。
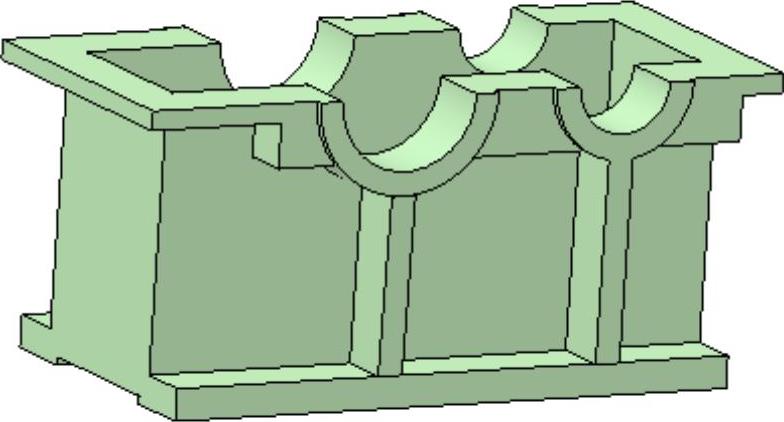
图9-34 拉伸出加强筋
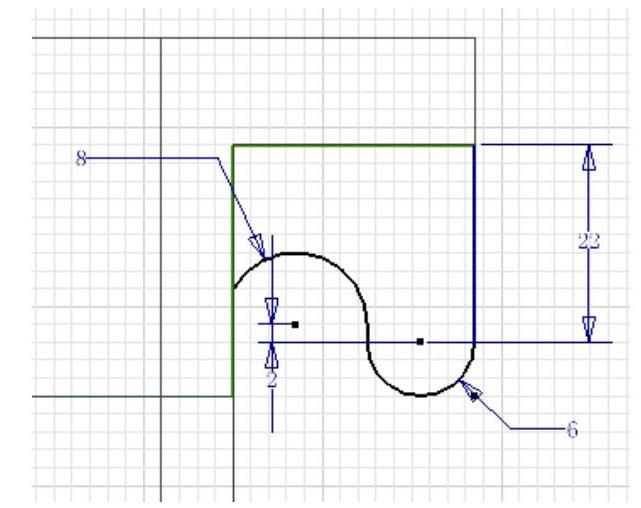
图9-35 绘制拉伸吊钩草图
 单击【草图】标签上的【完成草图】工具按钮
单击【草图】标签上的【完成草图】工具按钮 ,退出草图环境。单击【模型】标签栏【创建】面板上的【拉伸】工具按钮
,退出草图环境。单击【模型】标签栏【创建】面板上的【拉伸】工具按钮 ,打开【拉伸】对话框,选择图9-36所示的图形作为拉伸截面轮廓,方向为双向对称拉伸,终止方式为距离,拉伸深度设置为20,其他选项如图9-36中的【拉伸】对话框所示。单击【确定】按钮完成拉伸,此时的零件如图9-37所示。
,打开【拉伸】对话框,选择图9-36所示的图形作为拉伸截面轮廓,方向为双向对称拉伸,终止方式为距离,拉伸深度设置为20,其他选项如图9-36中的【拉伸】对话框所示。单击【确定】按钮完成拉伸,此时的零件如图9-37所示。
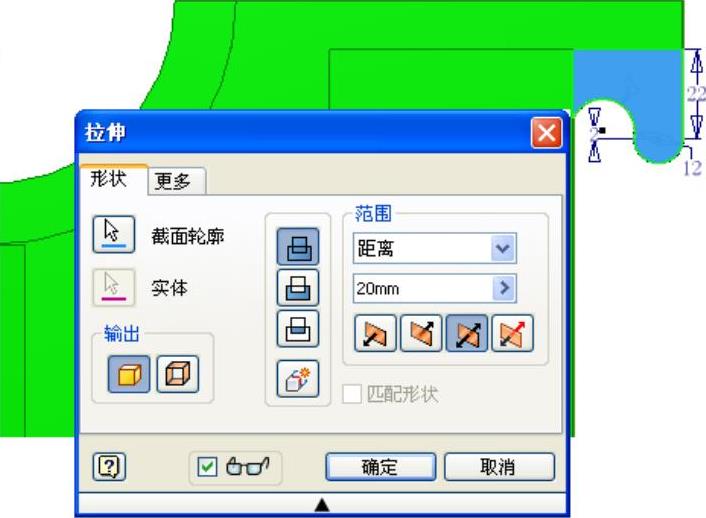
图9-36 拉伸示意图

图9-37 拉伸出一个吊钩
 需要通过镜像将一侧的吊钩特征复制到零件的另外一侧。镜像之前首先创建一个工作平面作为镜像平面,要求该工作平面应该位于零件长度的二分之一处,且平行于零件长度方向的侧面(如图9-38中的起始平面),这里我们通过将零件的一个侧面偏移该侧面到另外一个相对侧面的长度的一半(185mm)来创建作为镜像平面的工作平面,如图9-38所示。
需要通过镜像将一侧的吊钩特征复制到零件的另外一侧。镜像之前首先创建一个工作平面作为镜像平面,要求该工作平面应该位于零件长度的二分之一处,且平行于零件长度方向的侧面(如图9-38中的起始平面),这里我们通过将零件的一个侧面偏移该侧面到另外一个相对侧面的长度的一半(185mm)来创建作为镜像平面的工作平面,如图9-38所示。
单击【模型】标签栏【阵列】面板上的【镜像】工具按钮 ,打开【镜像】对话框,选择一侧的吊钩作为镜像特征,选择创建的工作平面作为镜像平面,在【创建方法】框中选择【完全相同】选项,单击【确定】按钮,镜像特征创建完毕,此时零件的两侧都有了一个吊钩。
,打开【镜像】对话框,选择一侧的吊钩作为镜像特征,选择创建的工作平面作为镜像平面,在【创建方法】框中选择【完全相同】选项,单击【确定】按钮,镜像特征创建完毕,此时零件的两侧都有了一个吊钩。
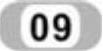 创建油标尺安装孔
创建油标尺安装孔
减速器中一般都装有油标尺以观察箱体中润滑油的液面,如果箱体内润滑油太少,可以及时添加。可以通过拉伸并打孔的方法创建。
 由于安装孔具有一定的斜度,零件上没有可用表面可以用来建立草图,所以需要新建一个工作平面以建立拉伸的草图。建立的草图如图9-39所示,与零件的侧面成45º角。
由于安装孔具有一定的斜度,零件上没有可用表面可以用来建立草图,所以需要新建一个工作平面以建立拉伸的草图。建立的草图如图9-39所示,与零件的侧面成45º角。
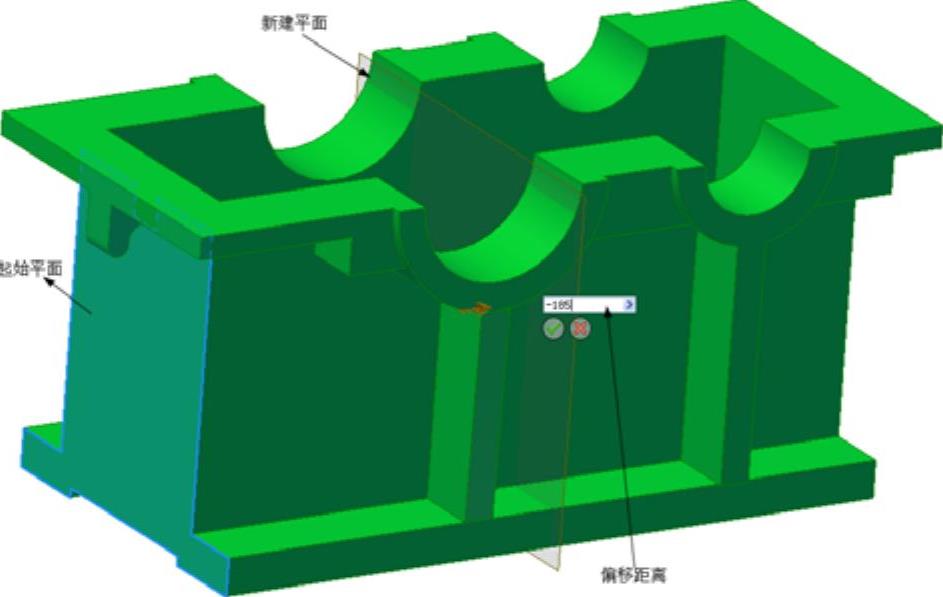
图9-38 建立工作平面
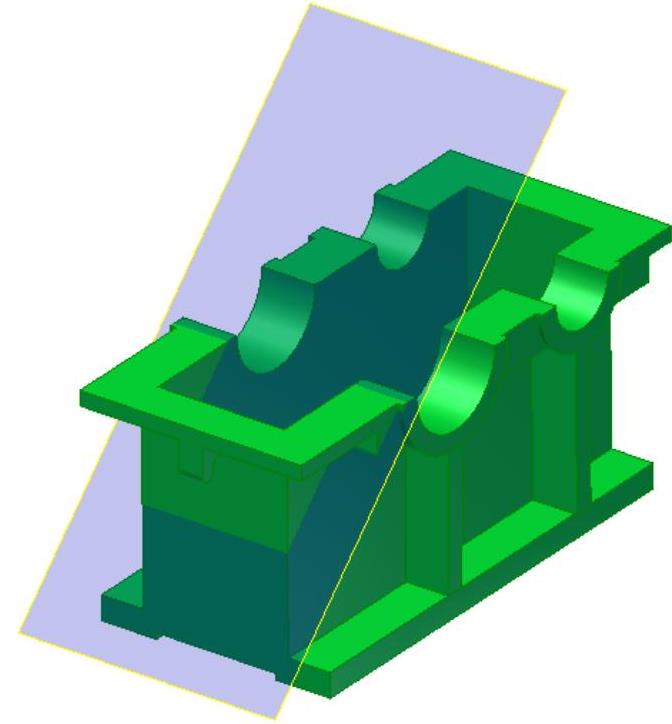
图9-39 创建草图的工作平面
 建立这个工作平面需要建立其他的工作平面和工作轴以作为辅助元素,建立该工作平面的过程如图9-40所示。首先偏移底面79mm以创建图9-40a所示的水平工作平面,然后选择此平面和油标尺安装孔所在的平面以创建图9-40b所示的工作轴,选择此工作轴和油标尺安装孔所在的平面,设置旋转角度为45º以创建图9-40c中所示的工作平面,最后,偏移图9-40c中的工作平面15mm以创建图9-40d中的工作平面,即所需要的工作平面。
建立这个工作平面需要建立其他的工作平面和工作轴以作为辅助元素,建立该工作平面的过程如图9-40所示。首先偏移底面79mm以创建图9-40a所示的水平工作平面,然后选择此平面和油标尺安装孔所在的平面以创建图9-40b所示的工作轴,选择此工作轴和油标尺安装孔所在的平面,设置旋转角度为45º以创建图9-40c中所示的工作平面,最后,偏移图9-40c中的工作平面15mm以创建图9-40d中的工作平面,即所需要的工作平面。
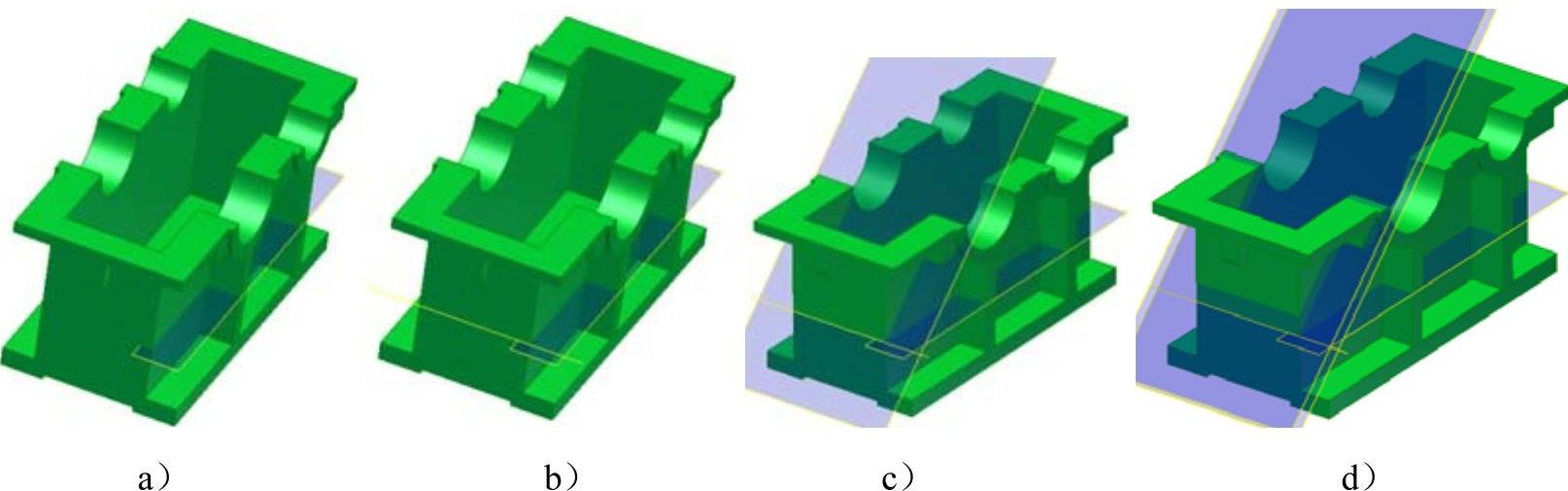
图9-40 建立草图工作平面的过程
 在新建的工作平面上新建草图,单击【草图】标签栏【绘图】面板的【圆】工具按钮
在新建的工作平面上新建草图,单击【草图】标签栏【绘图】面板的【圆】工具按钮 ,绘制如图9-41所示的直径为24mm的圆形,并选择【尺寸】工具进行尺寸标注及尺寸值的修改。
,绘制如图9-41所示的直径为24mm的圆形,并选择【尺寸】工具进行尺寸标注及尺寸值的修改。
 单击【草图】标签上的【完成草图】工具按钮
单击【草图】标签上的【完成草图】工具按钮 ,退出草图环境,进入零件特征环境中,单击【模型】标签栏【创建】面板上的【拉伸】工具按钮
,退出草图环境,进入零件特征环境中,单击【模型】标签栏【创建】面板上的【拉伸】工具按钮 ,打开【拉伸】对话框,选择绘制的圆形为拉伸截面轮廓,终止方式选择为【到】,选择安装孔所在的平面为终止平面,其他设置如图9-42所示。单击【确定】按钮完成拉伸,此时零件如图9-43所示。
,打开【拉伸】对话框,选择绘制的圆形为拉伸截面轮廓,终止方式选择为【到】,选择安装孔所在的平面为终止平面,其他设置如图9-42所示。单击【确定】按钮完成拉伸,此时零件如图9-43所示。
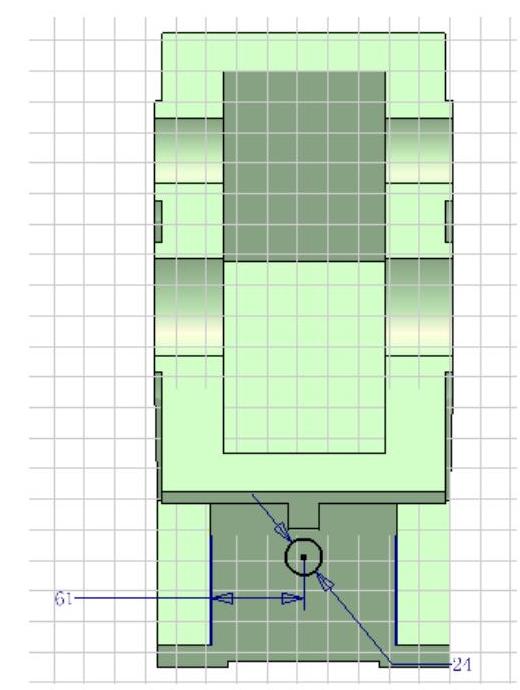
图9-41 绘制拉伸草图
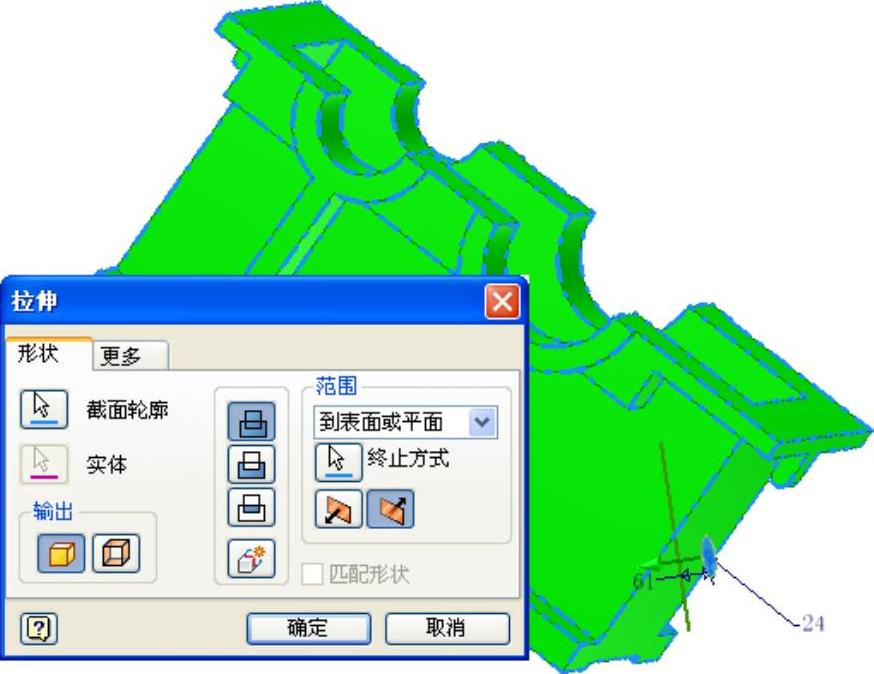
图9-42 拉伸示意图
 创建拉伸部分上的孔特征。首先在拉伸部分的上表面上新建草图,单击【草图】标签栏【绘图】面板上的【点】工具按钮
创建拉伸部分上的孔特征。首先在拉伸部分的上表面上新建草图,单击【草图】标签栏【绘图】面板上的【点】工具按钮 ,绘制一个中心点,约束该点与投影得到的圆形的圆心重合,如图9-44所示。
,绘制一个中心点,约束该点与投影得到的圆形的圆心重合,如图9-44所示。
 单击【草图】标签上的【完成草图】工具按钮
单击【草图】标签上的【完成草图】工具按钮 ,退出草图环境。单击【模型】标签栏【修改】面板上的【孔】工具按钮
,退出草图环境。单击【模型】标签栏【修改】面板上的【孔】工具按钮 ,打开【打孔】对话框,选择在草图中绘制的点作为打孔的孔心,具体的打孔设置如图9-45所示,其中,孔的类型为沉头螺纹孔,终止方式选择为【到】,然后选择安装孔所在的箱壁的内侧作为终止平面。单击【确定】按钮完成打孔,此时零件如图9-46所示。
,打开【打孔】对话框,选择在草图中绘制的点作为打孔的孔心,具体的打孔设置如图9-45所示,其中,孔的类型为沉头螺纹孔,终止方式选择为【到】,然后选择安装孔所在的箱壁的内侧作为终止平面。单击【确定】按钮完成打孔,此时零件如图9-46所示。
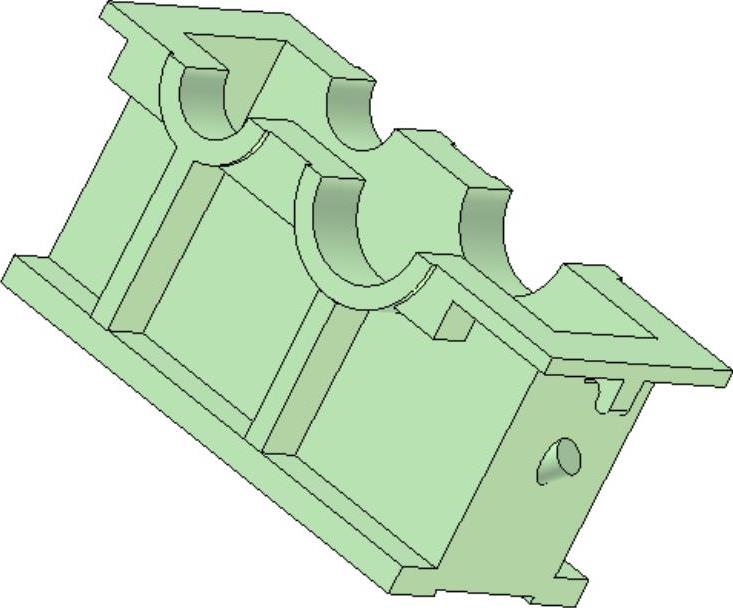
图9-43 拉伸完毕后的零件
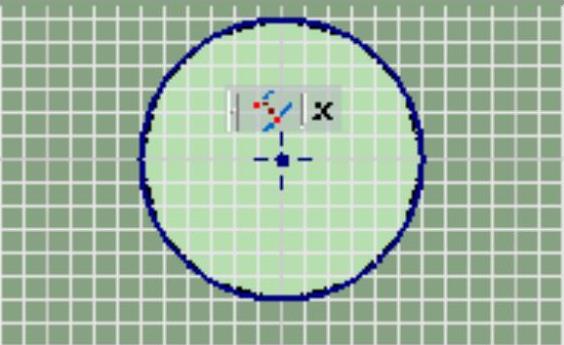
图9-44 添加“重合”约束
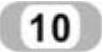 创建出油孔
创建出油孔
箱体的侧面底部有出油孔,以便于排尽箱体中的废旧润滑油,如图9-47所示。出油孔特征分两次创建完成,第一次创建方形凸台特征,第二次创建凸台上的沉头孔特征。
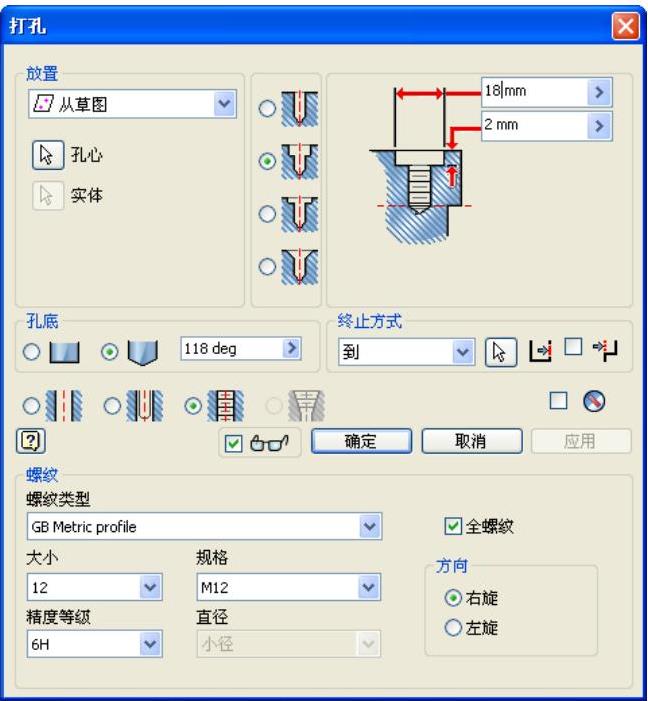
图9-45 “打孔”对话框
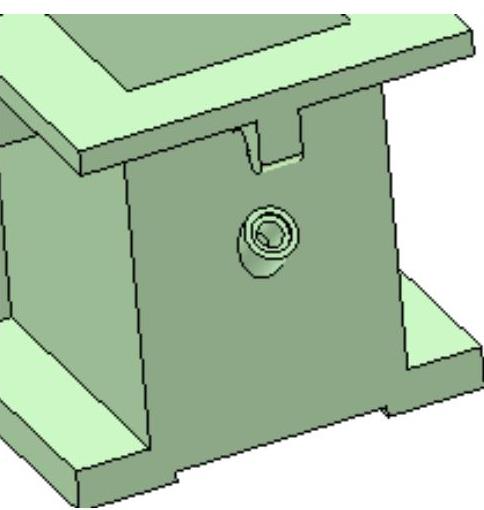
图9-46 打孔完毕后的零件
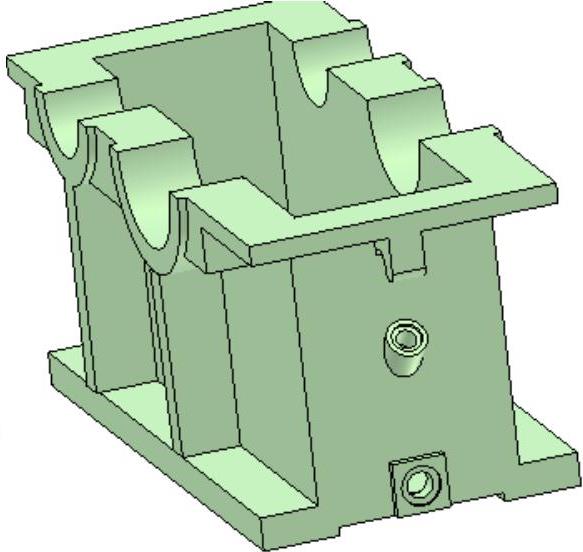
图9-47 出油孔特征
创建方形凸台特征。
 选择出油孔所在的平面新建草图,单击【草图】标签栏【绘图】面板的【矩形】工具按钮
选择出油孔所在的平面新建草图,单击【草图】标签栏【绘图】面板的【矩形】工具按钮 ,绘制一个矩形,使用【等长】约束工具使得矩形的边长相等而成为正方形,然后使用【尺寸】工具对图形进行标注,如图9-48所示。
,绘制一个矩形,使用【等长】约束工具使得矩形的边长相等而成为正方形,然后使用【尺寸】工具对图形进行标注,如图9-48所示。
 单击【草图】标签上的【完成草图】工具按钮
单击【草图】标签上的【完成草图】工具按钮 ,退出草图环境,进入零件特征环境,单击【模型】标签栏【创建】面板上的【拉伸】工具按钮
,退出草图环境,进入零件特征环境,单击【模型】标签栏【创建】面板上的【拉伸】工具按钮 ,打开【拉伸】对话框,选择绘制的正方形作为拉伸截面轮廓,拉伸的其他设置如图9-49拉伸示意图中的【拉伸】对话框所示。
,打开【拉伸】对话框,选择绘制的正方形作为拉伸截面轮廓,拉伸的其他设置如图9-49拉伸示意图中的【拉伸】对话框所示。
 单击【确定】按钮完成方形凸台的拉伸,如图9-50所示。
单击【确定】按钮完成方形凸台的拉伸,如图9-50所示。
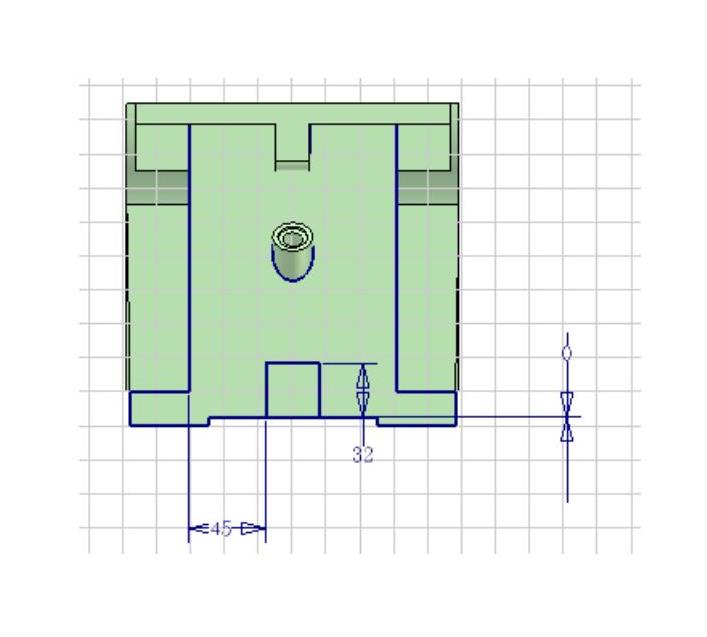
图9-48 绘制拉伸草图
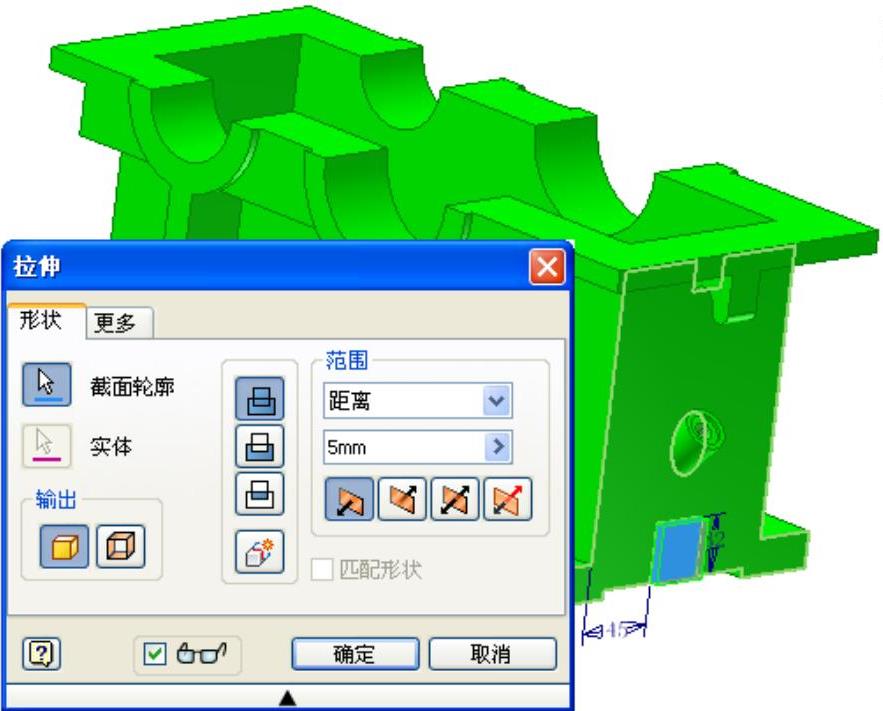
图9-49 拉伸示意图
创建凸台上的沉头孔特征。
 在方形凸台的上表面上新建草图,选择【点】工具绘制一个点,使用【尺寸】工具标注尺寸并通过修改尺寸值约束该点与投影得到的方形的中心点重合,如图9-51所示。
在方形凸台的上表面上新建草图,选择【点】工具绘制一个点,使用【尺寸】工具标注尺寸并通过修改尺寸值约束该点与投影得到的方形的中心点重合,如图9-51所示。
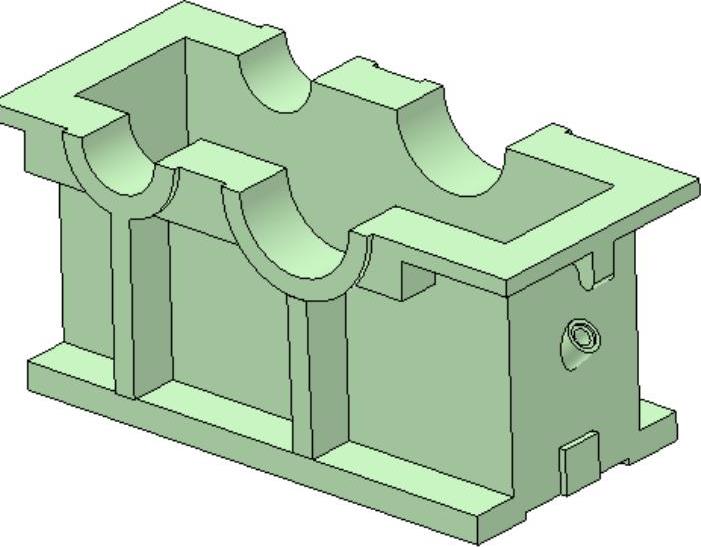
图9-50 拉伸完毕后的零件
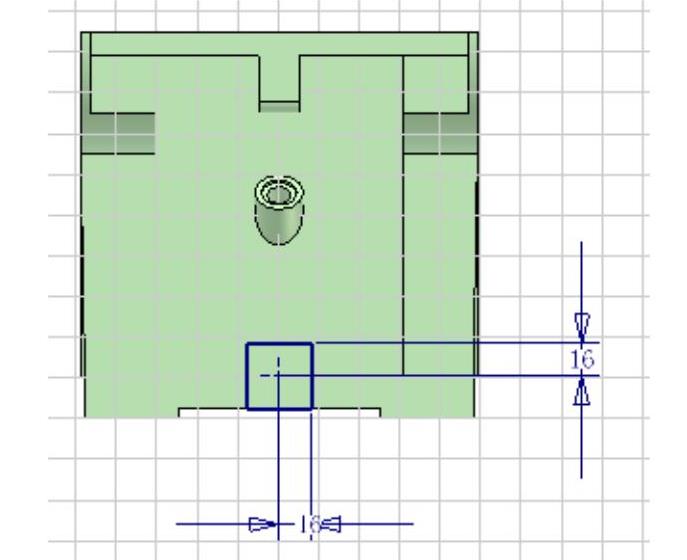
图9-51 绘制打孔草图
 单击【草图】标签上的【完成草图】工具按钮
单击【草图】标签上的【完成草图】工具按钮 ,退出草图环境,单击【模型】标签栏【修改】面板上的【孔】工具按钮
,退出草图环境,单击【模型】标签栏【修改】面板上的【孔】工具按钮 ,打开【打孔】对话框,选择创建的点作为孔的中心点,打孔的其他设置如图9-52所示。其中,终止方式选择为【到】,选择出油孔所在的箱壁的内侧面作为打孔的终止面。
,打开【打孔】对话框,选择创建的点作为孔的中心点,打孔的其他设置如图9-52所示。其中,终止方式选择为【到】,选择出油孔所在的箱壁的内侧面作为打孔的终止面。
 单击【确定】按钮,完成出油孔特征的创建。
单击【确定】按钮,完成出油孔特征的创建。
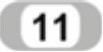 创建安装孔等各种孔特征
创建安装孔等各种孔特征
首先创建零件上表面的6个用来与减速器上盖相连的螺栓孔。
 在零件的上表面上新建草图,选择【直线】和【点】工具绘制如图9-53所示的几何图形,其中,所绘制的直线的作用是作为创建的点的尺寸标注的参考线,所绘制的点则是用来作为打孔的中心。
在零件的上表面上新建草图,选择【直线】和【点】工具绘制如图9-53所示的几何图形,其中,所绘制的直线的作用是作为创建的点的尺寸标注的参考线,所绘制的点则是用来作为打孔的中心。
 单击【草图】标签上的【完成草图】工具按钮
单击【草图】标签上的【完成草图】工具按钮 ,退出草图环境,进入零件特征环境。单击【模型】标签栏【修改】面板上的【孔】工具按钮
,退出草图环境,进入零件特征环境。单击【模型】标签栏【修改】面板上的【孔】工具按钮 ,打开【打孔】对话框。
,打开【打孔】对话框。
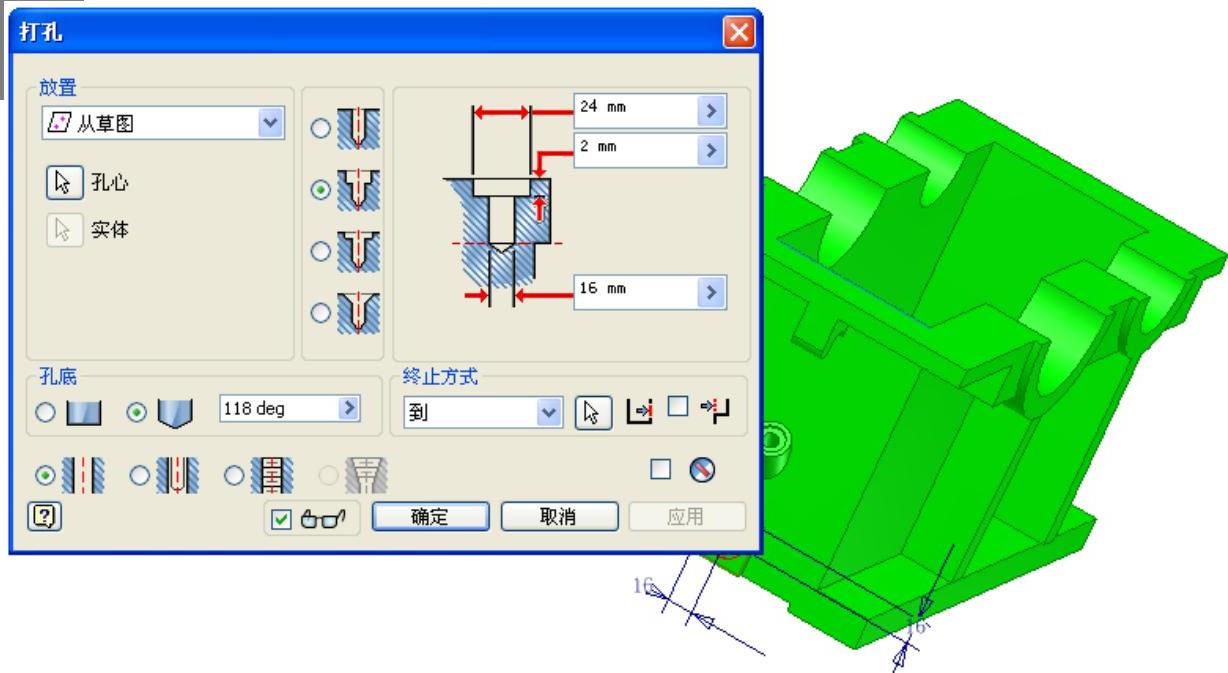
图9-52 打孔示意图
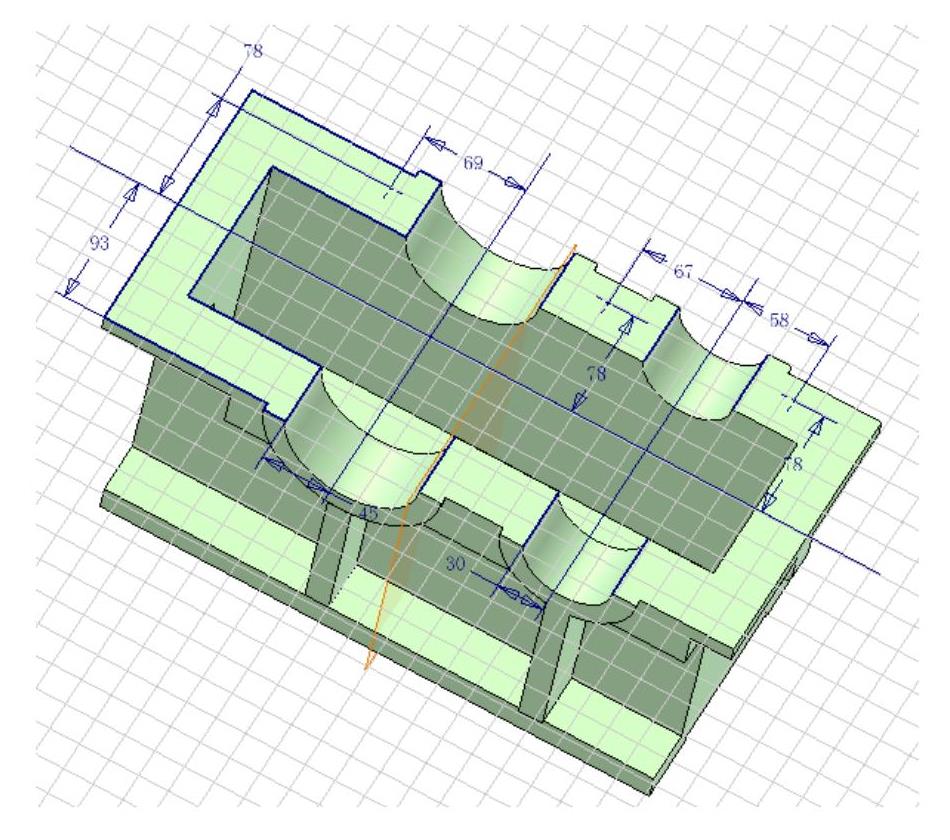
图9-53 绘制草图并标注尺寸
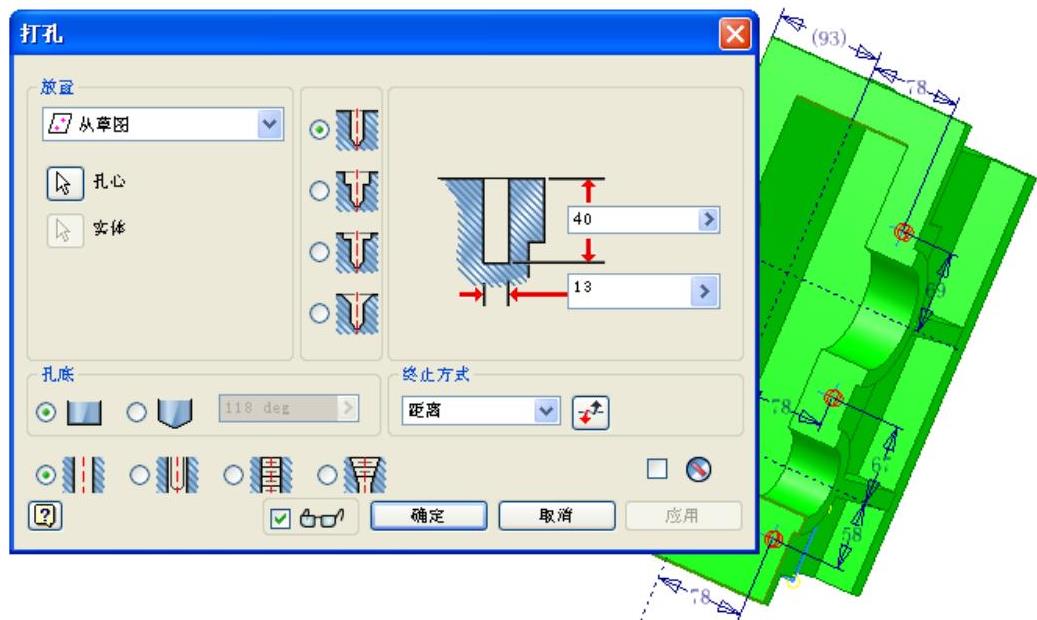
图9-54 打孔示意图
 选择绘制的三个点作为打孔的中心,打孔的其他设置如图9-54所示。其中,设置孔的深度为40,然后选择零件上端特征的下表面作为打孔的终止平面。单击【确定】按钮完成三个直孔的创建。
选择绘制的三个点作为打孔的中心,打孔的其他设置如图9-54所示。其中,设置孔的深度为40,然后选择零件上端特征的下表面作为打孔的终止平面。单击【确定】按钮完成三个直孔的创建。
 利用拉伸工具为这三个孔创建沉头特征,选择零件上端特征的下表面新建草图,选择【圆】工具绘制三个与创建的直孔同心的圆心,并标注尺寸如图9-55所示。单击【草图】标签上的【完成草图】工具按钮
利用拉伸工具为这三个孔创建沉头特征,选择零件上端特征的下表面新建草图,选择【圆】工具绘制三个与创建的直孔同心的圆心,并标注尺寸如图9-55所示。单击【草图】标签上的【完成草图】工具按钮 ,退出草图环境;单击【模型】标签栏【创建】面板上的【拉伸】工具按钮
,退出草图环境;单击【模型】标签栏【创建】面板上的【拉伸】工具按钮 ,打开【拉伸】对话框,拉伸截面和其他设置均见图9-56所示。单击【确定】按钮完成拉伸,则一侧的三个螺栓孔创建完毕。
,打开【拉伸】对话框,拉伸截面和其他设置均见图9-56所示。单击【确定】按钮完成拉伸,则一侧的三个螺栓孔创建完毕。
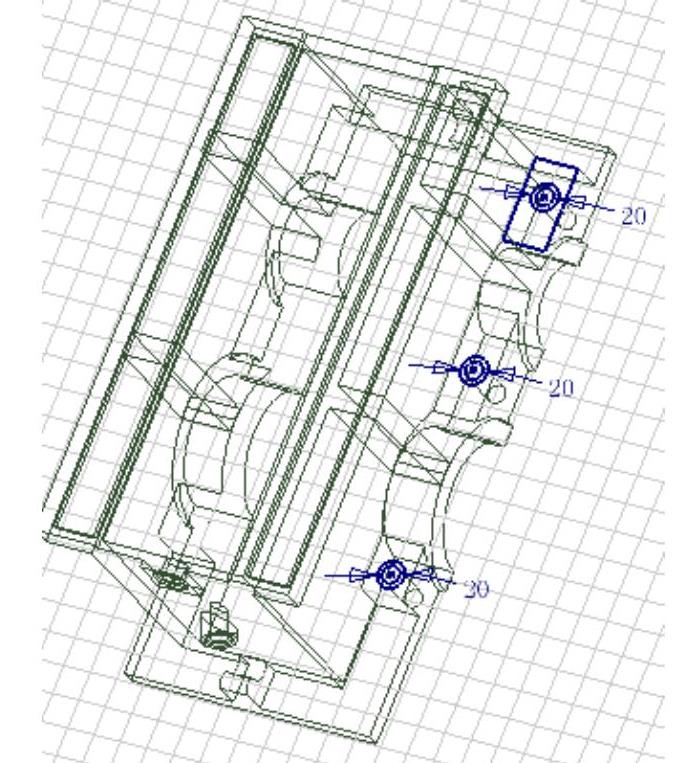
图9-55 绘制草图并标注尺寸
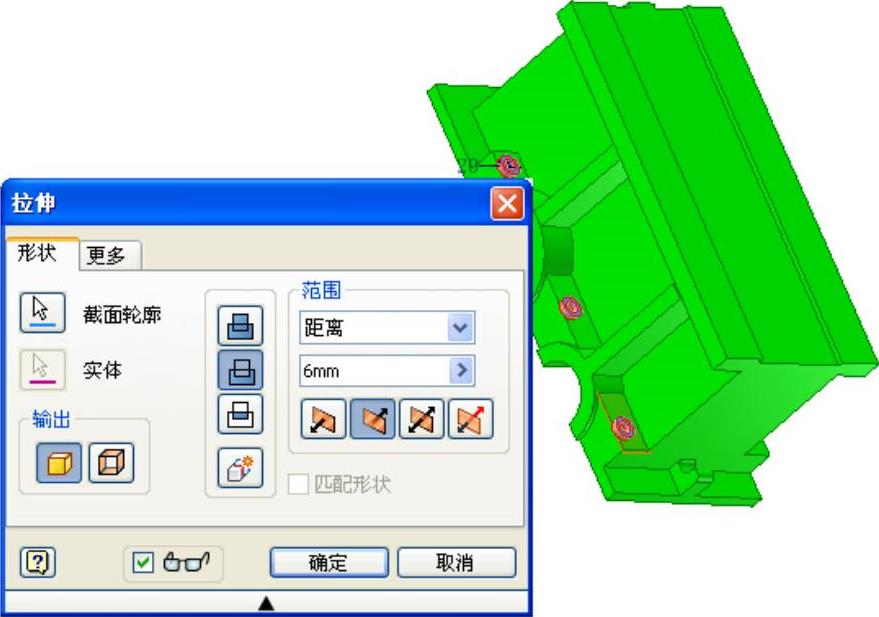
图9-56 拉伸示意图
 通过镜像将这三个螺栓孔复制到零件的另外一侧即可。具体的步骤这里不再详细讲述,前面的内容中以及有关于镜像的详细说明,读者可以参考。
通过镜像将这三个螺栓孔复制到零件的另外一侧即可。具体的步骤这里不再详细讲述,前面的内容中以及有关于镜像的详细说明,读者可以参考。
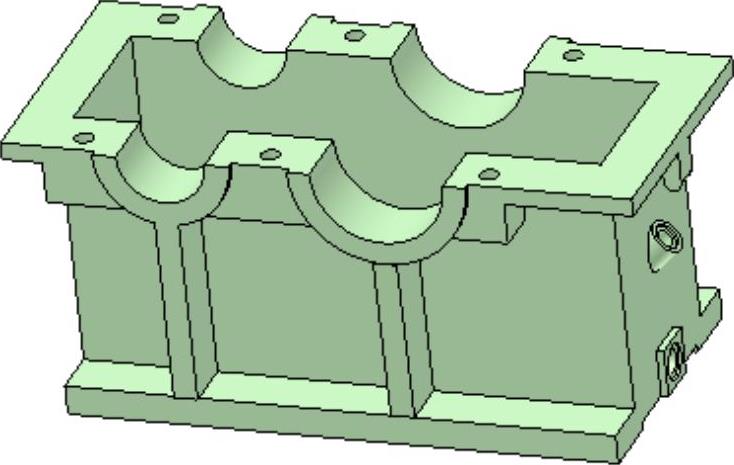
图9-57 拉伸后的零件
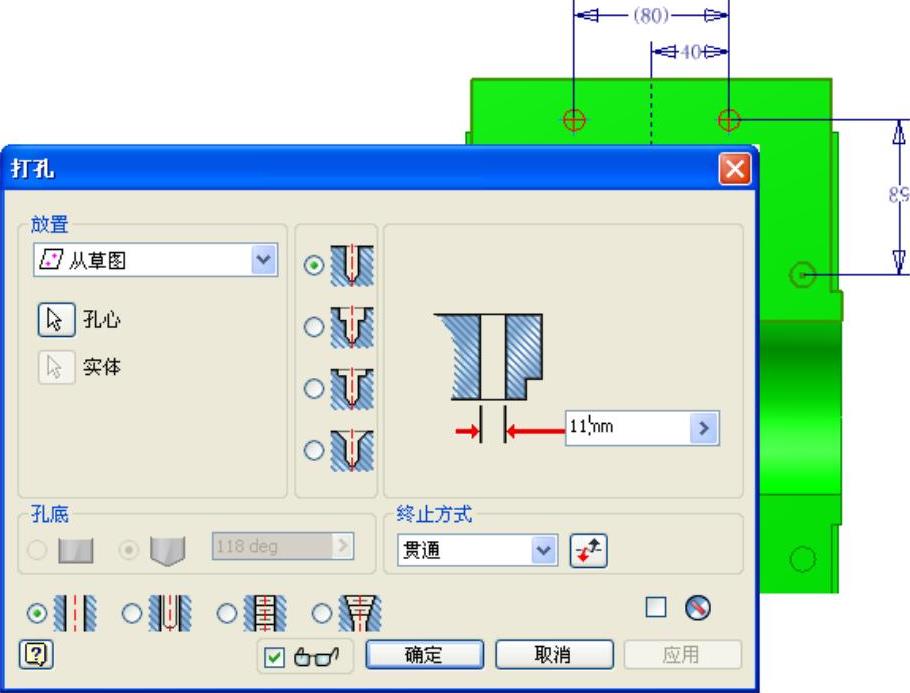
图9-58 打孔示意图1
创建了6个螺栓孔的零件如图9-57所示。
至于其他孔的创建这里就不再一一叙述,图9-58到图9-60是各类孔的草图以及打孔示意图,读者可以参考图自己创建对应的孔特征。
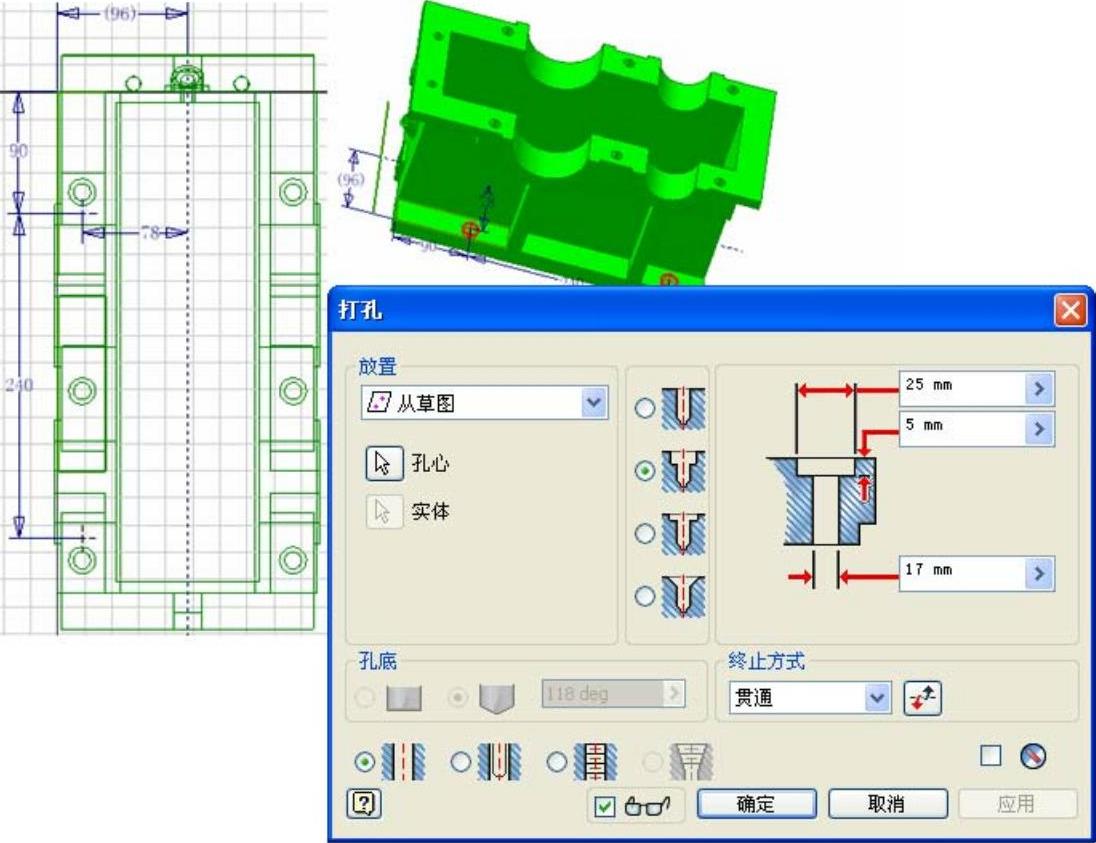
图9-59 打孔示意图2
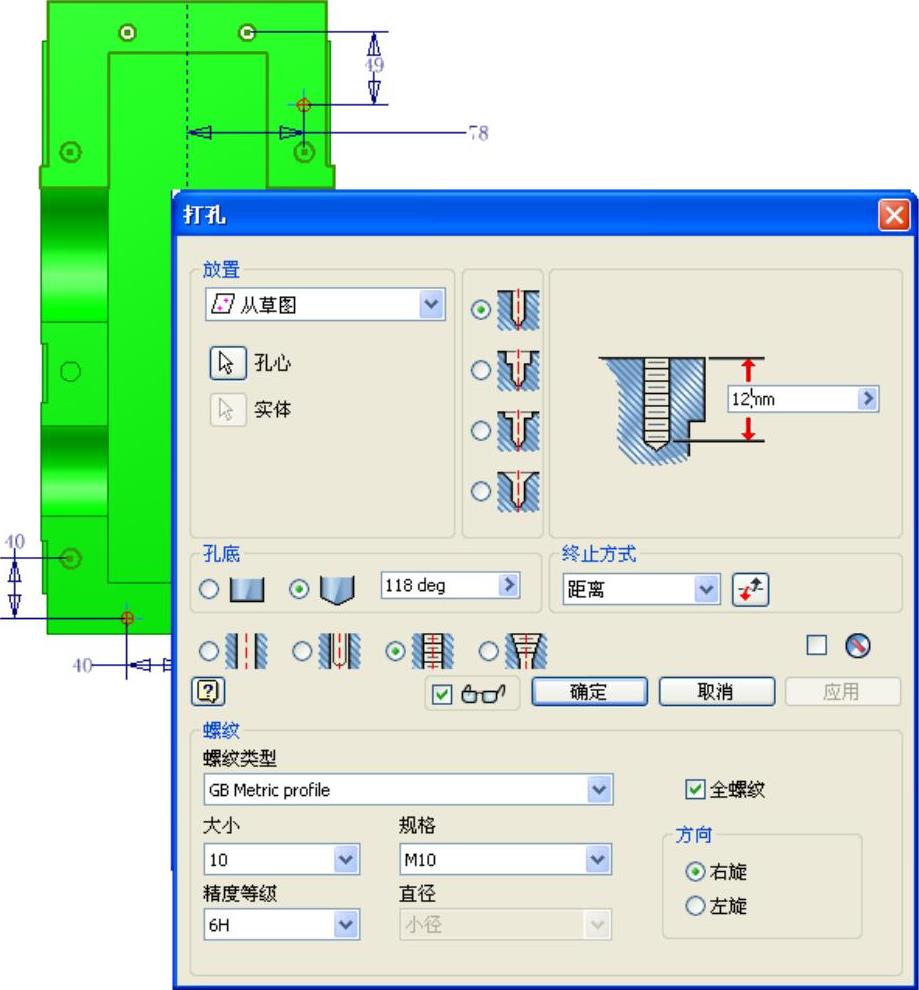
图9-60 打孔示意图3
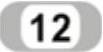 添加倒角与圆角
添加倒角与圆角
最后为零件的一些边线添加倒角与圆角特征。具体的创建过程不再详细讲述,前面已经有很多关于创建倒角和圆角的内容,读者可以参考。图9-61中显示了零件上倒角和圆角的一些基本情况,读者可以根据图9-61自行为零件添加倒角与圆角特征。
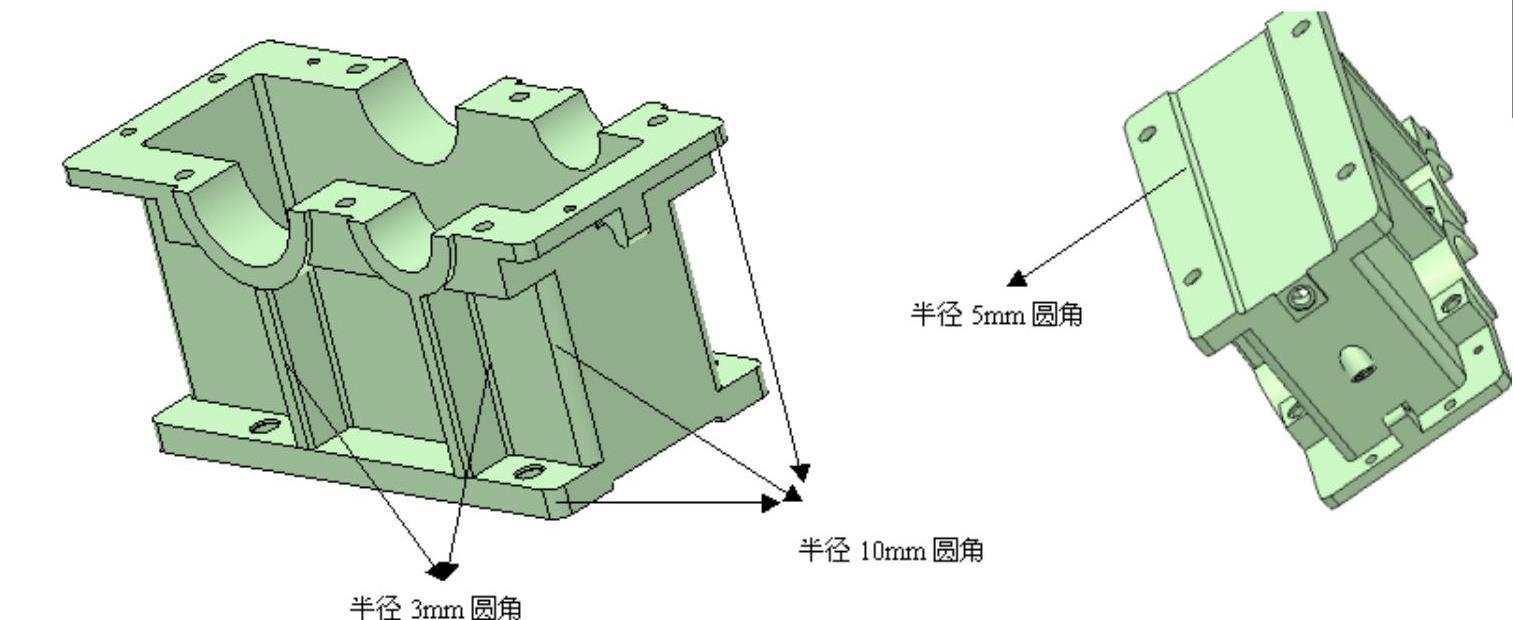
图9-61 圆角示意图
免责声明:以上内容源自网络,版权归原作者所有,如有侵犯您的原创版权请告知,我们将尽快删除相关内容。




