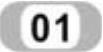 新建文件
新建文件
运行Inventor,单击【快速入门】标签栏【启动】面板上的【新建】工具按钮 ,在打开的【打开】对话框中的【默认】选项卡下,选择【Standard.ipt】选项,新建一个零件文件,命名为【螺栓.ipt】。新建文件后,在默认情况下,进入系统自动建立的草图中。如果要自己新建草图,可以首先退出草图环境,然后选择原始坐标系中的一个平面,或者其他现有平面以新建草图。这里我们选择在原始坐标系的XY平面新建草图。
,在打开的【打开】对话框中的【默认】选项卡下,选择【Standard.ipt】选项,新建一个零件文件,命名为【螺栓.ipt】。新建文件后,在默认情况下,进入系统自动建立的草图中。如果要自己新建草图,可以首先退出草图环境,然后选择原始坐标系中的一个平面,或者其他现有平面以新建草图。这里我们选择在原始坐标系的XY平面新建草图。
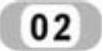 建立拉伸螺帽草图
建立拉伸螺帽草图
进入到草图环境下,单击【草图】标签栏【绘图】面板的【圆】工具按钮 ,绘制一个圆形;单击【约束】面板内的【尺寸】工具按钮
,绘制一个圆形;单击【约束】面板内的【尺寸】工具按钮 ,将其直径标注为16。单击【多边形】工具按钮
,将其直径标注为16。单击【多边形】工具按钮 ,创建一个圆形的内切六边形,如图6-52所示。
,创建一个圆形的内切六边形,如图6-52所示。
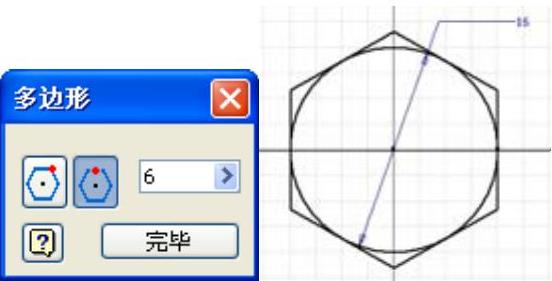
图6-52 建立外切六边形
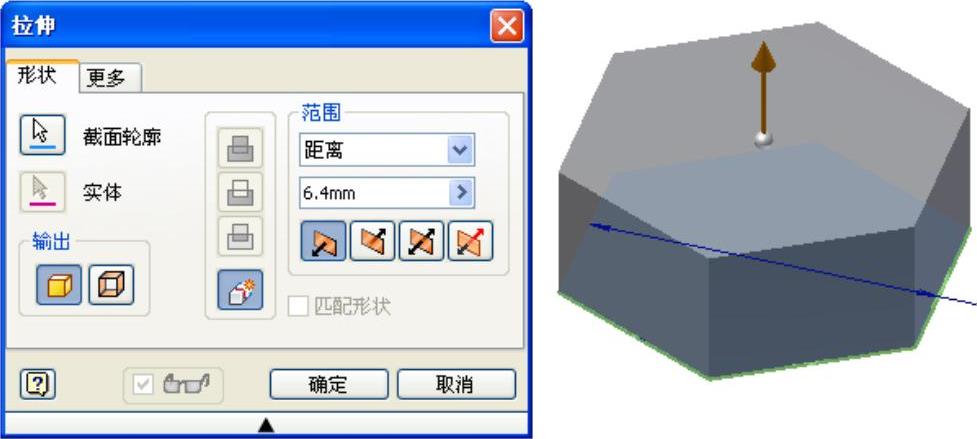
图6-53 “拉伸”对话框以及拉伸出的螺帽
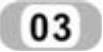 拉伸螺帽实体
拉伸螺帽实体
单击【草图】标签上的【完成草图】工具按钮 ,退出草图环境,进入到零件特征环境下。单击【模型】标签栏【创建】面板上的【拉伸】工具按钮
,退出草图环境,进入到零件特征环境下。单击【模型】标签栏【创建】面板上的【拉伸】工具按钮 ,选择六边形为拉伸截面,拉伸深度设置为6.4mm,单击【确定】按钮,创建螺帽实体,如图6-53所示。
,选择六边形为拉伸截面,拉伸深度设置为6.4mm,单击【确定】按钮,创建螺帽实体,如图6-53所示。
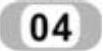 建立拉伸螺杆草图
建立拉伸螺杆草图
在螺帽实体的任意一个底面上单击右键,在打开菜单中选择【新建草图】选项,新建草图同时进入到草图环境下。单击【草图】标签栏【绘图】面板的【圆】工具按钮 ,绘制一个圆形,注意使得圆形的中心与六边形的中心重合。单击【约束】面板内的【尺寸】工具按钮
,绘制一个圆形,注意使得圆形的中心与六边形的中心重合。单击【约束】面板内的【尺寸】工具按钮 ,标注圆形半径,并修改直径值为10,如图6-54所示。
,标注圆形半径,并修改直径值为10,如图6-54所示。
 拉伸螺杆
拉伸螺杆
单击【草图】标签上的【完成草图】工具按钮 ,退出草图环境,返回到零件特征环境中。单击【模型】标签栏【创建】面板上的【拉伸】工具按钮
,退出草图环境,返回到零件特征环境中。单击【模型】标签栏【创建】面板上的【拉伸】工具按钮 ,以步骤
,以步骤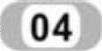 中绘制的圆形为截面进行拉伸,【拉伸】对话框中的设置以及拉伸结果的预览如图6-55中所示。
中绘制的圆形为截面进行拉伸,【拉伸】对话框中的设置以及拉伸结果的预览如图6-55中所示。
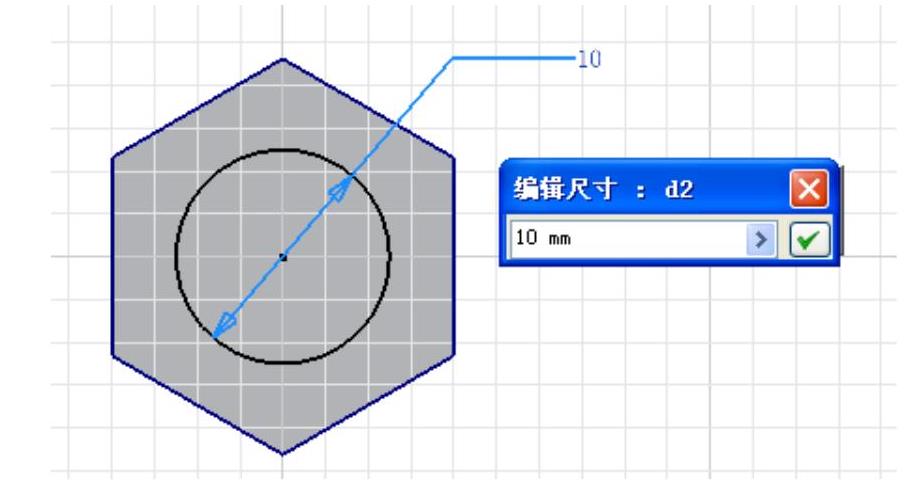
图6-54 绘制圆形作为螺杆拉伸截面

图6-55 “拉伸”对话框及拉伸预览
 建立螺旋扫掠螺纹草图
建立螺旋扫掠螺纹草图
 建立一个工作平面,以创建螺旋扫掠的草图。工作平面应该过螺杆中心线,且与螺帽底面垂直,单击【模型】标签栏【定位特征】面板上的【工作平面】工具按钮
建立一个工作平面,以创建螺旋扫掠的草图。工作平面应该过螺杆中心线,且与螺帽底面垂直,单击【模型】标签栏【定位特征】面板上的【工作平面】工具按钮 ,选择螺帽的两个相对的棱边,创建如图6-56所示的工作平面。
,选择螺帽的两个相对的棱边,创建如图6-56所示的工作平面。
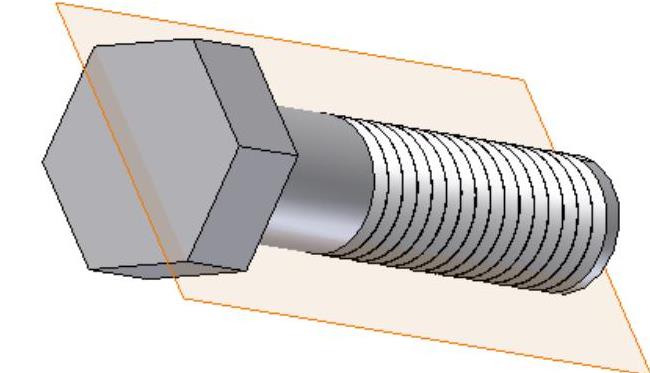 (www.xing528.com)
(www.xing528.com)
图6-56 建立工作平面
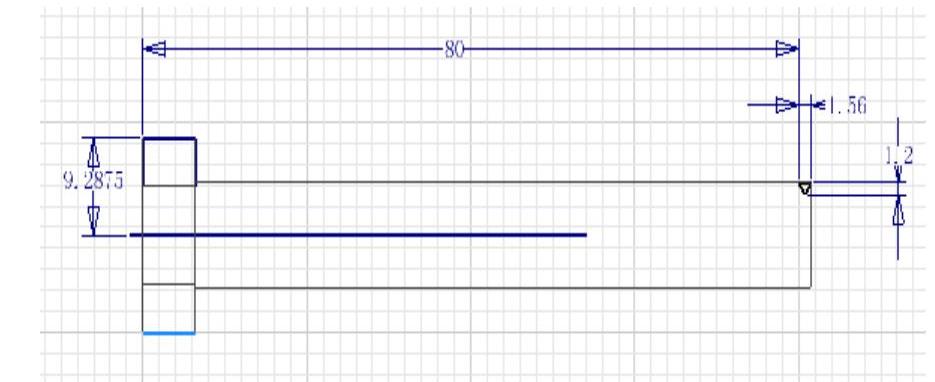
图6-57 绘制螺旋扫掠截面轮廓
 在这个工作平面上新建草图。为了观察方便,可以在工具栏中将模型的显示方式设置为【线框显示】方式。在新建的草图中,绘制如图6-57所示的截面轮廓,并且利用【约束】面板内的【尺寸】工具进行标注。注意两点,其一,进行扫掠的截面轮廓是图中所示的三角形,我们这里不详细讲述三角形的形状,这个应该根据具体的螺纹的齿形来决定三角形的形状,若有必要,读者可以查阅相关的机械零件手册;其二,依然要绘制一条直线作为螺旋扫掠的旋转轴,该直线一定要位于螺栓的中心线上,在图6-54中用尺寸9.2875实现这一点。
在这个工作平面上新建草图。为了观察方便,可以在工具栏中将模型的显示方式设置为【线框显示】方式。在新建的草图中,绘制如图6-57所示的截面轮廓,并且利用【约束】面板内的【尺寸】工具进行标注。注意两点,其一,进行扫掠的截面轮廓是图中所示的三角形,我们这里不详细讲述三角形的形状,这个应该根据具体的螺纹的齿形来决定三角形的形状,若有必要,读者可以查阅相关的机械零件手册;其二,依然要绘制一条直线作为螺旋扫掠的旋转轴,该直线一定要位于螺栓的中心线上,在图6-54中用尺寸9.2875实现这一点。
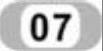 螺旋扫掠
螺旋扫掠
单击【草图】标签上的【完成草图】工具按钮 ,退出草图环境,进入零件特征环境下。单击【模型】标签栏【创建】面板上的【螺旋扫掠】工具按钮
,退出草图环境,进入零件特征环境下。单击【模型】标签栏【创建】面板上的【螺旋扫掠】工具按钮 ,打开【螺旋扫掠】对话框,选择图6-57中的三角形作为截面轮廓,选择螺栓的中心直线作为旋转轴,在布尔操作选项中选择【求差】选项,螺旋方向为默认的【左旋】方向即可。在【螺旋规格】选项卡中,设定如图6-58所示。单击【确定】按钮完成螺旋扫掠,如图6-59所示。
,打开【螺旋扫掠】对话框,选择图6-57中的三角形作为截面轮廓,选择螺栓的中心直线作为旋转轴,在布尔操作选项中选择【求差】选项,螺旋方向为默认的【左旋】方向即可。在【螺旋规格】选项卡中,设定如图6-58所示。单击【确定】按钮完成螺旋扫掠,如图6-59所示。
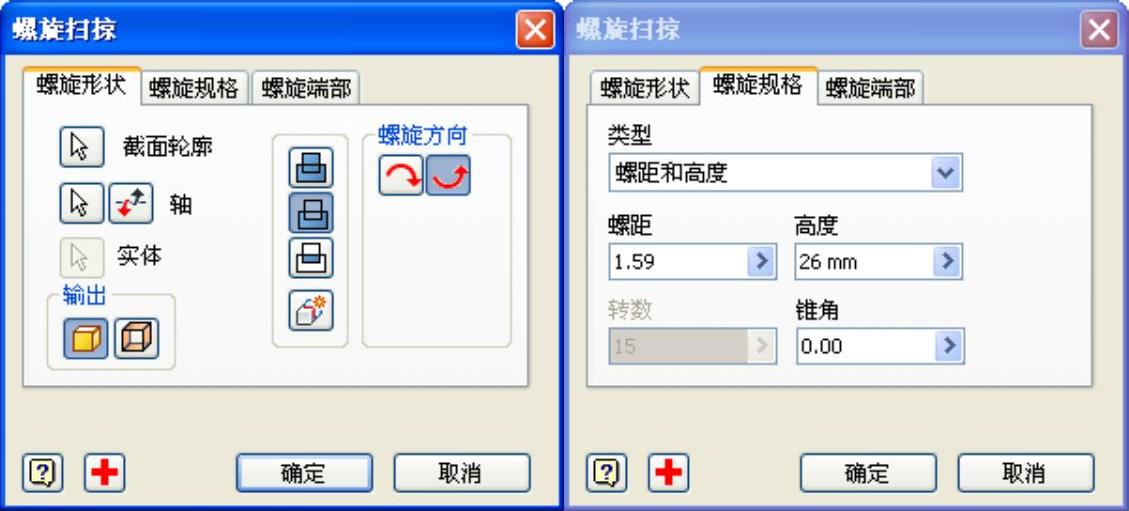
图6-58 “螺旋扫掠”对话框

图6-59 完成螺旋扫掠
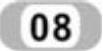 建立旋转切削螺帽边缘特征草图
建立旋转切削螺帽边缘特征草图
本步骤中,进行螺帽边缘特征的旋转切削。内容与上一节创建螺帽的边缘特征完全一样,故不再详细讲述,其草图如图6-60所示。
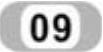 旋转切削螺帽边缘特征
旋转切削螺帽边缘特征
与上一节创建螺帽中的内容一样,故省略。创建的螺帽边缘特征如图6-61所示。
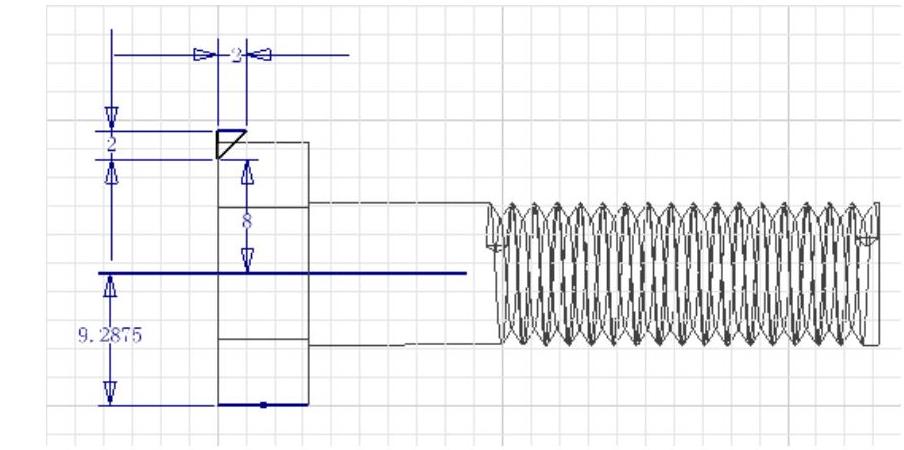
图6-60 旋转的草图截面

图6-61 旋转切削出螺帽边缘特征
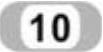 倒角
倒角
对螺栓螺纹的末端进行倒角。选择【模型】标签栏,单击【模型】标签栏【修改】面板上的【倒角】工具按钮 ,打开【倒角】对话框,将螺栓的末端圆形作为倒角曲线,倒角方式为【距离】,倒角长度设置为2mm,单击【确定】按钮完成倒角,如图6-62所示。螺栓零件已经全部创建完毕。
,打开【倒角】对话框,将螺栓的末端圆形作为倒角曲线,倒角方式为【距离】,倒角长度设置为2mm,单击【确定】按钮完成倒角,如图6-62所示。螺栓零件已经全部创建完毕。
免责声明:以上内容源自网络,版权归原作者所有,如有侵犯您的原创版权请告知,我们将尽快删除相关内容。




