
工程图不仅要求有完整的图形和尺寸标注,还必须有合理的技术要求,以保证零件在制造时达到一定的质量,如表面粗糙度要求、尺寸公差要求、形位公差要求、热处理和表面镀涂层要求等。下面分别简要介绍。
1.表面粗糙度标注
表面粗糙度是评价零件表面质量的重要指标之一,它对零件的耐磨性、耐腐蚀性、零件之间的配合和外观都有影响。典型的表面粗糙度标注如图5-38所示。可以使用【粗糙度】工具 来为零件表面添加表面粗糙度要求。单击【标注】标签栏【符号】面板上的【粗糙度】工具按钮
来为零件表面添加表面粗糙度要求。单击【标注】标签栏【符号】面板上的【粗糙度】工具按钮 ,如图5-39所示,选择该工具以后,鼠标指针上会附上表面粗糙度符号,可直接进行标注。
,如图5-39所示,选择该工具以后,鼠标指针上会附上表面粗糙度符号,可直接进行标注。
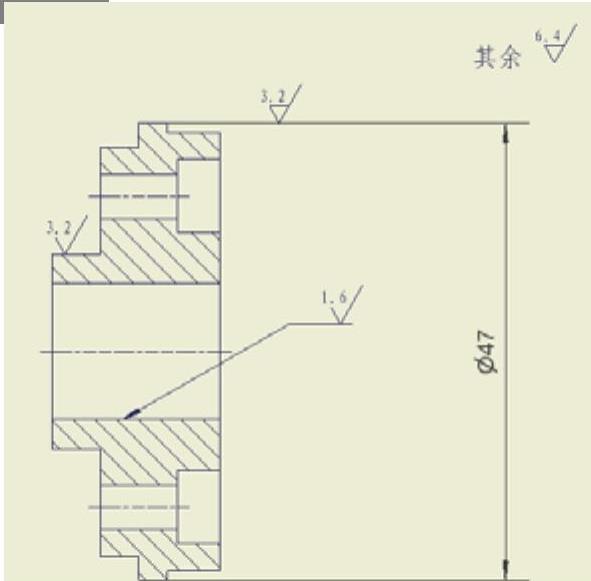
图5-38 典型的表面粗糙度标注
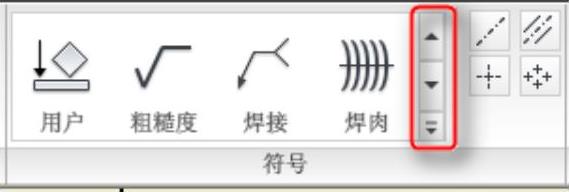
图5-39 “符号”面板
(1)要创建不带指引线的符号,可以双击符号所在的位置,打开【表面粗糙度符号】对话框,如图5-40所示。
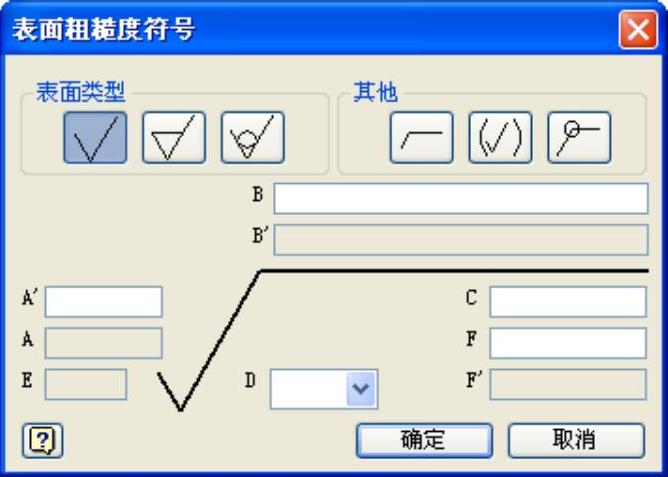
图5-40 “表面粗糙度符号”对话框
(2)要创建与几何图元相关联的、不带指引线的符号,可以双击亮显的边或点,该符号随即附着在边或点上,并且将打开【表面粗糙度符号】对话框,可以拖动符号来改变其位置。
(3)要创建带指引线的符号,可以单击指引线起点的位置,如果单击亮显的边或点,则指引线将被附着在边或点上,移动光标并单击左键以为指引线添加另外一个顶点。当表面粗糙度符号指示器位于所需的位置时,单击鼠标右键选择【继续】选项以放置符号,此时也会打开【表面粗糙度】对话框。
在【表面粗糙度符号】对话框中,可以:
●设置表面类型,即基本表面粗糙度符号 ,表面用去除材料的方法获得
,表面用去除材料的方法获得 ,表面用不去除材料的方法获得
,表面用不去除材料的方法获得 。
。
●在【其他】选项中,可以指定符号的总体属性。【长边加横线】选项厂为该符号添加一个尾部符号。【多数】选项 表示该符号为工程图指定了标准的表面特性。【所有表面相同】选项
表示该符号为工程图指定了标准的表面特性。【所有表面相同】选项 为该符号添加表示所有表面粗糙度相同的标识。
为该符号添加表示所有表面粗糙度相同的标识。
●定义表面特性的值,在文本框框中输入适当的值。其中,
A指定粗糙度值、粗糙度值Ra最小、最小粗糙度值或等级号。只有A'有输入值时才可用。
A'指定粗糙度值、粗糙度值Ra最大、最大粗糙度值或等级号。
B指定加工方法、处理方法或表面涂层。如果激活的绘图标准基于ANSI,则此框可以用于输入一个注释编号。
B'如果绘图标准基于ISO或DIN时,指定附加的加工方法。此选项仅当B有输入值时才有效。
C对于ANSI标准,指定粗糙度平均所用的粗糙度分界值或取样长度;对于ISO或DIN标准,指定波纹高度或取样长度;对于JIS标准,指定分界值和取样长度。
C'对于ANSI标准,指定附加粗糙度值所用的粗糙度分界值或取样长度;对于ISO或DIN标准,指定附加粗糙度值的取样长度;对于JIS标准,指定参考长度和取样长度。
D用来指定放置方向。
●单击箭头并从列表中选择符号。如果选择了【表面用不去除材料的方法获得】选项,则此选项不可用。E如果选择了【表面用不去除材料的方法获得】选项则不可用。指定加工误差。F指定不是Ra值的粗糙度值,或者指定不是Ra值的参数值。对于ANSI标准,也可以指定波纹高度。F'对于JIS标准,指定表面波纹。此选项不能用在ANSI、ISO或DIN标准中。最后单击【确定】按钮以创建表面粗糙度符号。
2.焊接符号
焊接件是一种特殊类型的部件模型,在Inventor中可以为焊接件添加焊接符号。即使模型中没有定义焊接件,用户也可以在工程视图中手动添加焊接标注。典型的焊接符号标注如图5-41所示。
在Inventor 2012中,一个重要的更新就是简化了焊接符号的创建过程。具体如下:
(1)焊接符号控件在标准间是通用的。
(2)当标准和焊缝类型更改后,特定于标准的控件会相应更改名称。
(3)每个标准都有一组默认值,这些值可以根据需要进行修改。
(4)可以在一个焊接符号下为多个焊缝特征编组。
为零件添加焊接标注的步骤如下:
(1)单击【标注】标签栏【符号】面板上的【焊接】工具按钮 ,然后在零件上同创建带有指引线的表面粗糙度标注一样,先创建一条指引线,然后单击右键,从打开菜单选择【继续】选项,则打开【焊接符号】对话框如图5-42所示。
,然后在零件上同创建带有指引线的表面粗糙度标注一样,先创建一条指引线,然后单击右键,从打开菜单选择【继续】选项,则打开【焊接符号】对话框如图5-42所示。
(2)在【方向】框中,可以设置焊接符号组成部分的方向。其中,
●【交换箭头/其他符号】 按钮将所选参考线的箭头侧与非箭头侧交换位置。
按钮将所选参考线的箭头侧与非箭头侧交换位置。
●【启用/抑制基准线】选项
 只对ISO和DIN标准有效,它设置基准线的位置是在参考线箭头侧还是非箭头侧。
只对ISO和DIN标准有效,它设置基准线的位置是在参考线箭头侧还是非箭头侧。
●【左/右方】方向选项
 用来设置参考线相对于指引线的位置。
用来设置参考线相对于指引线的位置。
●【交错】框中的选项为倒角设置交错焊接符号,该工具只有当倒角焊接符号对称设置在参考线两侧时才有效。
●【符号】框中的选项用来选择、添加或删除焊接符号上的参考线。
●【注释】选项将文本添加到所选的参考线上,可以在编辑框中输入文本。
●【号开关】按钮指定是否使用尾部符号。
●【箭头侧/非箭头侧】选项可以对所选参考线设置符号和数值。
●【现场符号】按钮可以指定是否在所选的参考线上添加现场焊接符号。
(3)在【焊接符号】对话框的另外两个选项卡―【箭头侧】和【非箭头侧】中,可以指定焊缝的深度、大小、高度、焊缝之间的间隙等,还可以设定焊缝的形状类型和衬垫形式等,这里不再一一讲述,读者可以参考有关帮助文档。
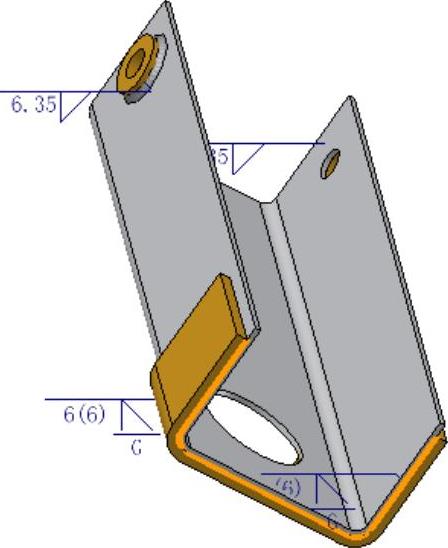
图5-41 典型的焊接符号标注
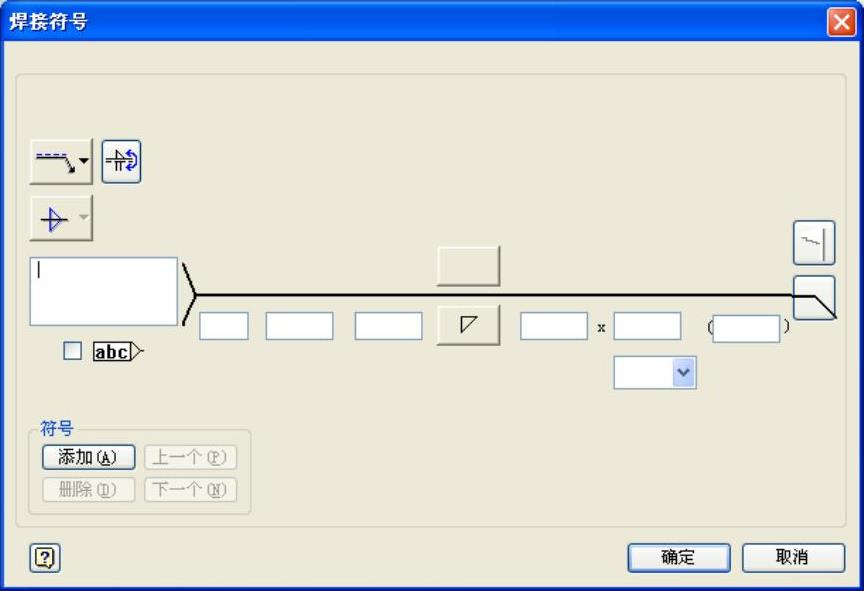
图5-42 “焊接符号”对话框
3.形位公差
形位公差限制了零件的形状和位置误差,以提高产品质量和提高其性能以及使用寿命。在Inventor中,可以使用【标注】标签栏上的【形位公差符号】按钮创建形位公差符号。可以创建带有指引线的形位公差符号或单独的符号,符号的颜色、目标大小、线条属性和度量单位由当前激活的绘图标准所决定。典型的形位公差标注如图5-43所示。(www.xing528.com)
单击【标注】标签栏【符号】面板上的【形位公差符号】按钮 ,要创建不带指引线的符号,可以双击符号所在的位置,此时打开【形位公差符号】对话框,如图5-44所示。
,要创建不带指引线的符号,可以双击符号所在的位置,此时打开【形位公差符号】对话框,如图5-44所示。
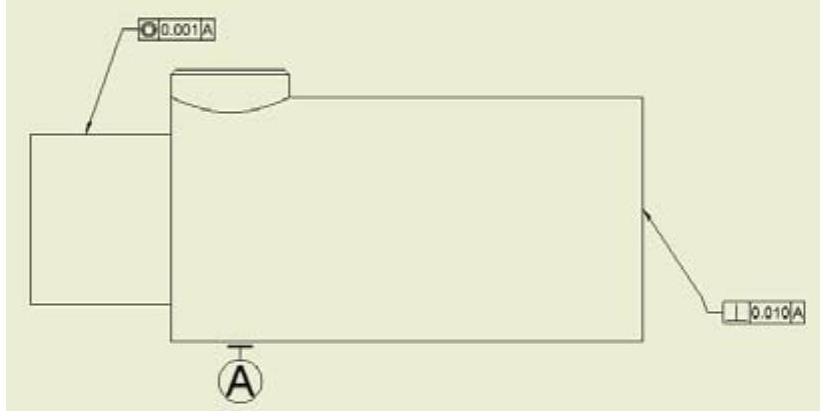
图5-43 典型的形位公差标注
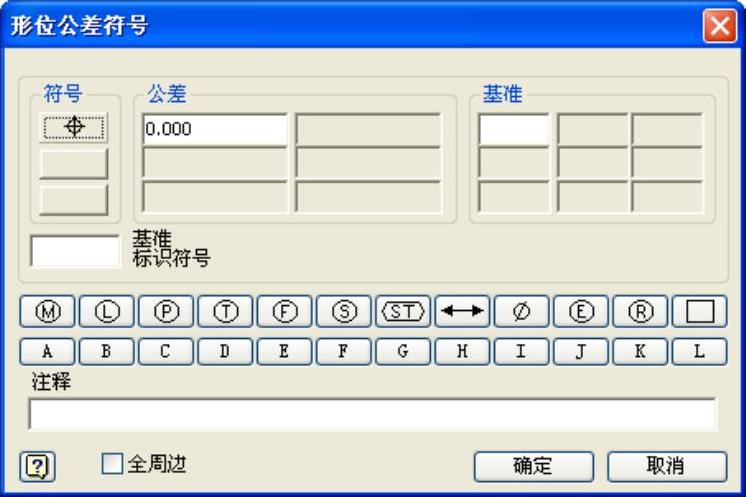
图5-44 “形位公差符号”对话框
(1)要创建与几何图元相关联的、不带指引线的符号,可以双击亮显的边或点,则符号将被附着在边或点上,并打开【形位公差符号】对话框,然后可以拖动符号来改变其位置。
(2)如果要创建带指引线的符号,首先左键单击指引线起点的位置,如果选择单击亮显的边或点,则指引线将被附着在边或点上,然后移动光标以预览将创建的指引线,单击左键来为指引线添加另外一个顶点。当符号标识位于所需的位置时,单击鼠标右键,然后选择【继续】选项,则符号成功放置,并打开【形位公差符号】对话框。
在【形位公差符号】对话框中:
(1)可以通过单击【项目特征符号】按钮来选择要进行标注的项目,一共可以设置三个,可以选择直线度、圆度、垂直度、同心度等公差项目。
(2)在【公差】选项中可以设置公差值,可以分别设置两个独立公差的数值。但是第二个公差仅适用于ANSI标准。【基准】选项用来指定影响公差的基准,基准符号可以从下面的符号栏中选择,如A,也可以手工输入。【插入偏移量按钮】可以在插入点后向文本添加偏移量字符,可用的字符由激活的绘图标准所决定。【全周边符号】选项用来在形位公差旁添加周围焊缝符号。
参数设置完毕以后,单击【确定】按钮以完成形位公差的标注。
创建了形位公差符号标注以后,可以通过其右键菜单中的选项进行编辑。
(1)选择【编辑形位公差符号样式】选项则打开【样式和标准编辑器】对话框,其中的【形位公差符号】选项自动打开,如图5-45所示,可以编辑形位公差符号的样式;
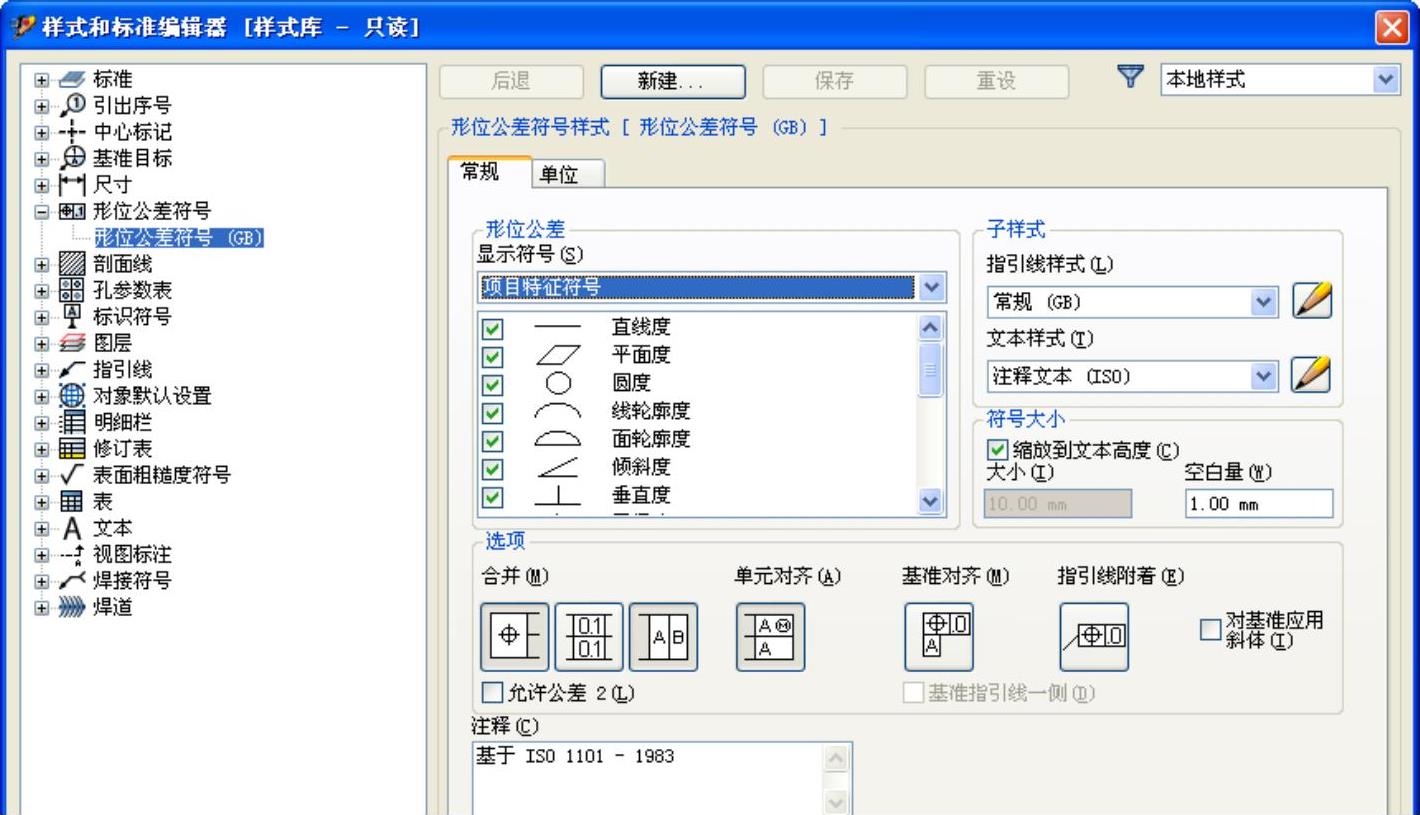
图5-45 “样式和标准编辑器”对话框
(2)选择【编辑形位公差符号】后会打开【形位公差符号】对话框对形位公差进行定义;选择【编辑单位属性】选项后会打开【编辑单位属性】对话框对公差的基本单位和换算单位进行更改,如图5-46所示;
(3)选择【编辑箭头】选项则打开【改变箭头】对话框以修改箭头形状等。
4.特征标示符号和基准标示符号
在Inventor中,可以使用【标注】标签栏中【特征标识符号】按钮 和【基准标示按钮】
和【基准标示按钮】 标注视图中的特征和基准。可以创建带有指引线的特征标识符号和基准标示符号,符号的颜色和线宽由激活的绘图标准所决定。除ANSI标准以外,所有激活的绘图标准均可使用此按钮。下面以特征标示符号的创建为例说明如何在工程图中添加特征标示符号,基准标示符号的添加与此类似,故不再浪费篇幅。
标注视图中的特征和基准。可以创建带有指引线的特征标识符号和基准标示符号,符号的颜色和线宽由激活的绘图标准所决定。除ANSI标准以外,所有激活的绘图标准均可使用此按钮。下面以特征标示符号的创建为例说明如何在工程图中添加特征标示符号,基准标示符号的添加与此类似,故不再浪费篇幅。
创建特征标示符号的一般步骤是:
(1)选择【标注】标签栏上的【特征标识符号】工具按钮,如果要创建不带指引线的符号,可以双击符号所在的位置,此时【文本格式】对话框打开,如图5-47所示,可以对要添加的符号文本进行编辑,编辑完毕后单击【确定】按钮,则特征标志符号即被创建;
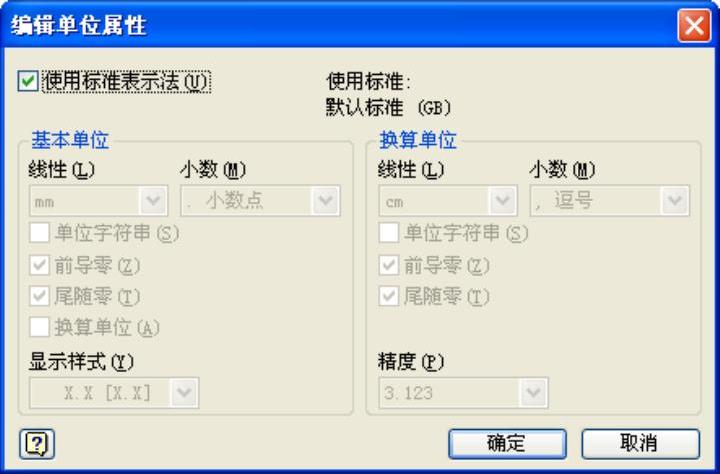
图5-46 “编辑单位属性”对话框
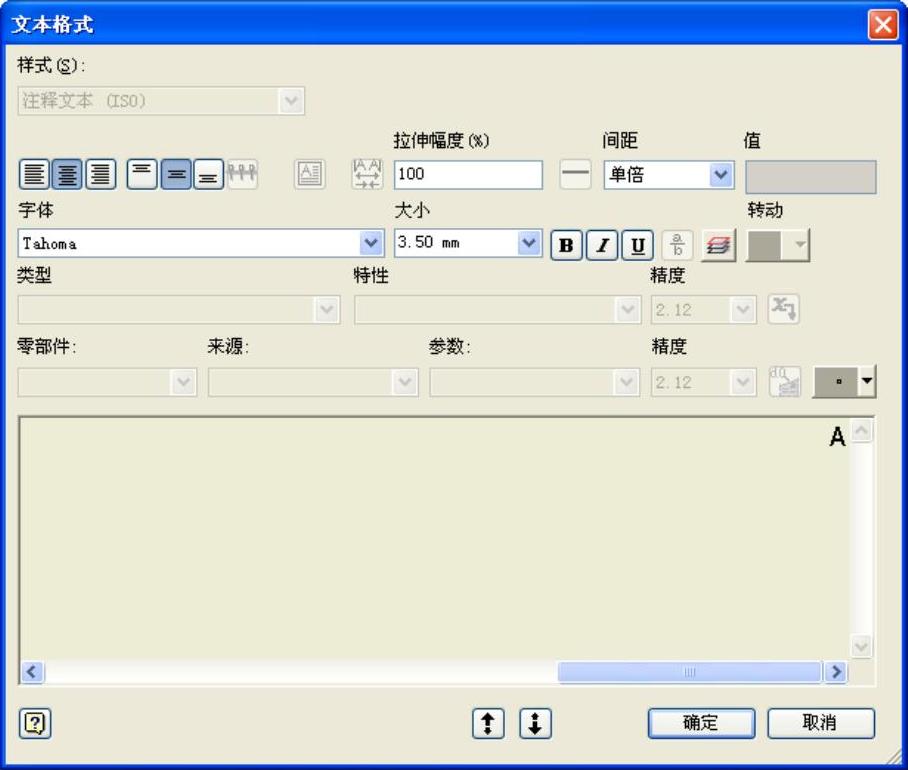
图5-47 “文本格式”对话框
(2)要创建与几何图元相关联的、不带指引线的符号,可以双击亮显的边或点,符号将被附着在边或点上,并且【文本格式】对话框打开,可以编辑符号文本。单击【确定】按钮后,特征标志符号即被创建;
(3)要创建带指引线的符号,可以单击指引线起点的位置。如果单击亮显的边或点,则指引线将被附着在边或点上,移动光标并单击左键以添加指引线的另外一个顶点,注意只能添加一个顶点,此时打开【文本格式】对话框,可以输入文本或者编辑文本。当单击【确定】按钮后,【文本格式】对话框关闭,特征标志符号即被创建。
三种形式的特征标示符号如图5-48所示。
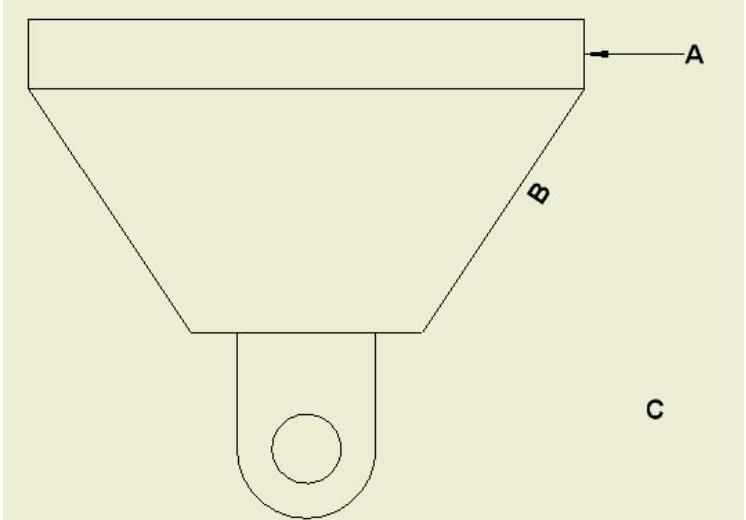
图5-48 三种形式的特征标示符号
利用右键菜单中的有关选项可以对基准标示符号进行编辑,如编辑特征标示符号、编辑箭头和删除指引线等,与前面所讲述的类似内容相似,故这里不再重复详细介绍。基准标示符号的创建与编辑与特征标示符号的类似,也不再重复讲述。
5.基准目标符号
在Inventor中,可以使用【标注】标签栏上的【基准目标-指引线】工具创建一个或多个基准目标符号,如图5-49所示。符号的颜色、目标大小、线属性和度量单位由当前激活的绘图标准所决定。
从图5-49可以看出,有多种样式的基准目标符号,如指引线形、矩形或者圆形等。要为视图添加基准目标符号,可以:
(1)单击【标注】标签栏【符号】面板上的【基准目标-指引线】工具按钮 ,如果单击旁边的箭头,则打开下一级菜单,可以选择添加何种样式的基准目标符号。
,如果单击旁边的箭头,则打开下一级菜单,可以选择添加何种样式的基准目标符号。
(2)选择好目标样式后,在图形窗口中,单击鼠标左键以设置基准的起点。
●对于直线和指引线基准来说,起点就是直线和指引线的起点;
●矩形基准起点需要设置矩形的中心,再次单击以定义其面积;
●圆基准起点需要设置圆心,再次单击以定义其半径;
●点基准起点放置了点指示器。
(3)出现目标的预览,拖动鼠标以改变目标的放置位置。
(4)单击左键以设置指引线的另一端。当符号指示器位于所需的位置时,单击鼠标右键,然后选择【继续】完整放置基准目标符号,同时打开【基准目标符号】对话框,如图5-50所示,可以为符号输入适当的尺寸值和基准。
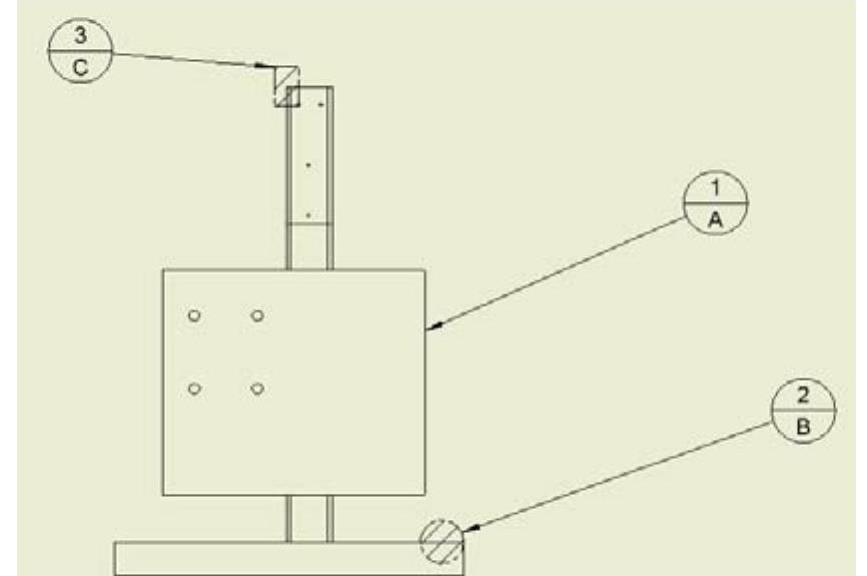
图5-49 基准目标符号

图5-50 “基准目标符号”对话框
(5)单击【确定】按钮完成符号的创建。
可以通过右键菜单中的对应选项编辑基准目标符号。与前面内容类似,不再重复讲述。
免责声明:以上内容源自网络,版权归原作者所有,如有侵犯您的原创版权请告知,我们将尽快删除相关内容。




