
1.绘制主视图阶梯剖视图
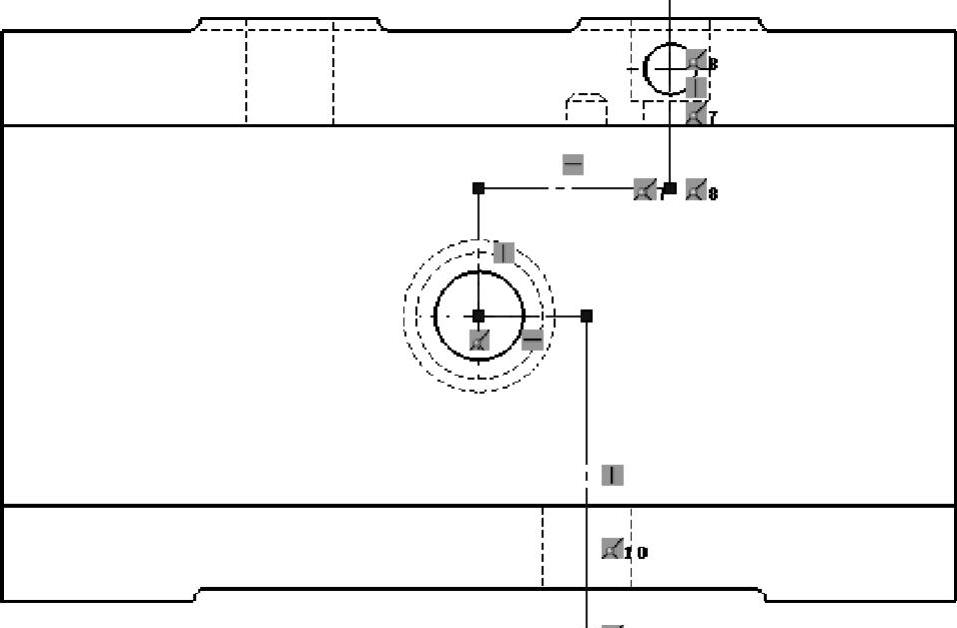
图5-116 确定剖切面
Step01单击Command Manager工具栏的【草图】选项卡,在 【直线】下拉菜单中选择
【直线】下拉菜单中选择 【中心线】,利用中心线绘制五条相连的线段,使得其中三条线平行,并分别穿过不同的孔,如图5-116所示。
【中心线】,利用中心线绘制五条相连的线段,使得其中三条线平行,并分别穿过不同的孔,如图5-116所示。
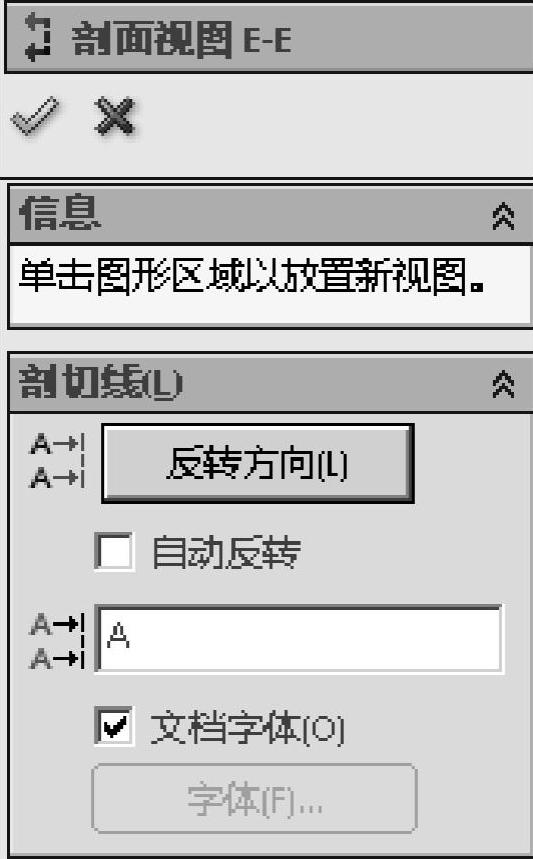
图5-117 剖面视图选项卡设定
Step02按住Ctrl键,选择刚刚绘制的五条线段,单击Com-mand Manager工具栏的【视图布局】选项卡,单击 【剖面视图】按钮,弹出【剖面视图】对话框,勾选【自动打剖面线】选项,单击【确定】按钮。此时会弹出【剖面视图】属性管理器,将【标号】改为A,勾选【反转方向】选项,如图5-117所示。
【剖面视图】按钮,弹出【剖面视图】对话框,勾选【自动打剖面线】选项,单击【确定】按钮。此时会弹出【剖面视图】属性管理器,将【标号】改为A,勾选【反转方向】选项,如图5-117所示。
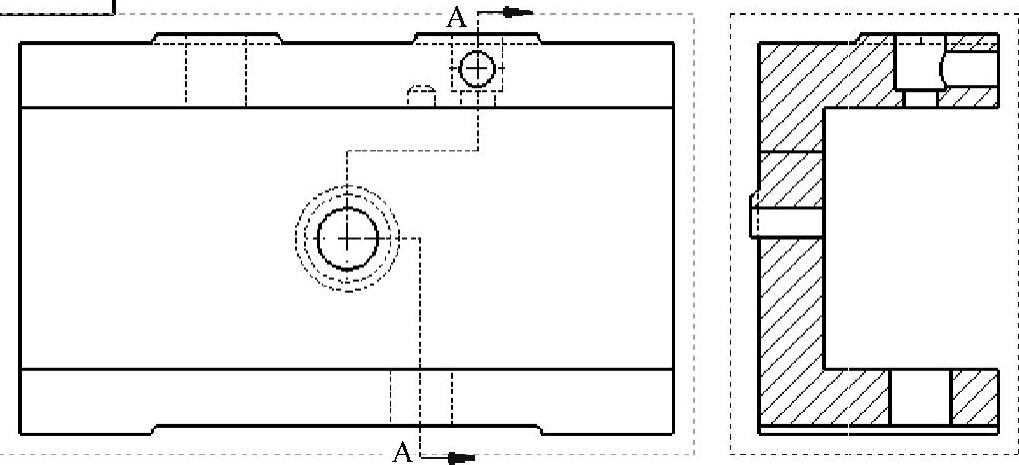
图5-118 阶梯剖视图位置的确定
Step03调整阶梯剖视图与主视图的位置关系,如图5-118所示。
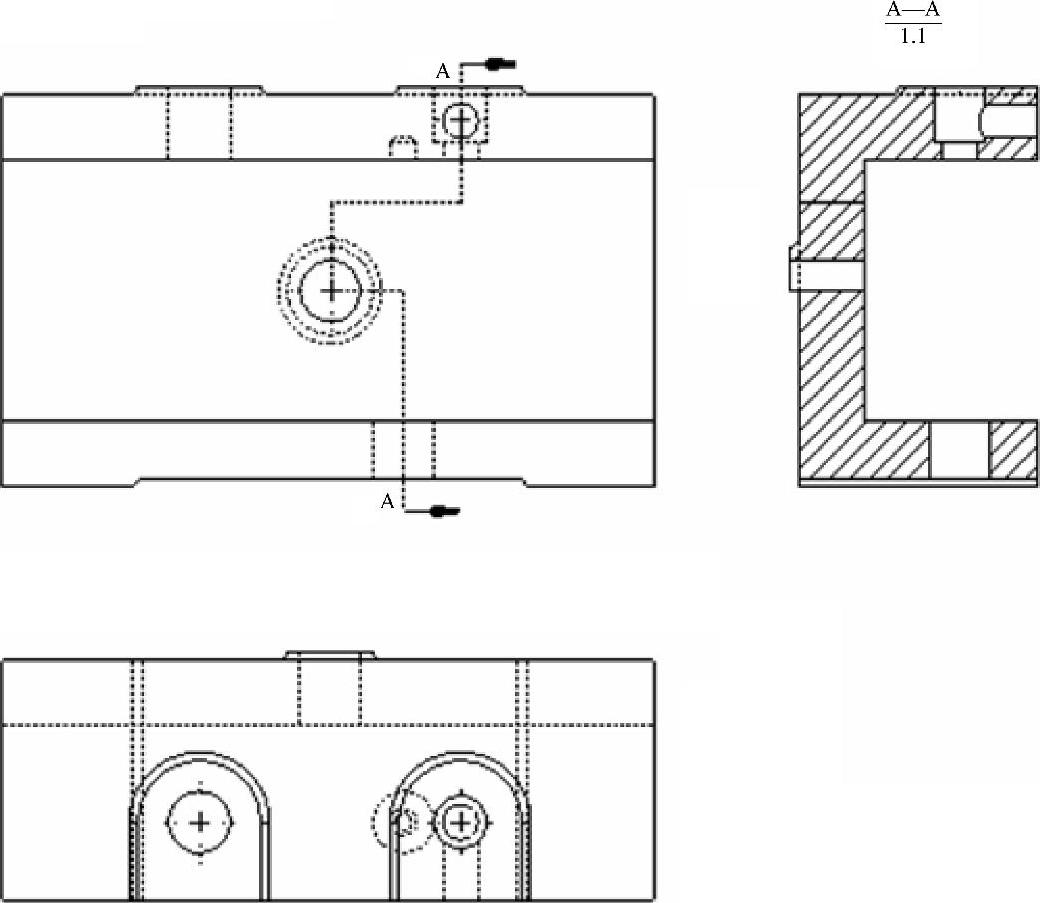
图5-119 阶梯剖视图
Step04用已经生成的阶梯剖视图代替左视图,故将左视图删除,最后效果如图5-119所示。
2.绘制主视图局部剖图
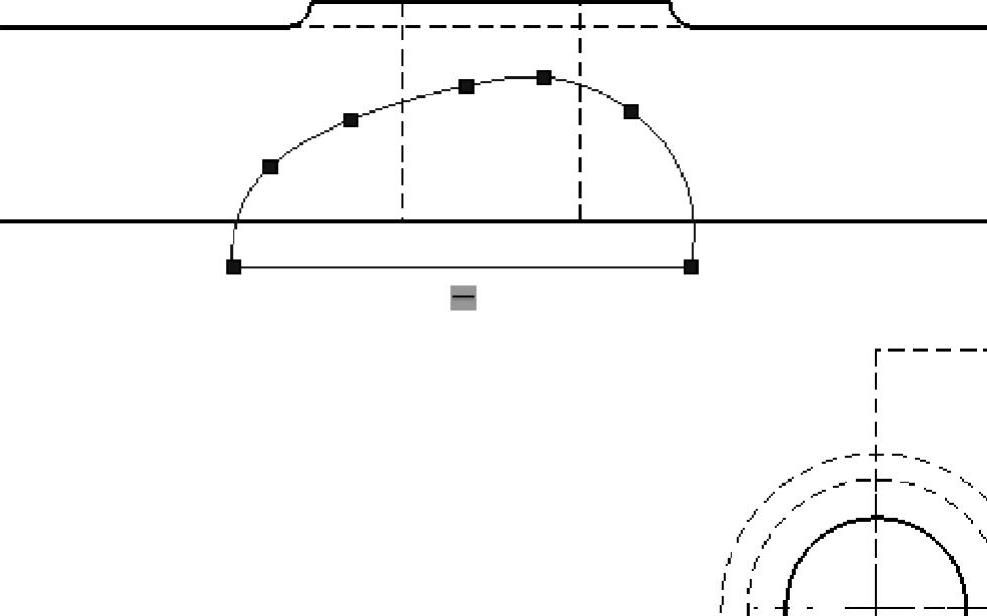
图5-120 绘制矩形
Step01与绘制半剖图大同小异,单击Command Manager工具栏的【草图】选项卡,在 【直线】工具与
【直线】工具与 【样条曲线】工具的帮助下,将右视图进行局部剖的部分框住,图框大小及形状如图5-120所示。
【样条曲线】工具的帮助下,将右视图进行局部剖的部分框住,图框大小及形状如图5-120所示。
Step02按住Ctrl键,选择刚刚绘制的曲线,然后单击Command Manager工具栏的【视图布局】选项卡,单击 【断开的剖视图】按钮,勾选【自动打剖面线】选项,单击【确定】按钮。(www.xing528.com)
【断开的剖视图】按钮,勾选【自动打剖面线】选项,单击【确定】按钮。(www.xing528.com)
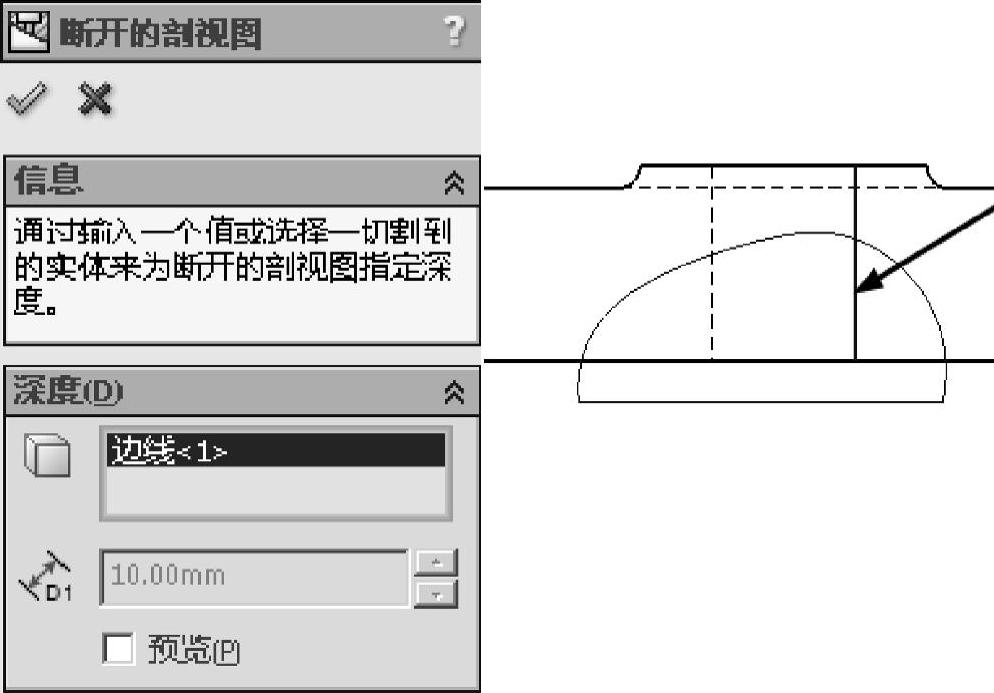
图5-121 剖切深度
Step03从左视图中选择一条隐藏线,确定剖切深度如图5-121所示。
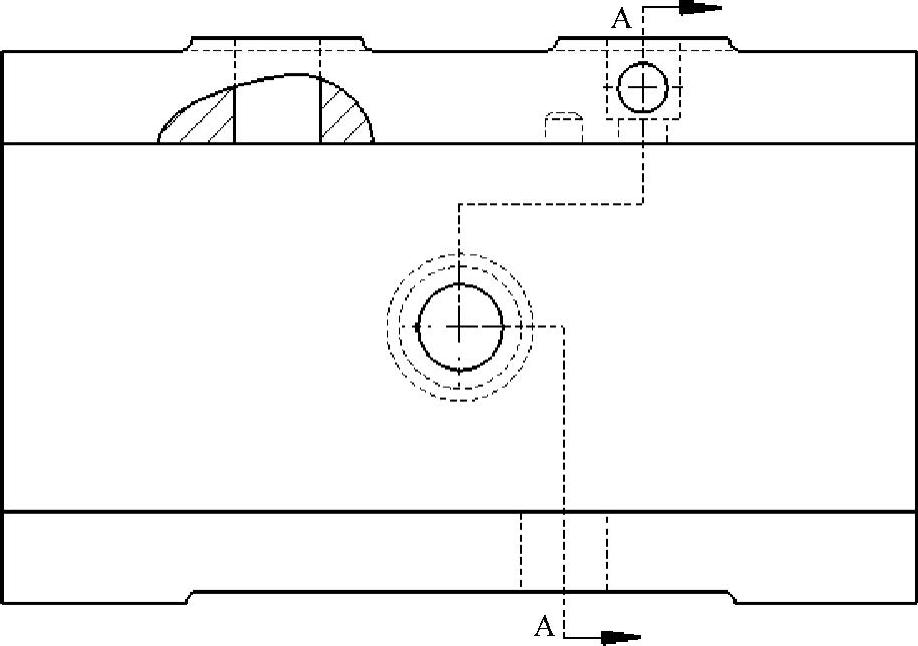
图5-122 剖视图
Step04单击 【确定】按钮继续,生成如图5-122的剖视图。
【确定】按钮继续,生成如图5-122的剖视图。
3.消除隐藏线
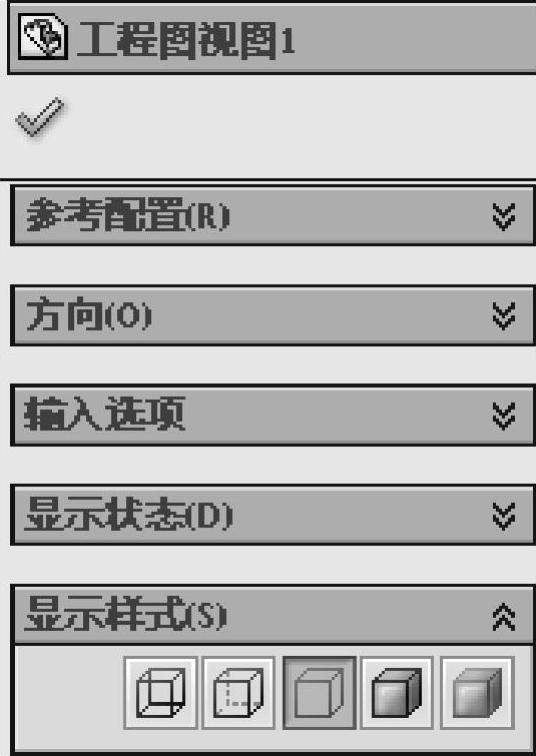
图5-123 主视图属性管理器
Step01单击主视图,弹出【工程图视图】属性管理器,如图5-123所示。
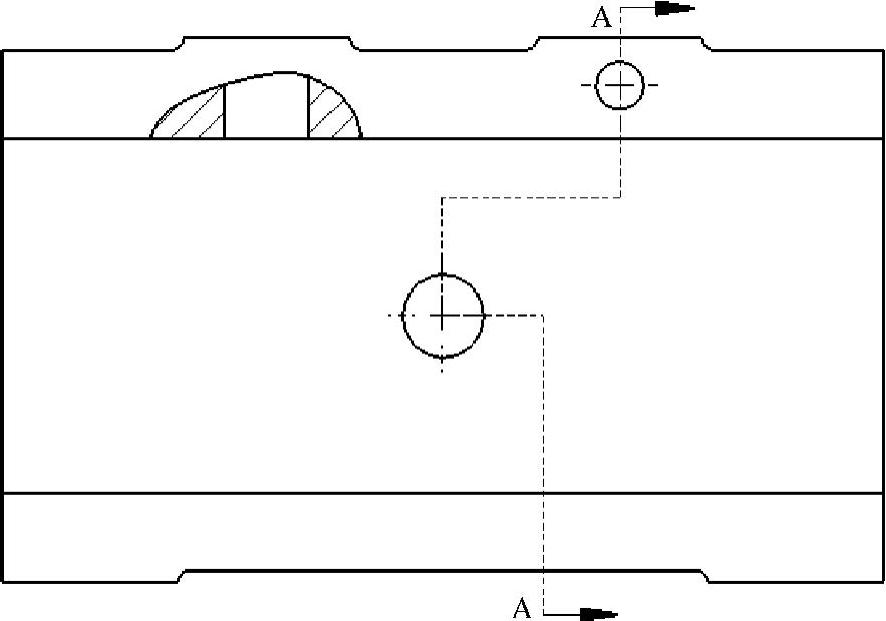
图5-124 消除隐藏线后的视图
Step02拖动滑块找到【显示样式】选项组,单击 【显出隐藏线】按钮,单击
【显出隐藏线】按钮,单击 【确定】按钮,最后的视图如图5-124所示。
【确定】按钮,最后的视图如图5-124所示。
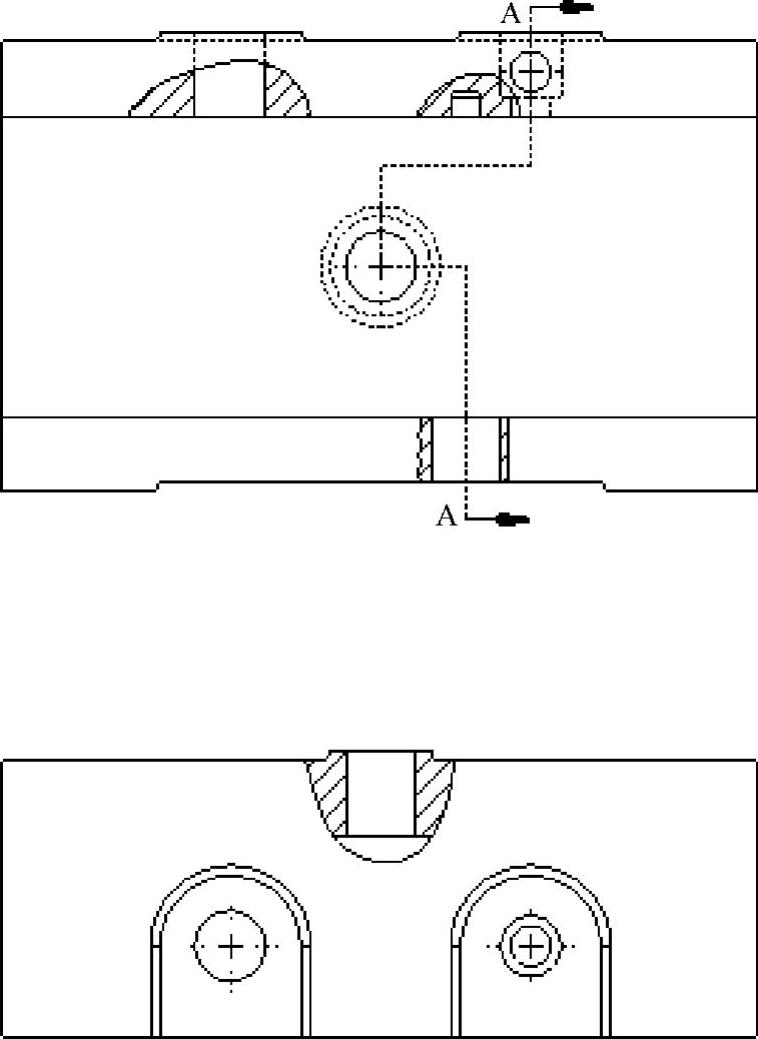
图5-125 局部剖视图
Step03依照此方法绘制主视图及俯视图其余各处的局部剖视图,完成后如图5-125所示。
免责声明:以上内容源自网络,版权归原作者所有,如有侵犯您的原创版权请告知,我们将尽快删除相关内容。




