
1.绘制主视图局部剖视图
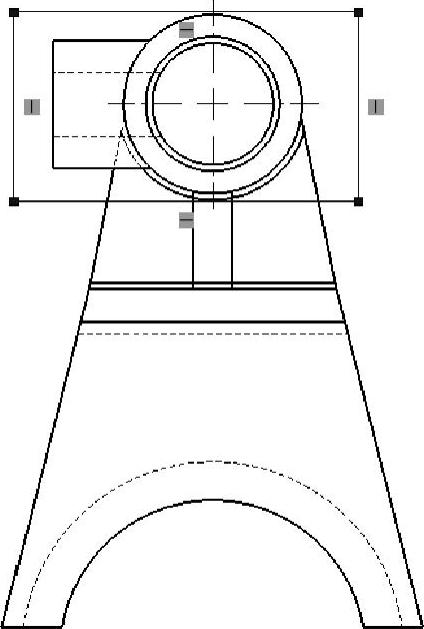
图5-80 框住的主视图
Step01单击Command Manager工具栏的【草图】选项卡,在 【矩形】下拉菜单中选择【边角矩形】按钮,在绘图区用矩形框住主视图的上半部,矩形的大小随意,如图5-80所示。
【矩形】下拉菜单中选择【边角矩形】按钮,在绘图区用矩形框住主视图的上半部,矩形的大小随意,如图5-80所示。

图5-81 设置剖面线深度
Step02按住Ctrl键选择刚刚绘制的四条矩形的边线,单击CommandManager工具栏的【视图布局】选项卡,单击 【断开的剖视图】按钮,弹出【断开的剖视图】属性管理器,在主视图中选择一条隐藏线,如图5-81所示。
【断开的剖视图】按钮,弹出【断开的剖视图】属性管理器,在主视图中选择一条隐藏线,如图5-81所示。
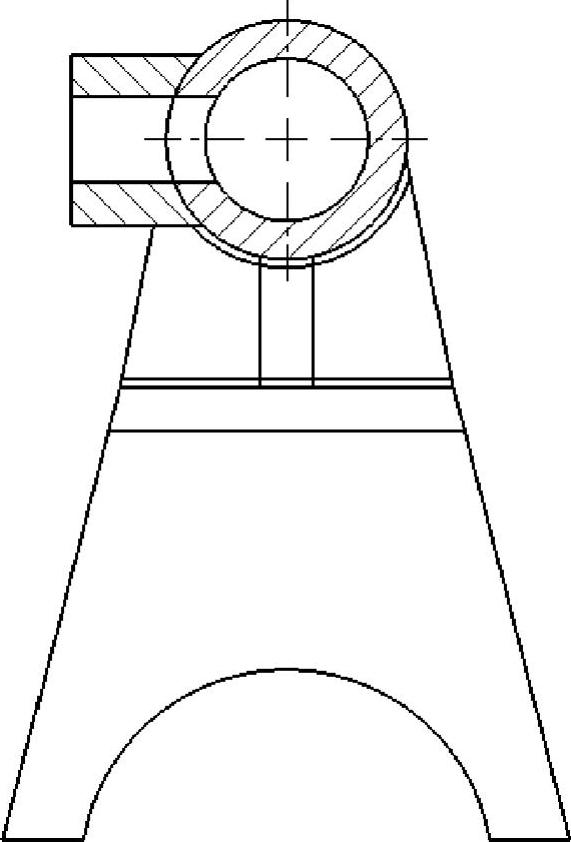
图5-82 生成剖视图1
Step03单击 【确定】按钮,生成的剖视图如图5-82所示。
【确定】按钮,生成的剖视图如图5-82所示。
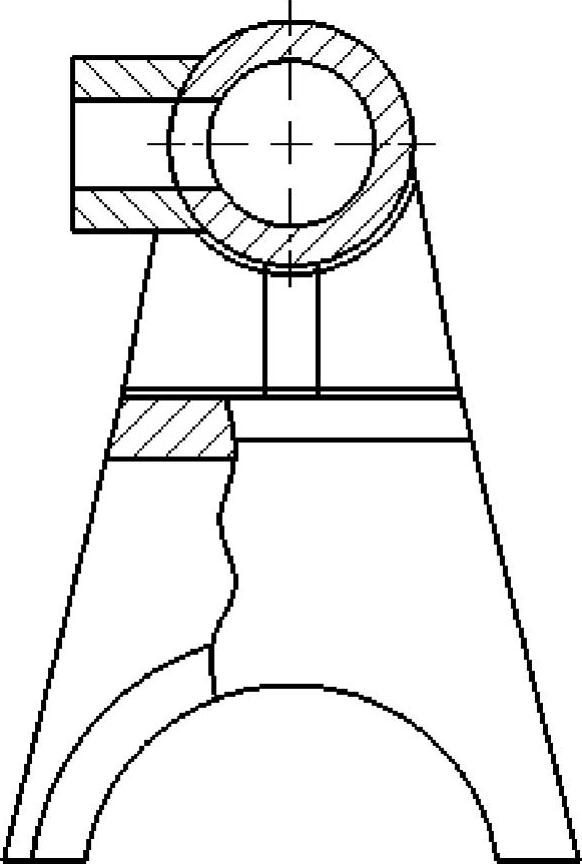
图5-83 主视图局部剖效果
Step04按照上述方法,继续绘制其余局部剖视图,最终效果如图5-83所示。
2.绘制左视图局部剖图(www.xing528.com)
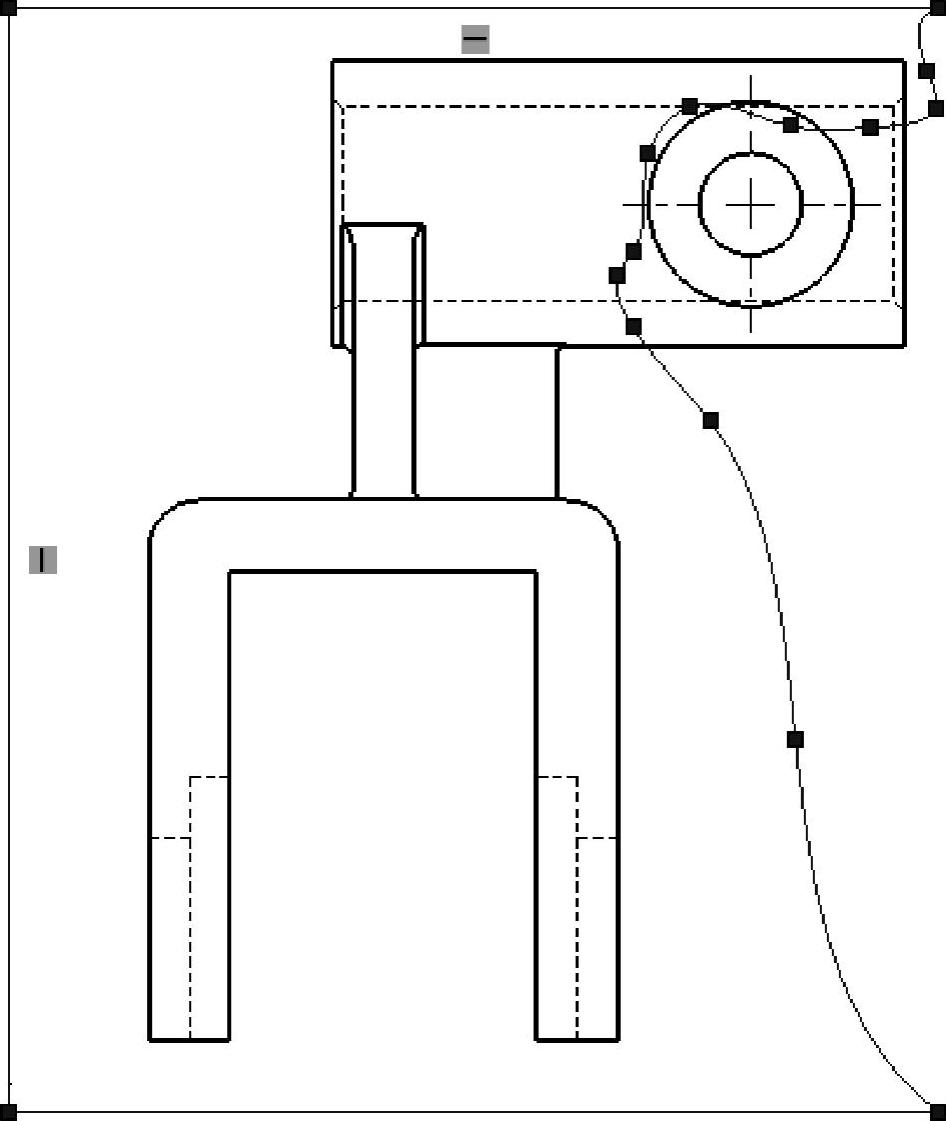
图5-84 绘制局部剖区域
Step01单击Command Manager工具栏的【草图】选项卡,使用 【直线】工具与
【直线】工具与 【样条曲线】工具,将左视图需要局部剖的部分框住,图框大小及形状如图5-84所示。
【样条曲线】工具,将左视图需要局部剖的部分框住,图框大小及形状如图5-84所示。

图5-85 设置剖切深度
Step02按住Ctrl键,选择刚刚绘制的图形边线,然后单击Command Manager工具栏的【视图布局】选项卡,单击 【断开的剖视图】按钮,弹出【断开的剖视图】属性管理器,在左视图中选择一条隐藏线,如图5-85所示。
【断开的剖视图】按钮,弹出【断开的剖视图】属性管理器,在左视图中选择一条隐藏线,如图5-85所示。
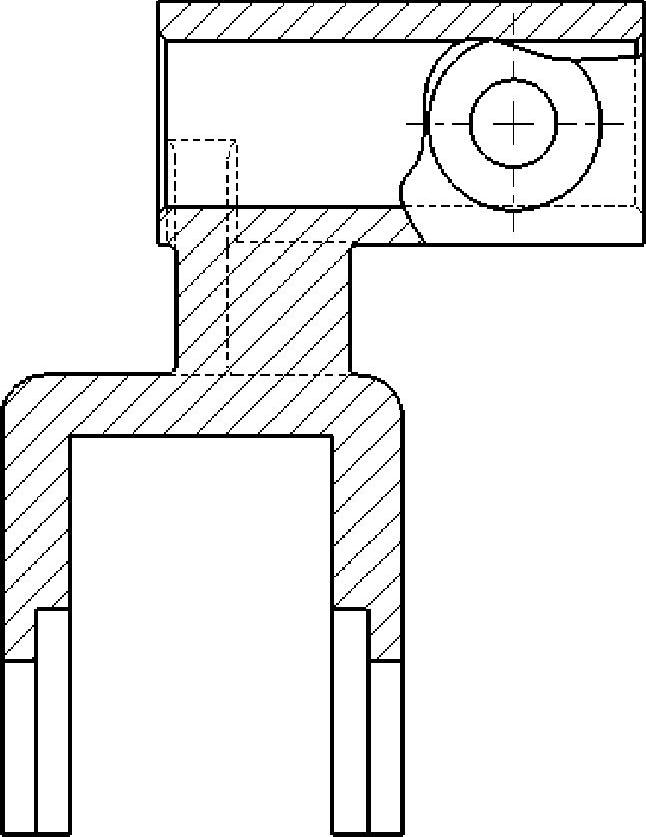
图5-86 生成剖视图2
Step03单击 【确定】按钮,生成如图5-86所示的剖视图。
【确定】按钮,生成如图5-86所示的剖视图。
3.消除隐藏线
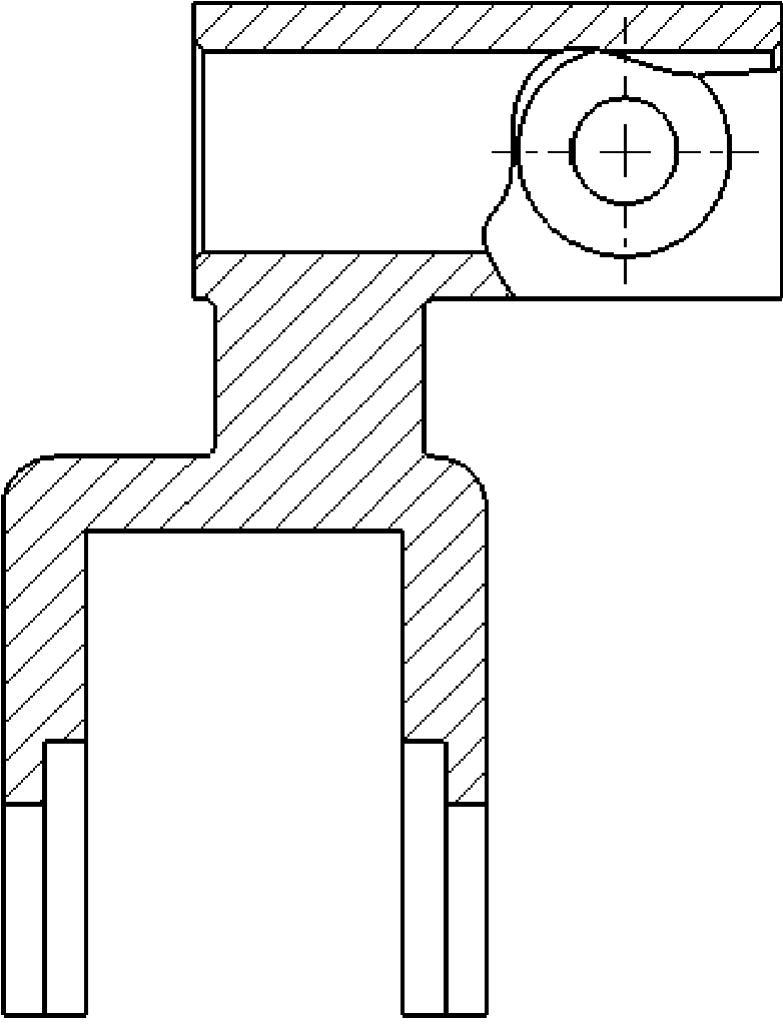
图5-87 消除隐藏线后的视图
单击主视图,弹出【工程视图】属性管理器,在【显示样式】选项组中单击 【显出隐藏线】按钮,单击
【显出隐藏线】按钮,单击 【确定】按钮。最后的视图如图5-87所示。
【确定】按钮。最后的视图如图5-87所示。
免责声明:以上内容源自网络,版权归原作者所有,如有侵犯您的原创版权请告知,我们将尽快删除相关内容。




