1.生成断裂视图
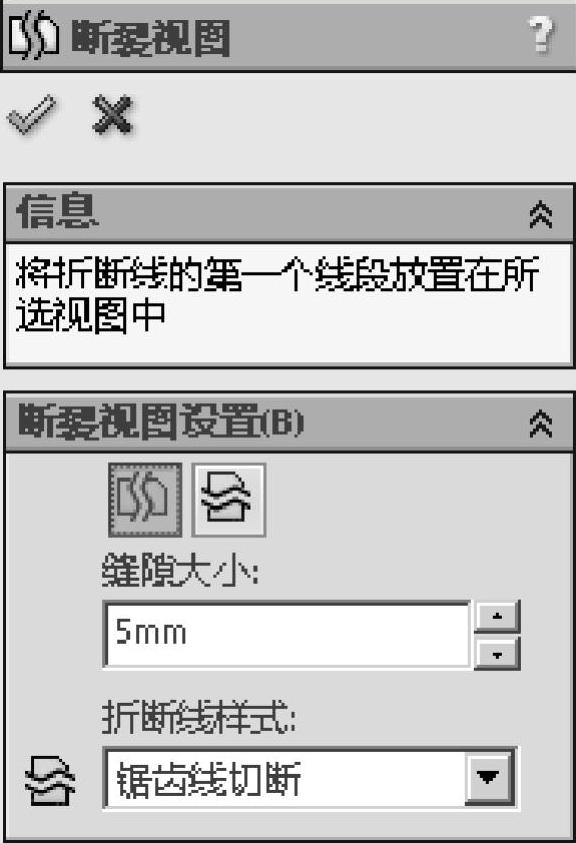
图5-10 【断裂视图】属性管理器
Step01单击上视图,单击【视图布局】工具栏中的 【断裂视图】按钮,弹出【断裂视图】属性管理器,设置【缝隙大小】为5mm,将【折断线样式】选择为【锯齿线切断】选项,如图5-10所示。
【断裂视图】按钮,弹出【断裂视图】属性管理器,设置【缝隙大小】为5mm,将【折断线样式】选择为【锯齿线切断】选项,如图5-10所示。

图5-11 断裂视图
Step02此时在上视图中移动鼠标可看到曲线切断线,在合适位置处单击鼠标左键两次即可生成断裂视图,单击【断裂视图】属性管理器中的 按钮完成断裂视图的添加,最终如图5-11所示。
按钮完成断裂视图的添加,最终如图5-11所示。
2.生成断开的剖视图

图5-12 隐藏线可见后的视图
Step01单击选中上视图,在左侧弹出【工程视图】属性管理器,单击【显示样式】中的 【隐藏线可见】按钮,此时视图如图5-12所示。
【隐藏线可见】按钮,此时视图如图5-12所示。
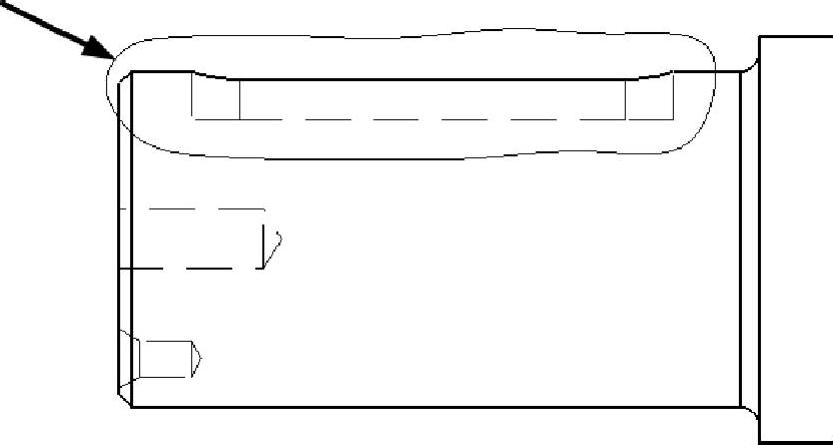
图5-13 绘制闭合样条曲线
Step02单击【视图布局】工具栏中的 【断开的剖视图】按钮,弹出【断开的剖视图】属性管理器,在上视图中绘制一条闭合的样条曲线,如图5-13所示。
【断开的剖视图】按钮,弹出【断开的剖视图】属性管理器,在上视图中绘制一条闭合的样条曲线,如图5-13所示。
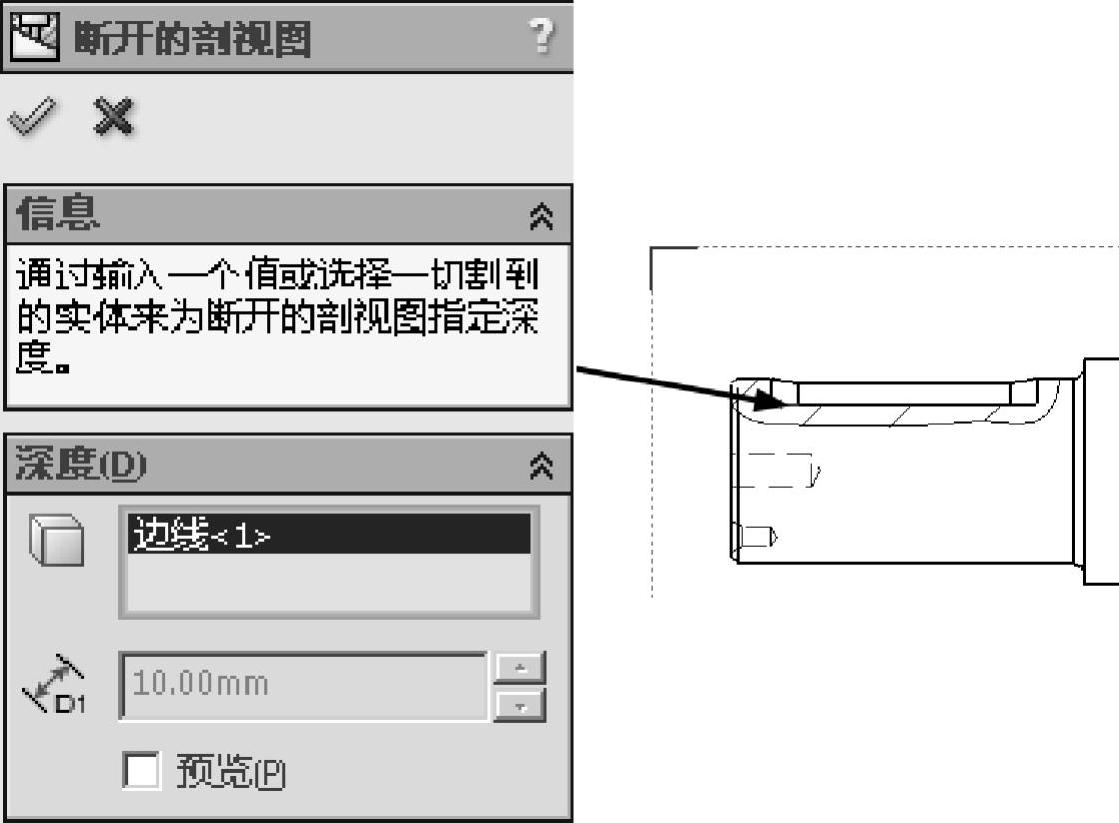
图5-14 【断开的剖视图】属性管理器
Step03退出草图绘制状态。在上视图中选择一条直线作为深度参考,如图5-14所示,单击【预览】按钮后,可看到预览效果,单击 按钮完成第一处断开的剖视图的添加。
按钮完成第一处断开的剖视图的添加。
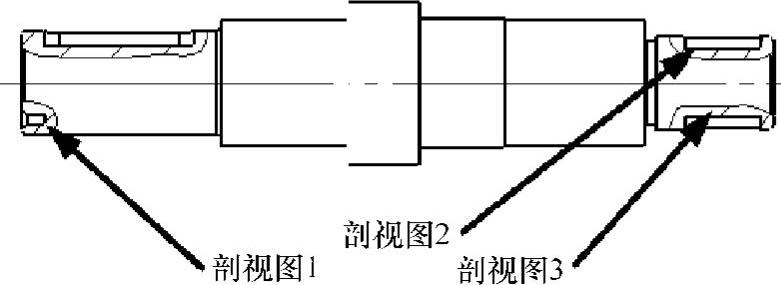
图5-15 上视图
Step04根据同样的方法在视图中添加其他三处断开的剖视图。然后选中上视图,弹出【工程视图】属性管理器,单击显示样式中的 【消除隐藏线】按钮,最终如图5-15所示。
【消除隐藏线】按钮,最终如图5-15所示。
3.生成局部视图

图5-16 绘制圆
Step01单击【视图布局】工具栏中的 【局部视图】按钮,弹出【局部视图】属性管理器,根据提示内容在视图中画一个圆,如图5-16所示。
【局部视图】按钮,弹出【局部视图】属性管理器,根据提示内容在视图中画一个圆,如图5-16所示。
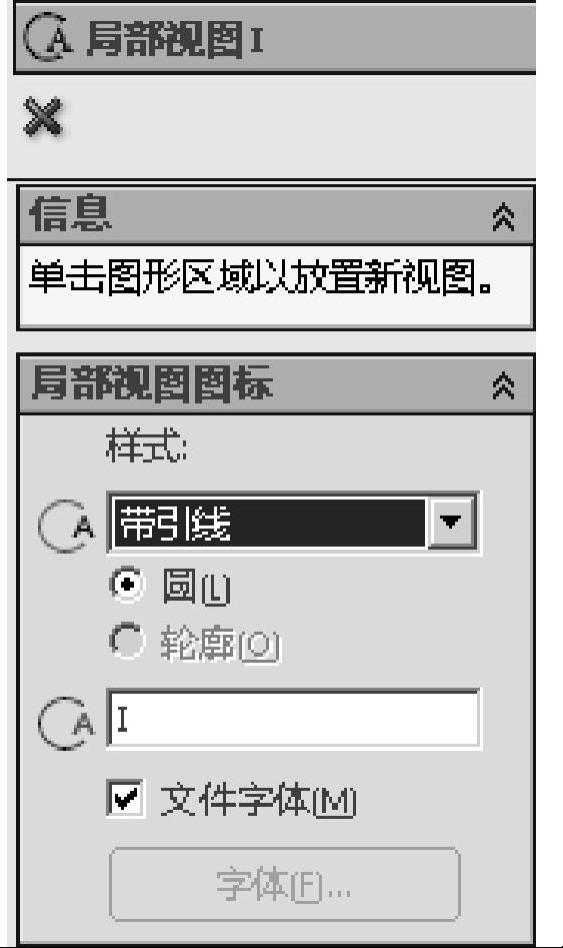
图5-17 【局部视图】属性管理器
Step02在左侧的【局部视图】属性管理器中,将【样式】设置为【带引线】,文字为Ⅰ,如图5-17所示。
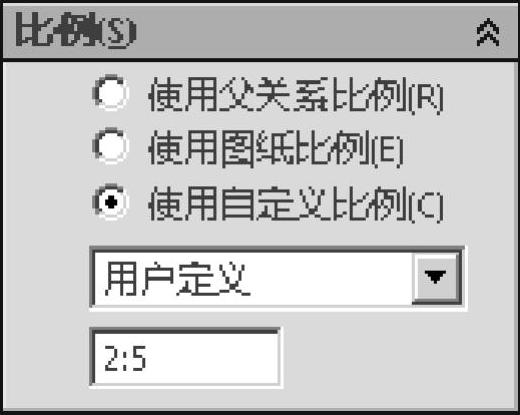
图5-18 比例设置
Step03修改局部视图的比例。在【局部视图】属性管理器的【比例】选项组中,勾选【使用自定义比例】,并将比例设为2∶5,如图5-18所示。
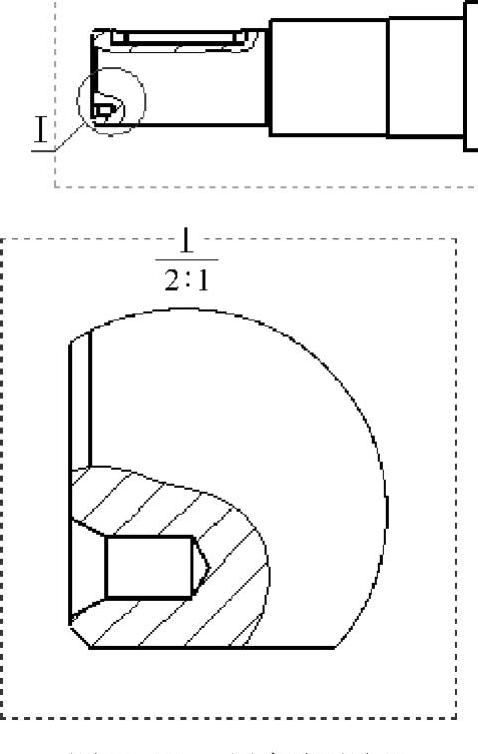
图5-19 局部视图Ⅰ
Step04此时在视图中移动鼠标,便可看见局部视图,在视图合适位置处单击鼠标左键完成局部视图的添加,如图5-19所示。

图5-20 局部视图Ⅱ(www.xing528.com)
Step05采用同样的方法,添加另一个局部视图,如图5-20所示。
4.生成剖面视图
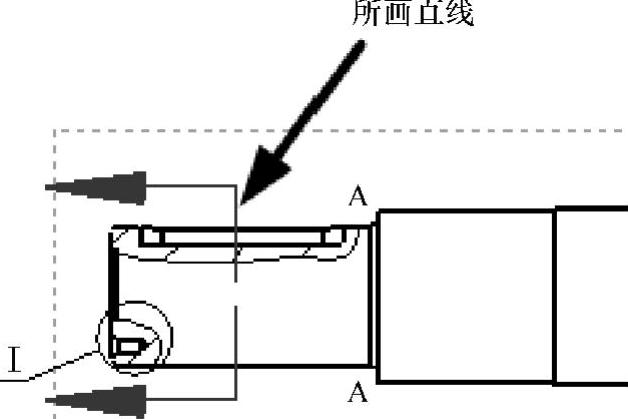
图5-21 绘制直线
Step01单击【视图布局】工具栏中的 【剖面视图】按钮,弹出【剖面视图】属性管理器,根据提示在轴的左侧画一条直线,如图5-21所示。
【剖面视图】按钮,弹出【剖面视图】属性管理器,根据提示在轴的左侧画一条直线,如图5-21所示。
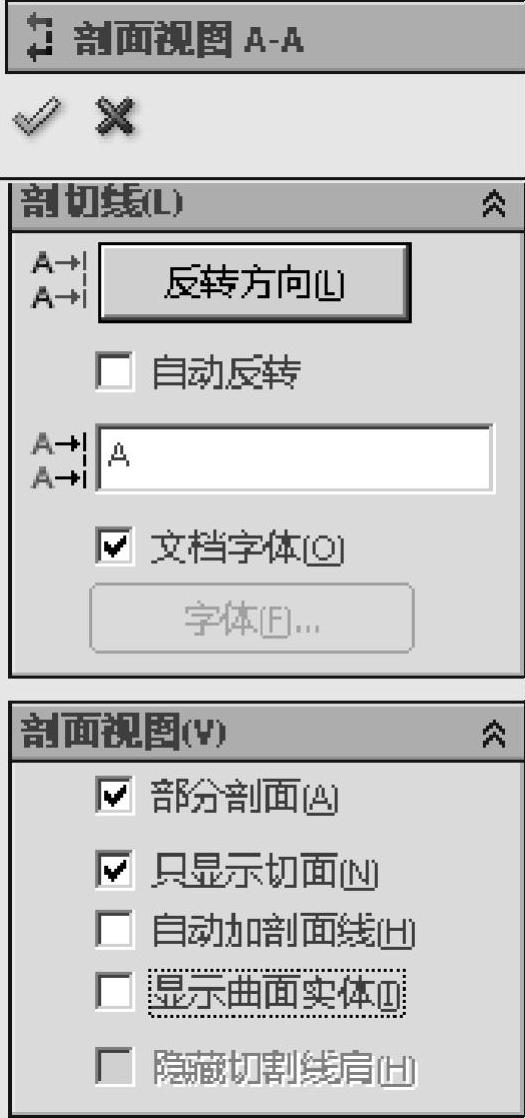
图5-22 【剖面视图】属性管理器
Step02在【剖面视图】属性管理器的【剖切线】选项组中,根据视图中箭头的方向决定是否勾选【反转方向】,文字内容设为A。在【剖面视图】选项组中,勾选【只显示切面】选项,如图5-22所示。

图5-23 比例设置
Step03在【剖面视图】属性管理器的【比例】选项组中,勾选【使用父关系比例】,比例为1∶5,如图5-23所示。
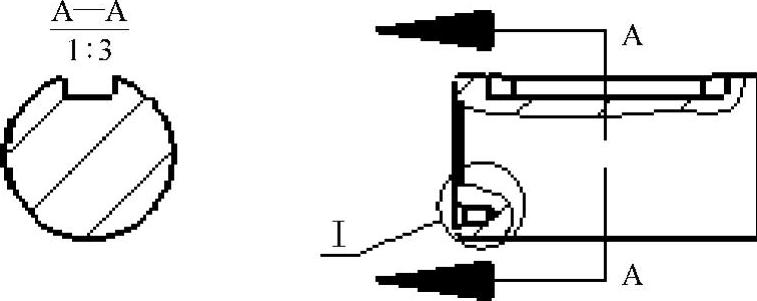
图5-24 剖面视图A—A
Step04在视图合适位置处单击鼠标左键,然后单击【剖面视图】属性管理器中的 【确定】按钮,完成剖面视图的添加,如图5-24所示。
【确定】按钮,完成剖面视图的添加,如图5-24所示。
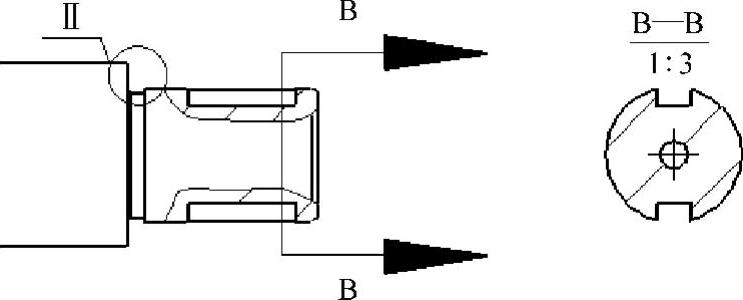
图5-25 剖面视图B—B
Step05采用同样的方法,在轴的另一端添加另一个剖面视图,如图5-25所示。
5.生成辅助视图
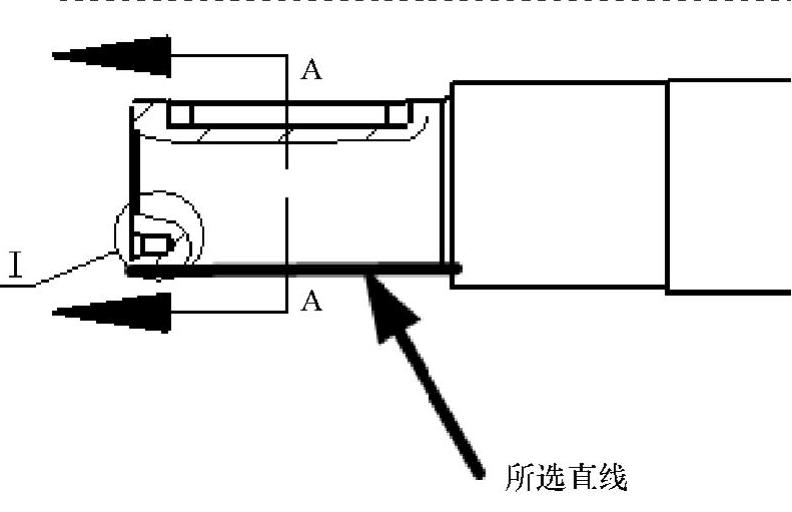
图5-26 选取参考直线
Step01单击【视图布局】工具栏中的 【辅助视图】按钮,弹出【辅助视图】属性管理器,根据提示内容选取轴的下母线作为参考直线,如图5-26所示。
【辅助视图】按钮,弹出【辅助视图】属性管理器,根据提示内容选取轴的下母线作为参考直线,如图5-26所示。
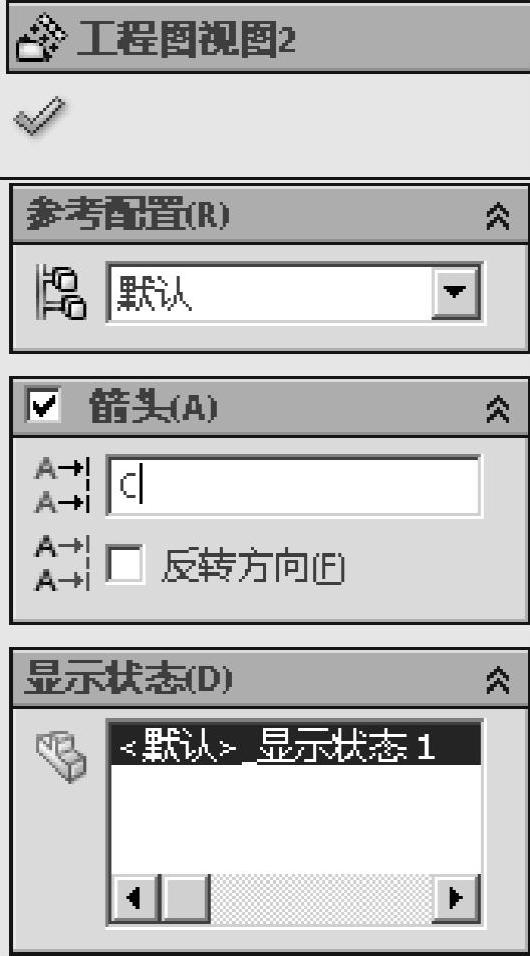
图5-27 【工程视图】属性管理器
Step02在左侧的【工程视图】属性管理器的【箭头】选项组中,将文字设为C,并根据视图中投影的方向决定是否勾选【反转方向】,如图5-27所示。
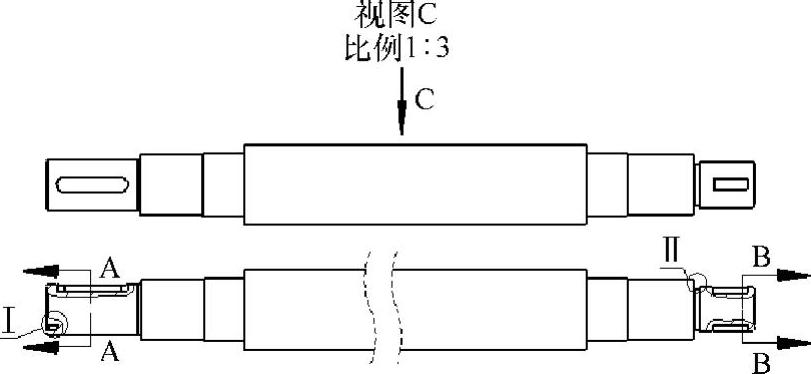
图5-28 辅助视图
Step03在视图中合适位置处单击鼠标左键,然后单击【辅助视图】属性管理器的 【确定】按钮完成辅助视图的添加,如图5-28所示。
【确定】按钮完成辅助视图的添加,如图5-28所示。
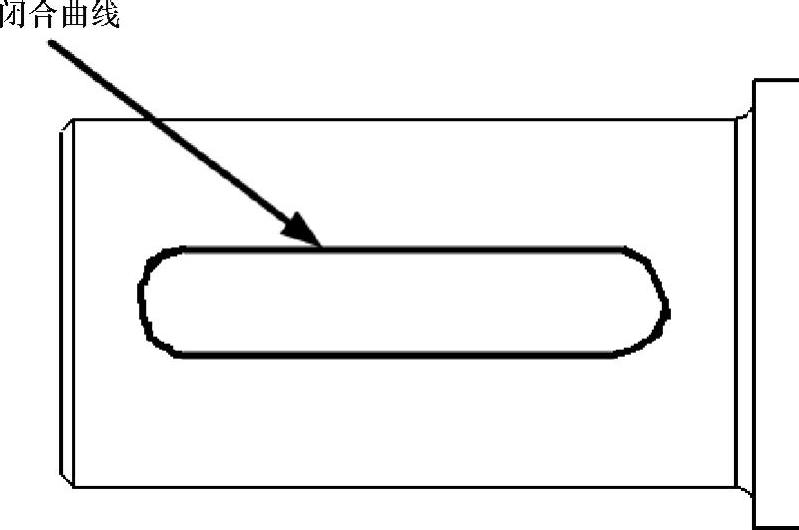
图5-29 闭合曲线
Step04利用草图工具栏中的直线和圆弧命令,画出轴左端的键槽,如图5-29所示。
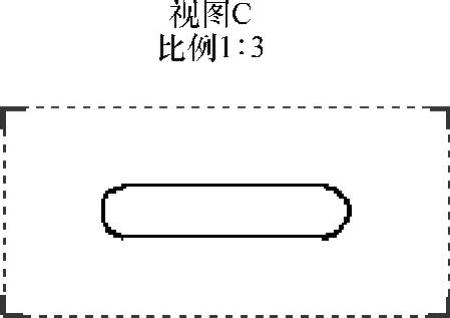
图5-30 剪裁视图结果
Step05按住键盘上的Ctrl键,同时选中所画键槽的两条直线和两段圆弧。单击【视图布局】工具栏中的 【剪裁视图】按钮,此时之前生成的辅助视图便只剩下键槽部分,如图5-30所示。
【剪裁视图】按钮,此时之前生成的辅助视图便只剩下键槽部分,如图5-30所示。
免责声明:以上内容源自网络,版权归原作者所有,如有侵犯您的原创版权请告知,我们将尽快删除相关内容。




