步骤—:加工准备
1.进入编程模块,导入CAD模型文件
1)启动Cimatron E9.0。启动Cimatron E9.0,选择下拉菜单“文件”→“新建文件”命令,弹出“新建文档”对话框,选择类型为“编程”,单位为“毫米”,如图3-64所示。单击“确定”按钮,进入编程界面。
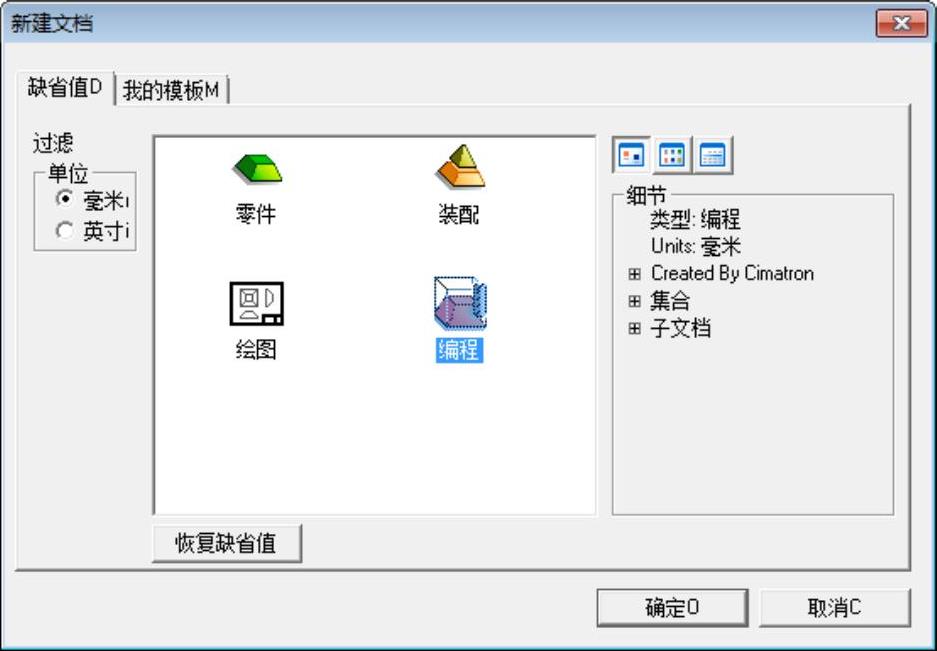
图3-64 “新建文档”对话框
2)调入模型,具体操作步骤如下:
● 单击窗口右侧“加工向导”工具栏上的“调入模型”按钮 ,选择“dengzhao.elt”(“随书光盘:\Chapter03\3.2\uncompleted\dengzhao.elt”)文件,单击“选择”按钮,此时模型会显示在图形区。
,选择“dengzhao.elt”(“随书光盘:\Chapter03\3.2\uncompleted\dengzhao.elt”)文件,单击“选择”按钮,此时模型会显示在图形区。
● 单击“Feature Guide”对话框“可选”栏中的“选择选项拾取参考”按钮 ,选择“根据坐标增量”选项,输入Z增量为“−5.0000”;然后单击“Feature Guide”对话框中的确定按钮
,选择“根据坐标增量”选项,输入Z增量为“−5.0000”;然后单击“Feature Guide”对话框中的确定按钮 ,完成模型调入,如图3-65所示。
,完成模型调入,如图3-65所示。
2.创建刀具
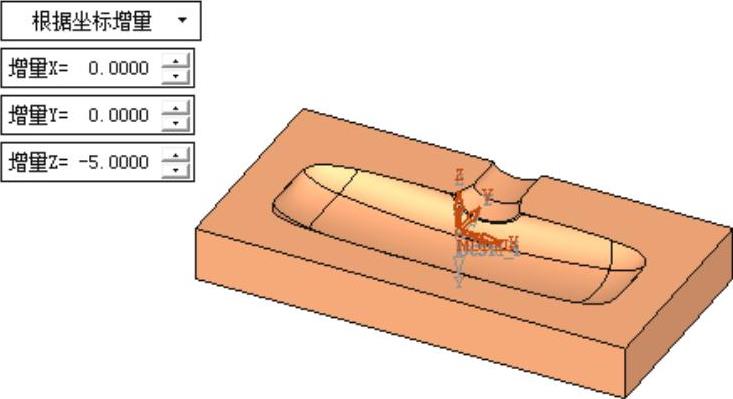
图3-65 调入模型
1)创建D12R2的牛鼻刀,具体步骤如下:
● 单击“加工向导”工具栏上的“刀具”按钮 ,弹出“刀具和卡头”对话框(1),如图3-66所示。
,弹出“刀具和卡头”对话框(1),如图3-66所示。
● 单击新刀具按钮 ,设置刀具参数,如图3-67所示。依次单击确定按钮
,设置刀具参数,如图3-67所示。依次单击确定按钮 ,完成刀具创建。
,完成刀具创建。
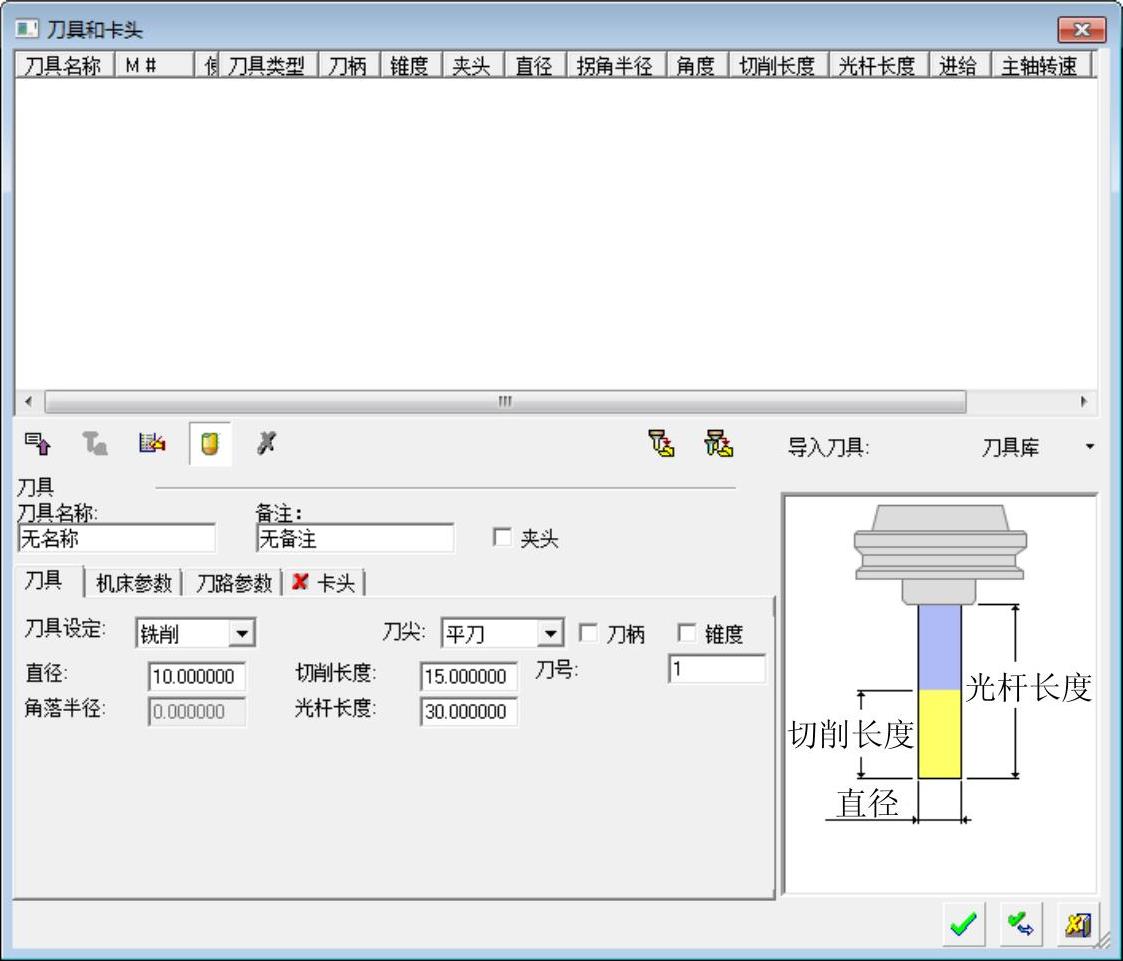
图3-66 “刀具和卡头”对话框(1)

图3-67 “刀具库”对话框
2)创建B8球刀。单击“加工向导”工具栏上的“刀具”按钮 ,弹出“刀具和卡头”对话框,单击新刀具按钮
,弹出“刀具和卡头”对话框,单击新刀具按钮 ,设置刀具参数,如图3-68所示。依次单击确定按钮
,设置刀具参数,如图3-68所示。依次单击确定按钮 ,完成刀具创建。
,完成刀具创建。
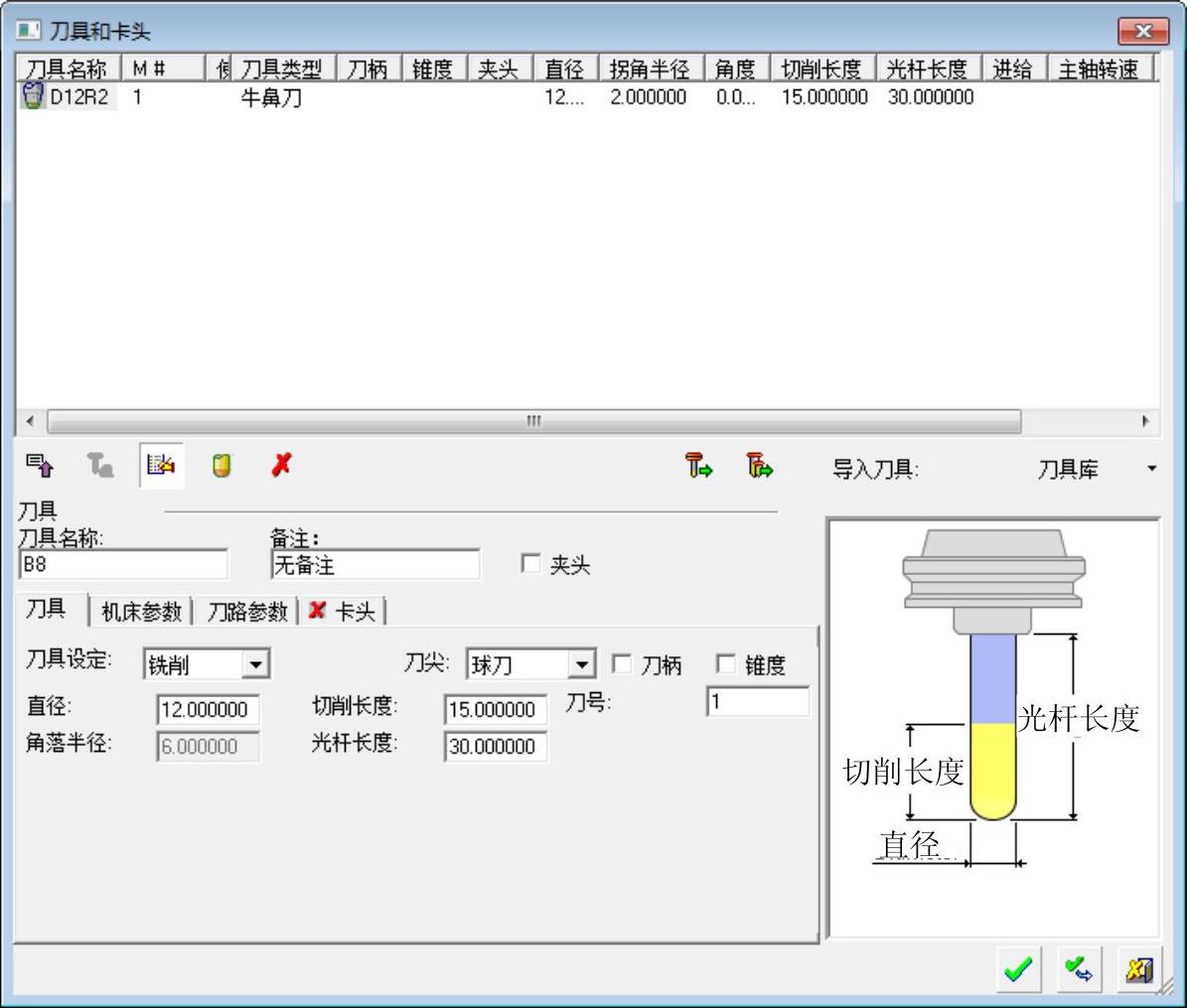
图3-68 创建B8球刀
3)创建B6球刀。单击“加工向导”工具栏上的“刀具”按钮 ,弹出“刀具和卡头”对话框,单击新刀具按钮
,弹出“刀具和卡头”对话框,单击新刀具按钮 ,设置刀具参数,如图3-69所示。依次单击确定按钮
,设置刀具参数,如图3-69所示。依次单击确定按钮 ,完成刀具创建。
,完成刀具创建。
注意
Cimatron E9.0提供刀具主要有球刀、牛鼻刀、平底刀等,在高速加工中尽可能不用平底刀。
3.创建刀路轨迹
单击“加工向导”工具栏上的“刀路轨迹”按钮 ,弹出“创建刀路轨迹”对话框,设置刀具路径“类型”为“3轴”,“UCS”选择“MODEL”,安全平面Z为“50”,如图3-70所示。单击确定按钮
,弹出“创建刀路轨迹”对话框,设置刀具路径“类型”为“3轴”,“UCS”选择“MODEL”,安全平面Z为“50”,如图3-70所示。单击确定按钮 ,完成刀路轨迹的创建。
,完成刀路轨迹的创建。
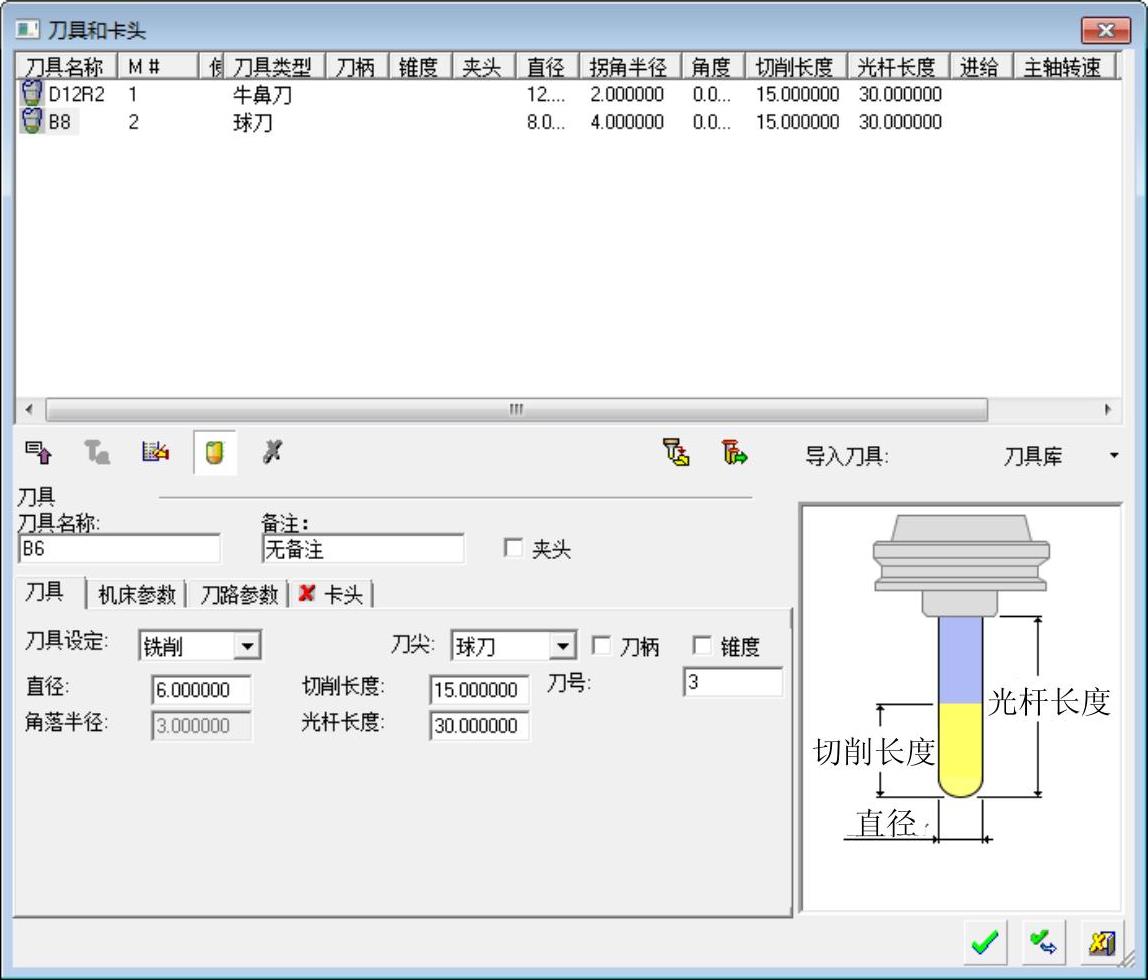
图3-69 创建B6球刀
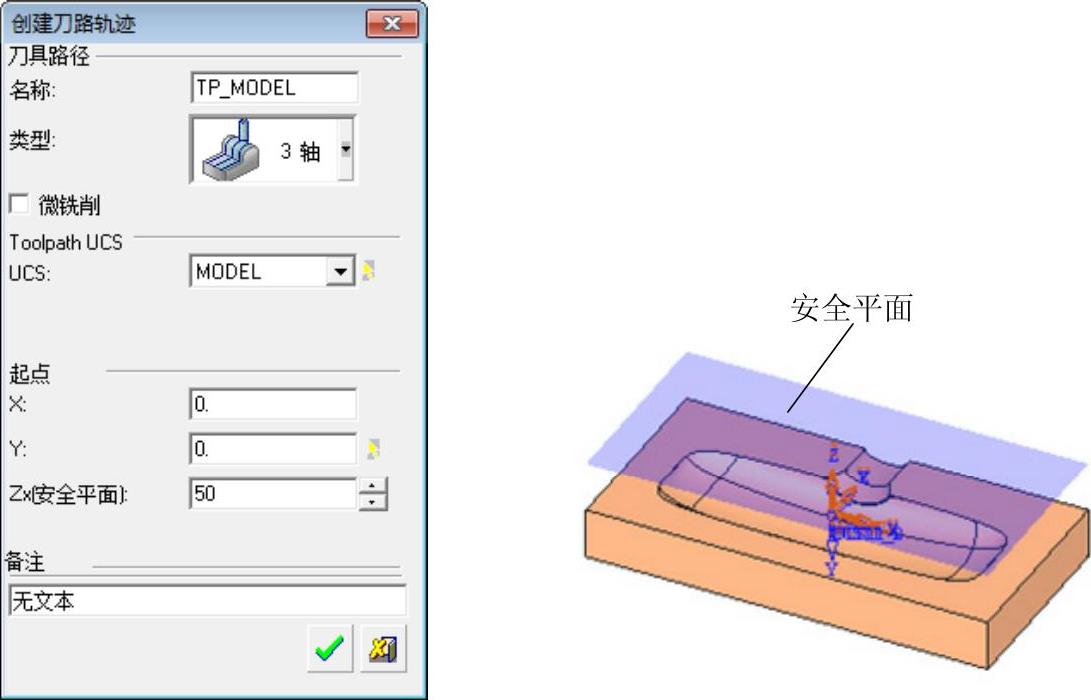
图3-70 “创建刀路轨迹”对话框
注意
刀路轨迹用于定义刀具路径的名称、加工类型和方式、机床坐标系、刀具路径起点、安全平面等参数。
4.创建零件
单击“加工向导”工具栏上的“零件”按钮 ,弹出“零件”对话框,设置“零件类型”为“目标”,自动选择所有模型作为零件;单击确定按钮
,弹出“零件”对话框,设置“零件类型”为“目标”,自动选择所有模型作为零件;单击确定按钮 创建零件,如图3-71所示。
创建零件,如图3-71所示。
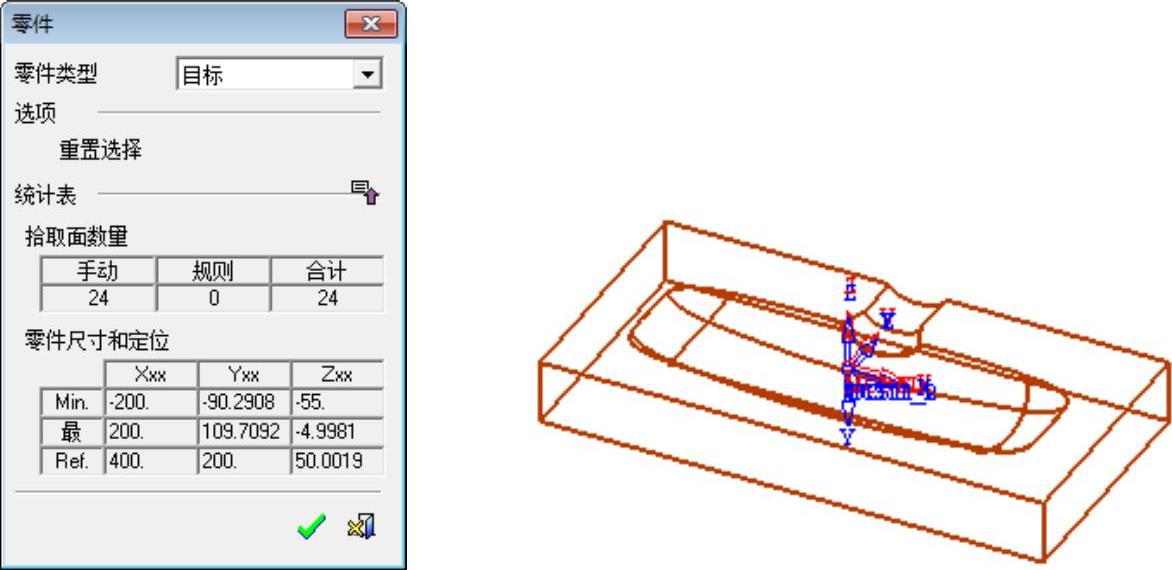
图3-71 创建零件
注意
创建零件不是必须的,当有创建零件时,就可以进行快速验证及分析切削预留量。加工简单模型时,可以不需要设置,但加工复杂模型时,最好予以设置,并在后面进行快速验证比较。
5.创建毛坯
1)单击“加工向导”工具栏上的“毛坯”按钮 ,弹出“初始毛坯”对话框,设置“毛坯类型”为“轮廓”;单击“选择轮廓”按钮,系统弹出“轮廓管理器”对话框,选择图3-72所示的模型边线;单击鼠标中键返回,单击确定按钮
,弹出“初始毛坯”对话框,设置“毛坯类型”为“轮廓”;单击“选择轮廓”按钮,系统弹出“轮廓管理器”对话框,选择图3-72所示的模型边线;单击鼠标中键返回,单击确定按钮 ,返回“初始毛坯”对话框。
,返回“初始毛坯”对话框。
2)在“Z-顶部”文本框中输入“0.000000”,“Z-底部”为“−55.000000”,单击确定按钮 ,完成毛坯的创建,如图3-73所示。注意
,完成毛坯的创建,如图3-73所示。注意
毛坯创建方法有曲面、轮廓、矩形、限制盒、从文件等多种方法,其中“轮廓”是根据选择轮廓和指定Z值生成毛坯。
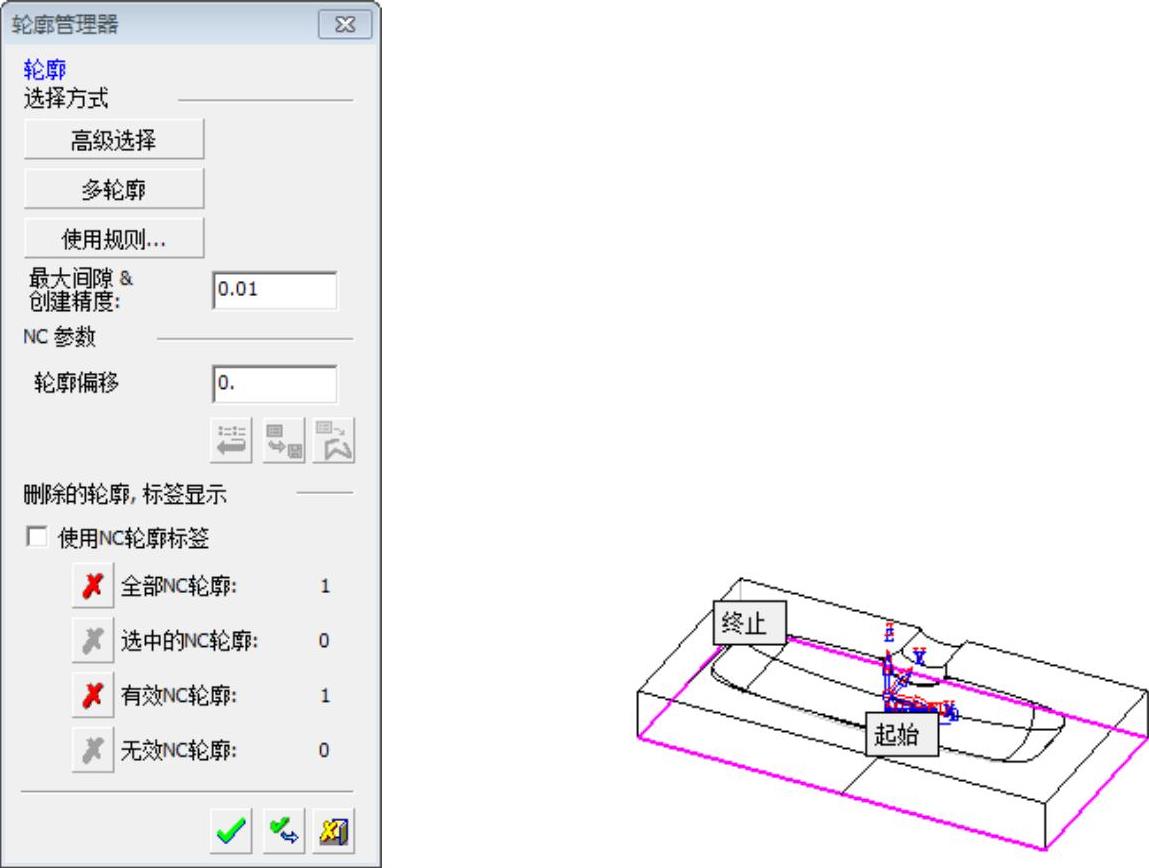
图3-72 选择轮廓
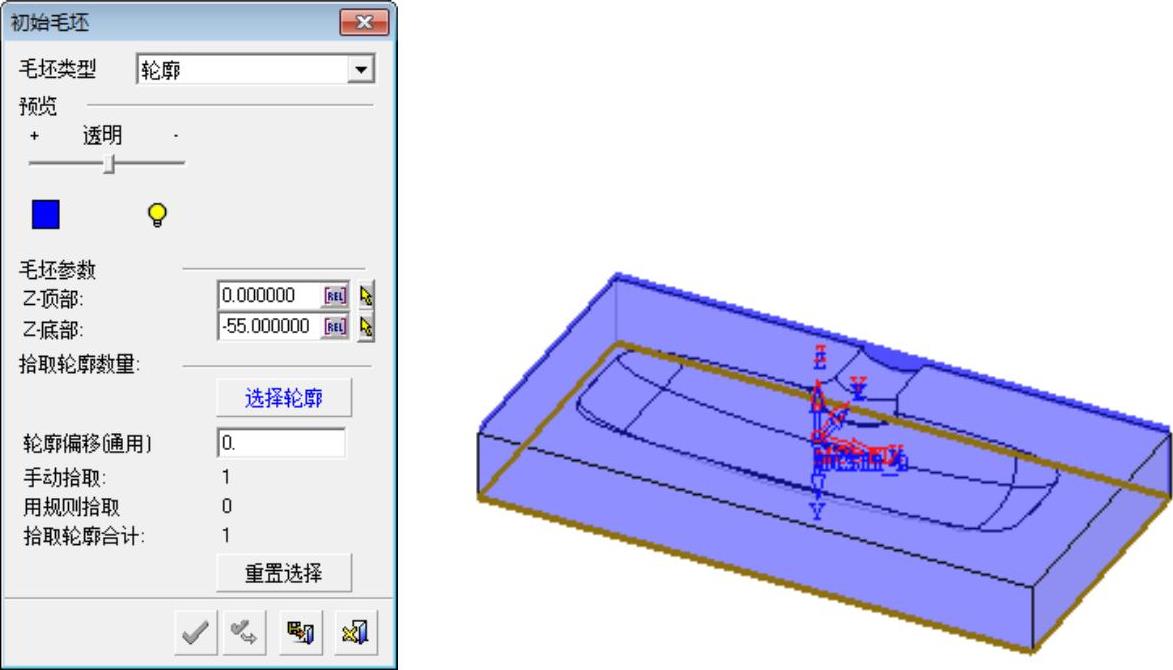
图3-73 创建的毛坯
步骤二:体积铣粗环切粗加工
1)创建程序。单击“加工向导”工具栏上的“加工程序”按钮 ,弹出“NC Process Manager”对话框(1),“主选择”为“体积铣”,“子选择”为“粗环切”,如图3-74所示。
,弹出“NC Process Manager”对话框(1),“主选择”为“体积铣”,“子选择”为“粗环切”,如图3-74所示。
2)选择加工曲面,具体操作步骤如下:
● 展开“零件”选项,单击“零件曲面”按钮,然后单击“选择”工具栏上的选择所有按钮 ,系统选中所有曲面;此时图形中所有曲面高亮显示,如图3-75所示。
,系统选中所有曲面;此时图形中所有曲面高亮显示,如图3-75所示。

图3-74 “NC Process Manager”对话框(1)
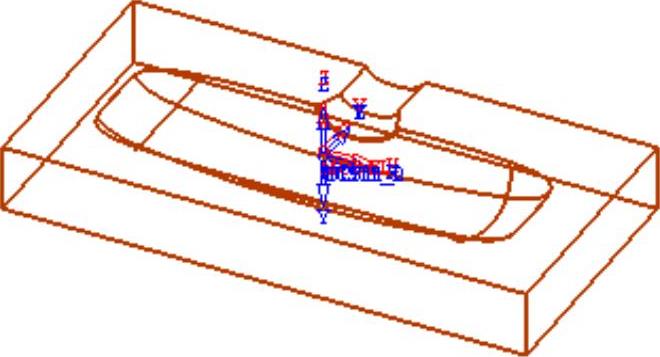
图3-75 选择所有曲面(1)
● 单击鼠标中键完成曲面选择,返回程序对话框;在“零件曲面”上将显示所选曲面数量为“24”,如图3-76所示。
3)选择刀具。单击“刀具和卡头”按钮,弹出“刀具和卡头”对话框(2),选择D12 R2牛鼻刀,如图3-77所示。
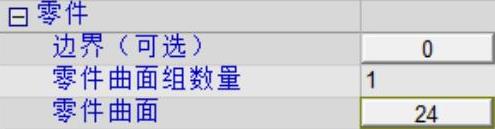
图3-76 “零件”选项(1)
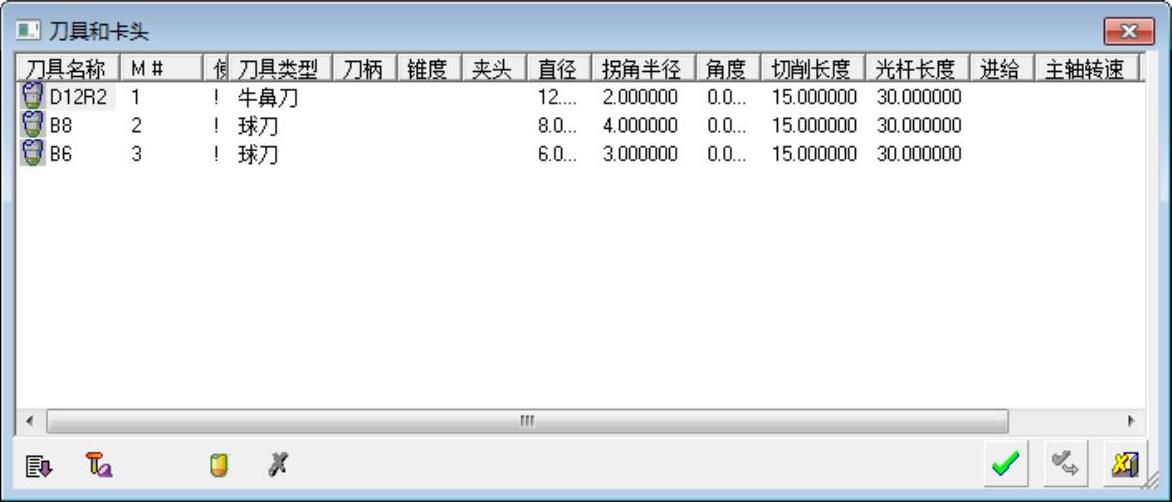
图3-77 “刀具和卡头”对话框(2)
4)设置加工参数,具体步骤如下:
● 展开“刀路参数”选项中“安全平面”,选中“使用安全高度”复选框,“内部安全高度”为“优化”,设置“垂直安全距离”为“5”,如图3-78所示。
● 展开“刀路参数”选项中“进刀和退刀点”,设置“进刀角度”为“15.0000”,如图3-79所示。
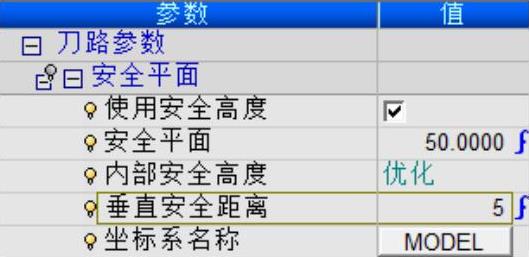
图3-78 安全平面(1)
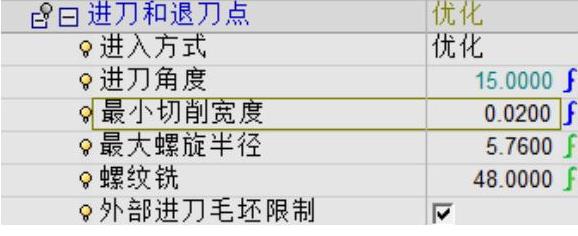
图3-79 进刀和退刀点(1)
● 展开“精度和曲面偏移”选项,设置“零件加工余量”为“0.6”,“曲面精度”为“0.0100”;其他参数如图3-80所示。
注意
粗加工中可设置“曲面精度”略大一些,以提高加工效率。
● 展开“刀路轨迹”选项,设置“切削方向”为“混合铣”、“策略”为“用户定义”,取消“策略:毛坯环切”复选框,设置“垂直步进类型”为“可变”、“侧向步长”为“0.7000”,选中“真环切”复选框、“加工由”为“区域”;其他参数如图3-81所示。
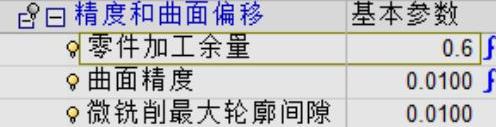
图3-80 精度和曲面偏移(1)
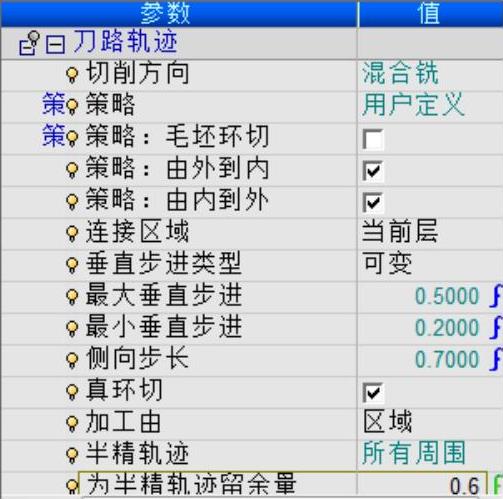
图3-81 刀路轨迹参数(1)
注意
“半精轨迹”是指在粗加工的最后一圈针对零件侧壁进行加工,以保证周边所留余量均匀。
● 展开“高速铣”选项,选中“摆线”、“快速圆角连接”和“角部圆角连接”复选框,其他参数如图3-82所示。
注意
角部圆角连接可以避免在加工角部产生突变的切削进给方向,从而保持刀具运动轨迹的光滑与平稳,避免刀具切削方向的突然变化。
● 展开“清理行间间隙”选项,设置“行间间隙策略”为“CBP&Ridges”选项;其他参数如图3-83所示。
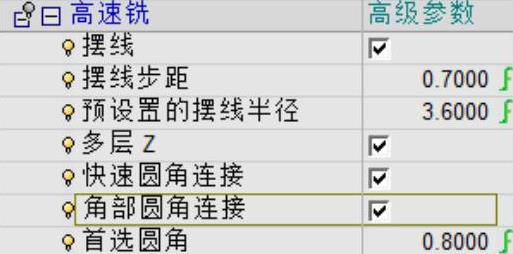
图3-82 高速铣(1)
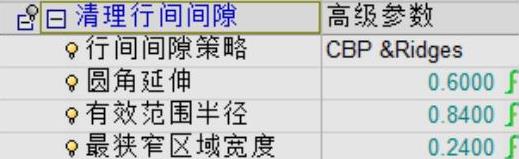
图3-83 清理行间间隙
5)设置机床参数。展开“机床参数”选项,选中“自适配进给控制”复选框,其他相关参数设置如图3-84所示。
6)计算刀具路径。完成参数设置后,单击“NC Process Manager”对话框中的保存并计算按钮 ,运算当前加工程序,此时图形区显示的刀具路径如图3-85所示。
,运算当前加工程序,此时图形区显示的刀具路径如图3-85所示。
7)仿真模拟。单击“加工向导”工具栏上的“高级仿真”按钮 ,弹出“高级仿真”对话框,选中所创建的加工;单击确定按钮
,弹出“高级仿真”对话框,选中所创建的加工;单击确定按钮 ;在弹出的“Cimatron’s Verifier”对话框中验证加工效果,如图3-86所示。
;在弹出的“Cimatron’s Verifier”对话框中验证加工效果,如图3-86所示。
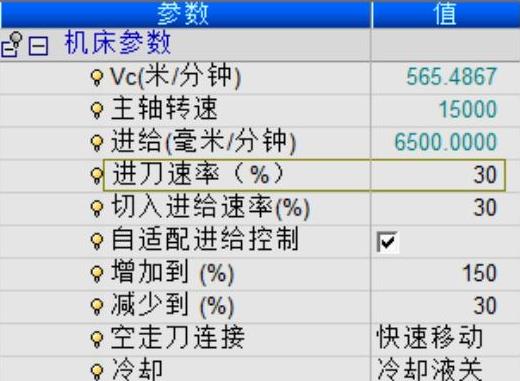
图3-84 设置机床参数(1)
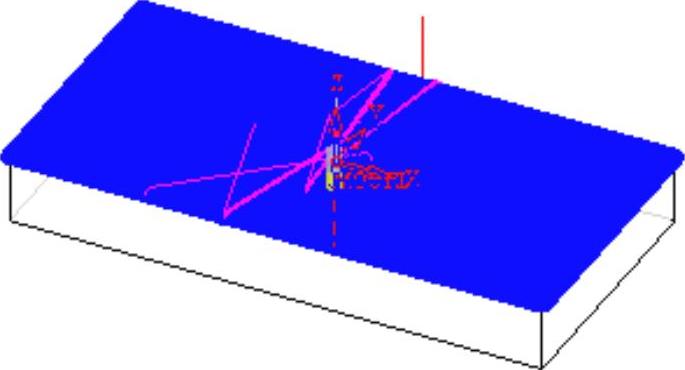
图3-85 生成的刀具路径(1)
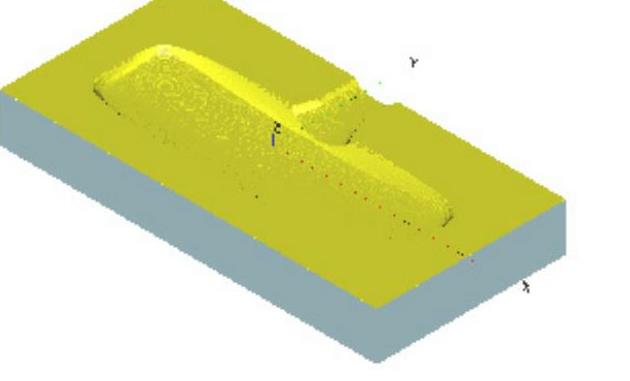
图3-86 仿真模拟结果(1)
步骤三:曲面铣精铣全部半精加工
1)创建程序。单击“加工向导”工具栏上的“加工程序”按钮 ,弹出“NC Process Manager”对话框(2),“主选择”为“曲面铣”,“子选择”为“精铣全部”,如图3-87所示。
,弹出“NC Process Manager”对话框(2),“主选择”为“曲面铣”,“子选择”为“精铣全部”,如图3-87所示。
2)选择加工曲面,具体操作步骤如下:
● 展开“零件”选项,单击“零件曲面”按钮,然后单击“选择”工具栏上的选择所有按钮 ,系统选中所有曲面;此时图形中所有曲面高亮显示,如图3-88所示。(www.xing528.com)
,系统选中所有曲面;此时图形中所有曲面高亮显示,如图3-88所示。(www.xing528.com)

图3-87 “NC Process Manager”对话框(2)
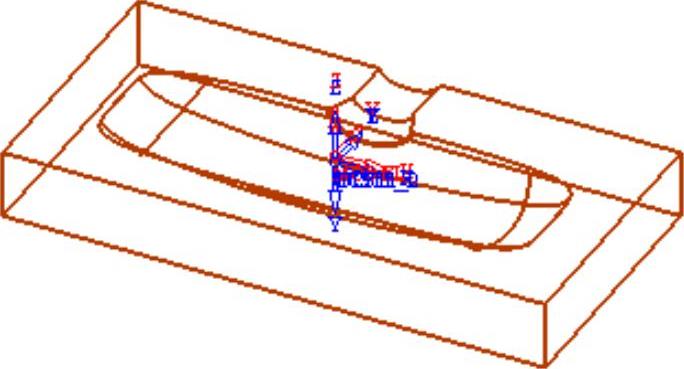
图3-88 选择所有曲面(2)
● 单击鼠标中键完成曲面选择,返回程序对话框,在“零件曲面”上将显示所选曲面数量为“24”,如图3-89所示。
3)选择刀具。单击“刀具和夹头”按钮,弹出“刀具和卡头”对话框(3),选择B8球刀,如图3-90所示。
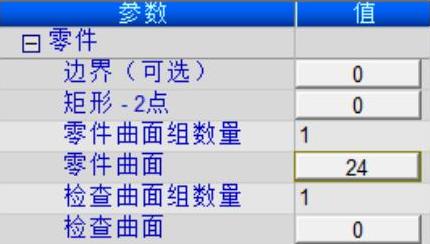
图3-89 “零件”选项(2)
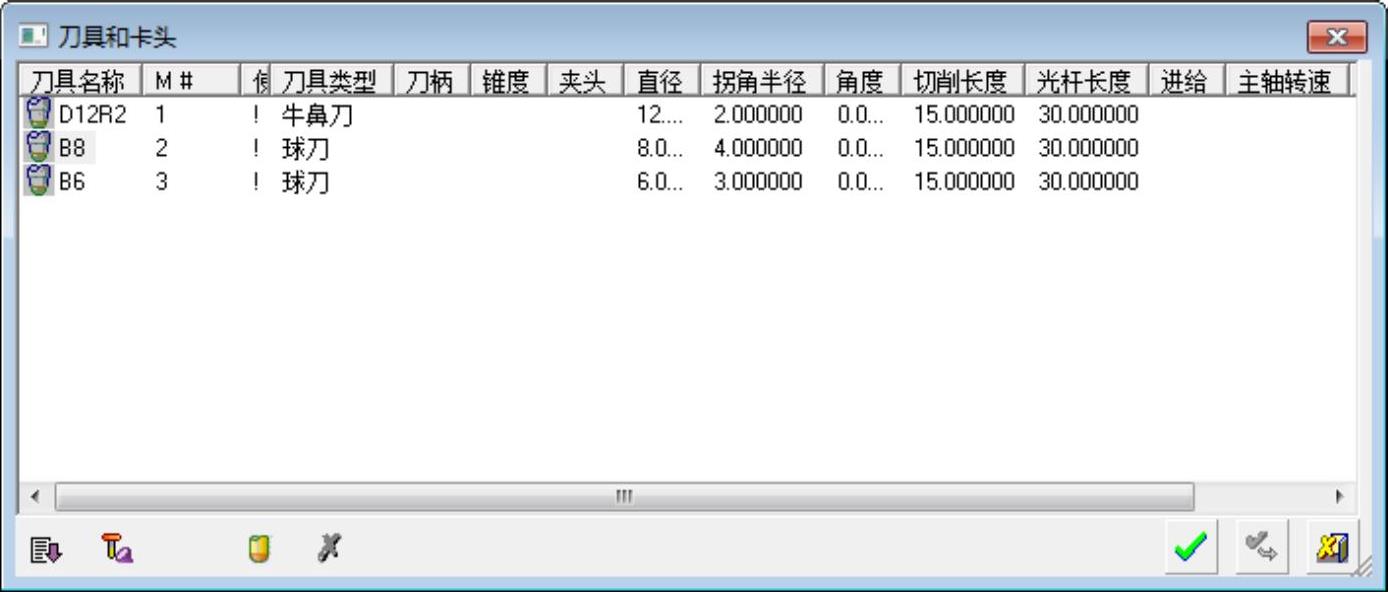
图3-90 “刀具和卡头”对话框(3)
4)设置加工参数,具体步骤如下:
● 展开“刀路参数”选项中“安全平面”,选中“使用安全高度”复选框,“内部安全高度”为“优化”,设置“垂直安全距离”为“5”,如图3-91所示。
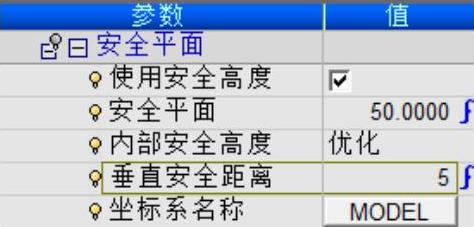
图3-91 安全平面(2)
注意
“内部安全高度”采用“优化”方式,刀具提刀高度是根据当前刀具路径轨迹高度来决定的;可以减少提刀的高度,从而提高加工效率,但设置时要注意避免撞刀,所以在完成刀具路径计算后,一定要进行检查。
● 展开“刀路参数”选项中“进刀和退刀点”,选择“优化”方式,如图3-92所示。
● 展开“精度和曲面偏移”选项,设置“零件加工余量”为“0.3”,“曲面精度”为“0.0100”;其他参数如图3-93所示。

图3-92 进刀和退刀点(2)
● 展开“刀路轨迹”选项,设置“加工方式”为“3D步距”,“3D步距”为“0.3”;其他参数如图3-93所示。

图3-93 精度和曲面偏移(2)与刀路轨迹参数(2)
● 展开“高速铣”选项,选中“快速圆角连接”复选框,如图3-94所示。

图3-94 高速铣(2)
注意
快速圆角连接设置非切削运动时,进行快速进给的转角部分运动路径,移动速度非常快,如果采用直接转向的方式,对机床会提出很高的要求。设置快速圆角连接,将尖角变成圆角过渡方式,从而保证进给速度。
5)设置机床参数。展开“机床参数”选项,相关参数设置如图3-95所示。
6)计算刀具路径。完成参数设置后,单击“NC Process Manager”对话框中的保存并计算按钮 ,运算当前加工程序,此时图形区显示的刀具路径如图3-96所示。
,运算当前加工程序,此时图形区显示的刀具路径如图3-96所示。
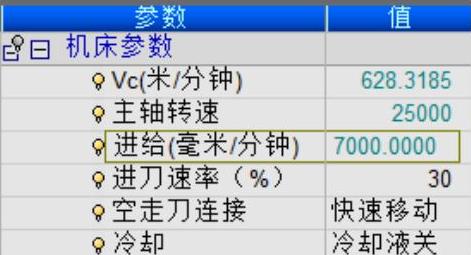
图3-95 设置机床参数(2)
7)仿真模拟。单击“加工向导”工具栏上的“高级仿真”按钮 ,弹出“高级仿真”对话框,选中所创建的加工;单击确定按钮
,弹出“高级仿真”对话框,选中所创建的加工;单击确定按钮 ;在弹出的“Cimatron’s Verifier”对话框中验证加工效果,如图3-97所示。
;在弹出的“Cimatron’s Verifier”对话框中验证加工效果,如图3-97所示。
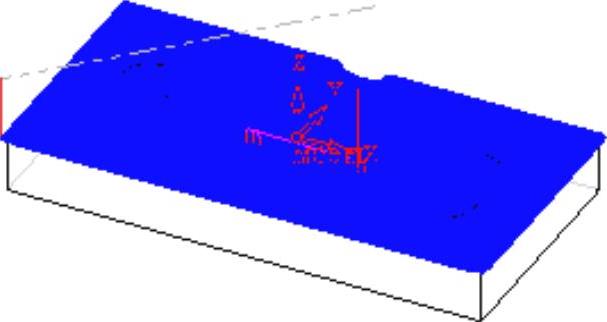
图3-96 生成的刀具路径(2)
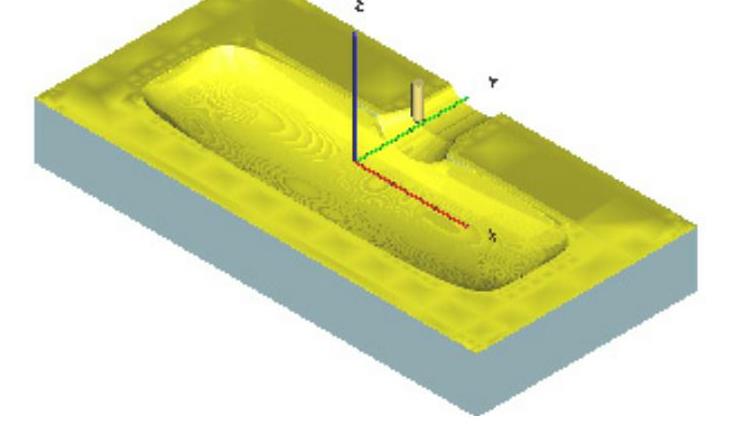
图3-97 仿真模拟结果(2)
步骤四:曲面铣精铣水平区域加工分型面
1)创建程序。单击“加工向导”工具栏上的“加工程序”按钮 ,弹出“NC Process Manager”对话框(3),“主选择”为“曲面铣”,“子选择”为“精铣水平区域”,如图3-98所示。
,弹出“NC Process Manager”对话框(3),“主选择”为“曲面铣”,“子选择”为“精铣水平区域”,如图3-98所示。
2)选择加工曲面,具体操作步骤如下:
● 展开“零件”选项,单击“零件曲面”按钮,然后单击“选择”工具栏上的选择所有按钮 ,系统选中所有曲面;此时图形中所有曲面高亮显示,如图3-99所示。
,系统选中所有曲面;此时图形中所有曲面高亮显示,如图3-99所示。

图3-98 “NC Process Manager”对话框(3)
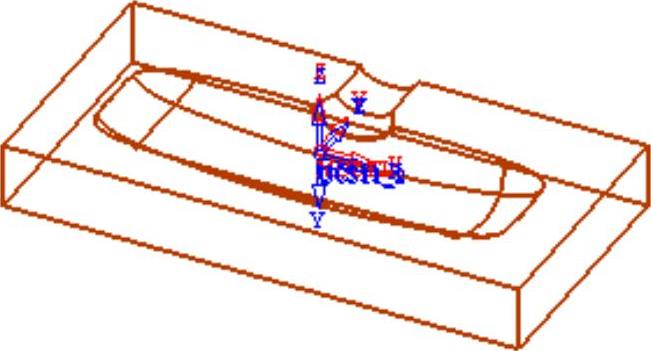
图3-99 选择所有曲面(3)
● 单击鼠标中键完成曲面选择,返回程序对话框,在“零件曲面”上将显示所选曲面数量为“24”,如图3-100所示。
3)选择刀具。单击“刀具和夹头”按钮,弹出“刀具和卡头”对话框(4),选择B6球刀,如图3-101所示。
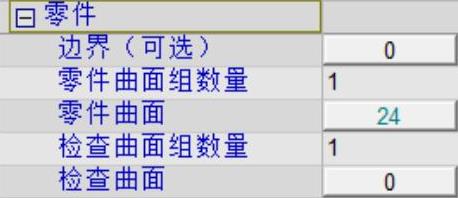
图3-100 “零件”选项(3)

图3-101 “刀具和卡头”对话框(4)
4)设置加工参数,具体步骤如下:
● 展开“精度和曲面偏移”选项,设置“零件加工余量”为“0.0000”,“曲面精度”为“0.005”;其他参数如图3-102所示。
● 展开“刀路轨迹”选项,选择“水平加工方法”为“环切”,“水平区域切削方向”为“顺铣”,设置“水平步距”为“0.25”,勾选“真环切”复选框;其他参数如图3-103所示。
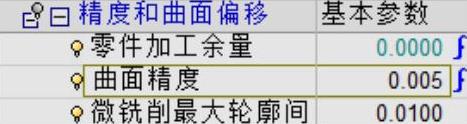
图3-102 精度和曲面偏移(3)
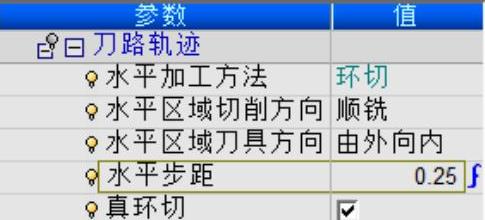
图3-103 刀路轨迹参数(3)
● 展开“高速铣”选项,选中“快速圆角连接”和“角部圆角连接”复选框;其他参数如图3-104所示。
5)设置机床参数。展开“机床参数”选项,相关参数设置如图3-105所示。
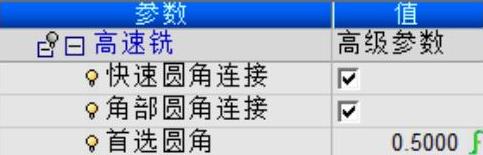
图3-104 高速铣(3)
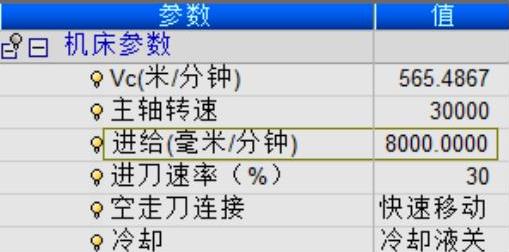
图3-105 设置机床参数(3)
6)计算刀具路径。完成参数设置后,单击“NC Process Manager”对话框中的保存并计算按钮 ,运算当前加工程序,此时图形区显示的刀具路径如图3-106所示。
,运算当前加工程序,此时图形区显示的刀具路径如图3-106所示。
7)仿真模拟。单击“加工向导”工具栏上的“高级仿真”按钮 ,弹出“高级仿真”对话框,选中所创建的加工,单击确定按钮
,弹出“高级仿真”对话框,选中所创建的加工,单击确定按钮 ;在弹出的“Cimatron’s Verifier”对话框中验证加工效果,如图3-107所示。
;在弹出的“Cimatron’s Verifier”对话框中验证加工效果,如图3-107所示。

图3-106 生成的刀具路径(3)
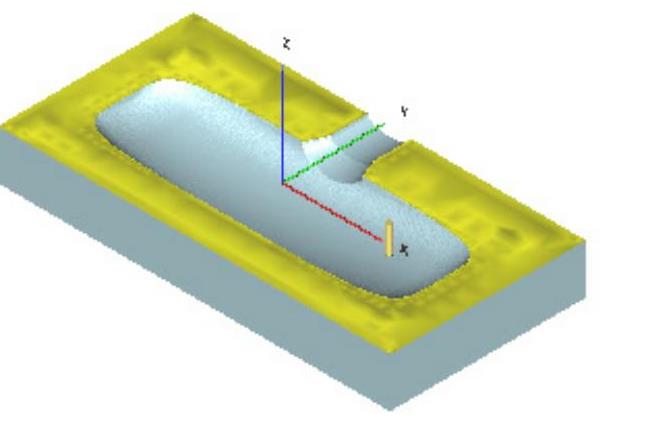
图3-107 仿真模拟结果(3)
步骤五:曲面铣精铣全部精加工凹腔区域
1)创建程序。单击“加工向导”工具栏上的“加工程序”按钮 ,弹出“NC Process Manager”对话框(4),“主选择”为“曲面铣”,“子选择”为“精铣全部”,如图3-108所示。
,弹出“NC Process Manager”对话框(4),“主选择”为“曲面铣”,“子选择”为“精铣全部”,如图3-108所示。
2)选择加工曲面和边界,具体操作步骤如下:
● 展开“零件”选项,单击“零件曲面”按钮,然后单击“选择”工具栏上的选择所有按钮 ,系统选中所有曲面;此时图形中所有曲面高亮显示,如图3-109所示。
,系统选中所有曲面;此时图形中所有曲面高亮显示,如图3-109所示。

图3-108 “NC Process Manager”对话框(4)
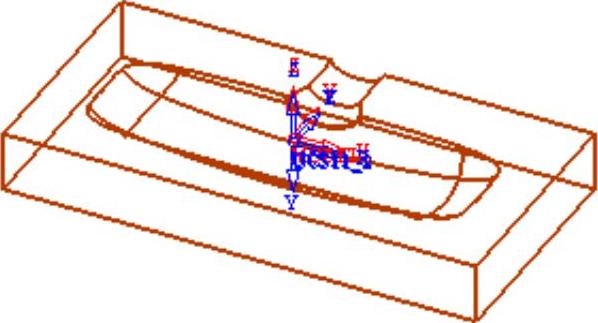
图3-109 选择所有曲面(4)
● 单击鼠标中键完成曲面选择,返回程序对话框,在“零件曲面”上将显示所选曲面数量为“24”,如图3-110所示。
● 单击“边界”按钮,弹出“轮廓管理器”对话框,设置“最大间隙&创建精度”为“0.005”,“刀具位置”为“在轮廓上面”,选择图3-111所示的轮廓作为边界,单击鼠标中键确认。
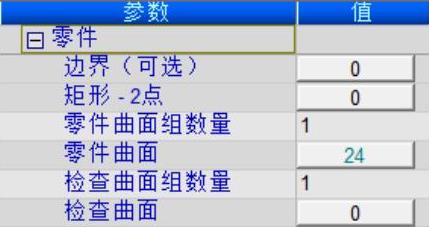
图3-110 “零件”选项(4)

图3-111 选择边界
3)设置加工参数,具体步骤如下:
● 展开“精度和曲面偏移”选项,设置“零件加工余量”为“0.0000”,“曲面精度”为“0.005”;其他参数如图3-112所示。
● 展开“刀路轨迹”选项,选择“加工方式”为“3D步距”,设置“3D切削方式”为“顺铣”,“3D步距”为“0.1000”;其他参数如图3-113所示。

图3-112 精度和曲面偏移(4)
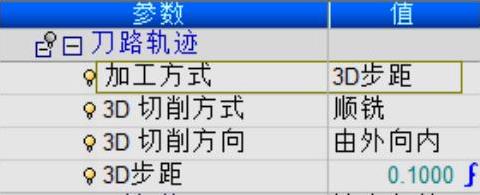
图3-113 刀路轨迹参数(4)
4)计算刀具路径。完成参数设置后,单击“NC Process Manager”对话框中的保存并计算按钮 ,运算当前加工程序;此时图形区显示的刀具路径如图3-114所示。
,运算当前加工程序;此时图形区显示的刀具路径如图3-114所示。
5)仿真模拟。单击“加工向导”工具栏上的“高级仿真”按钮 ,弹出“高级仿真”对话框,选中所创建的加工,单击确定按钮
,弹出“高级仿真”对话框,选中所创建的加工,单击确定按钮 ;在弹出的“Cimatron’s Verifier”对话框中验证加工效果,如图3-115所示。
;在弹出的“Cimatron’s Verifier”对话框中验证加工效果,如图3-115所示。
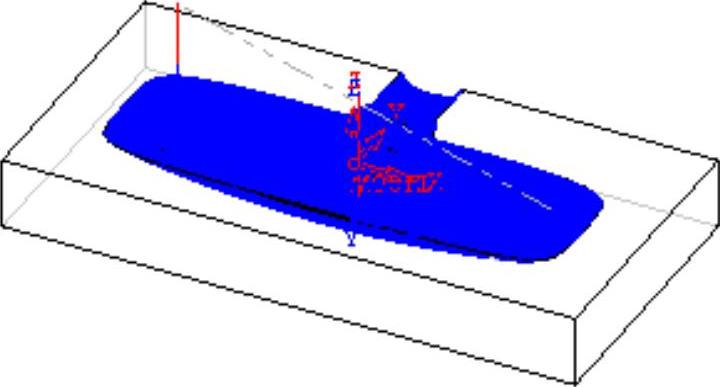
图3-114 生成的刀具路径(4)
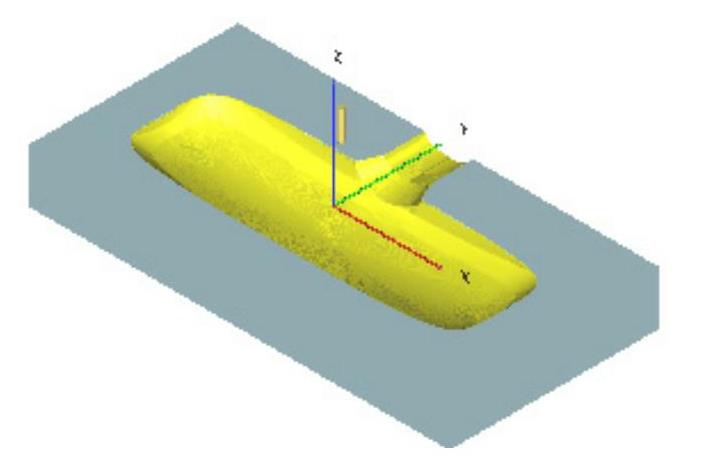
图3-115 仿真模拟结果(4)
免责声明:以上内容源自网络,版权归原作者所有,如有侵犯您的原创版权请告知,我们将尽快删除相关内容。




