步骤—:加工准备
1.进入编程模块,导入CAD模型文件
1)启动Cimatron E9.0。启动Cimatron E9.0,选择下拉菜单“文件”→“新建文件”命令,弹出“新建文档”对话框,选择类型为“编程”,单位为“毫米”,如图3-2所示。单击“确定”按钮,进入编程界面。
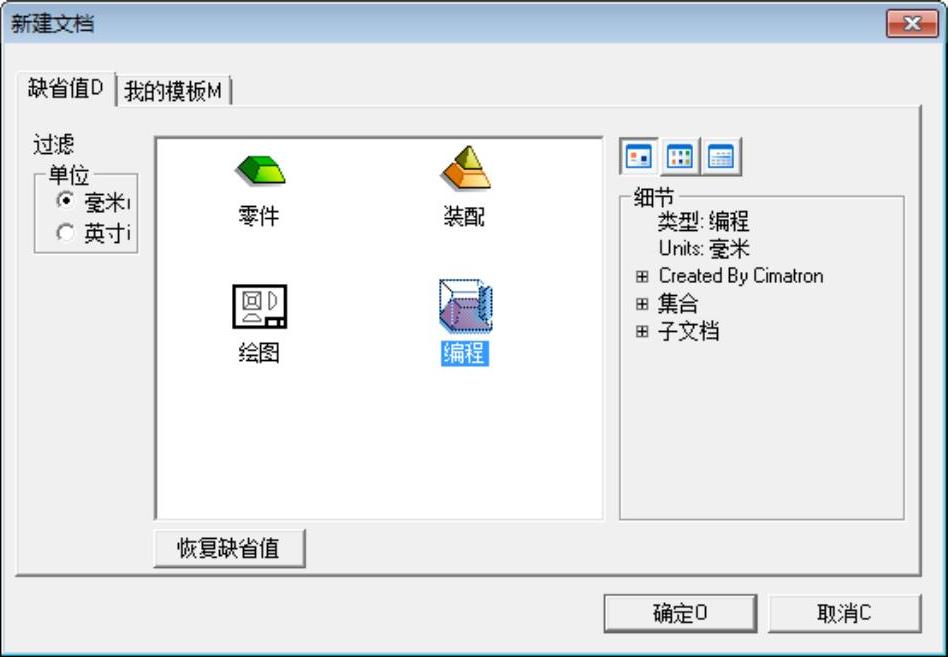
图3-2 “新建文档”对话框
2)调入模型,具体操作步骤如下:
● 单击窗口右侧“加工向导”工具栏上的“调入模型”按钮 ,选择“tutai.elt”(“随书光盘:\Chapter03\3.1\uncompleted\tutai.elt”)文件,单击“选择”按钮,此时模型会显示在图形区。
,选择“tutai.elt”(“随书光盘:\Chapter03\3.1\uncompleted\tutai.elt”)文件,单击“选择”按钮,此时模型会显示在图形区。
● 单击“Feature Guide”对话框“可选”栏中的“选择选项拾取参考”按钮 ,选择“根据坐标增量”选项,输入Z增量为“-40.0000”;然后单击“Feature Guide”对话框中的确定按钮
,选择“根据坐标增量”选项,输入Z增量为“-40.0000”;然后单击“Feature Guide”对话框中的确定按钮 ,完成模型调入,如图3-3所示。
,完成模型调入,如图3-3所示。
2.创建刀具
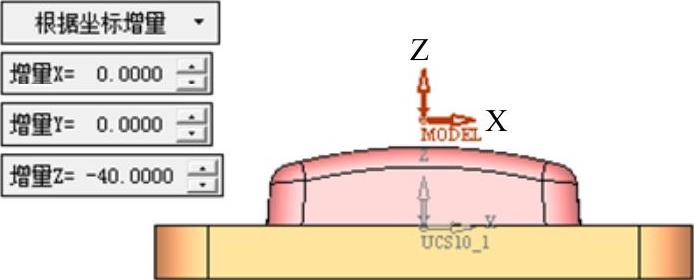
图3-3 调入模型
1)创建D16R4的牛鼻刀,具体步骤如下:
● 单击“加工向导”工具栏上的“刀具”按钮 ,弹出“刀具和卡头”对话框(1),如图3-4所示。
,弹出“刀具和卡头”对话框(1),如图3-4所示。

图3-4 “刀具和卡头”对话框(1)
● 单击新刀具按钮 ,设置刀具参数,如图3-5所示。依次单击确定按钮
,设置刀具参数,如图3-5所示。依次单击确定按钮 ,完成刀具创建。
,完成刀具创建。
2)创建B8球刀。单击“加工向导”工具栏上的“刀具”按钮 ,弹出“刀具和卡头”对话框,单击新刀具按钮
,弹出“刀具和卡头”对话框,单击新刀具按钮 ,设置刀具参数,如图3-6所示。依次单击确定按钮
,设置刀具参数,如图3-6所示。依次单击确定按钮 ,完成刀具创建。
,完成刀具创建。

图3-5 设置刀具参数
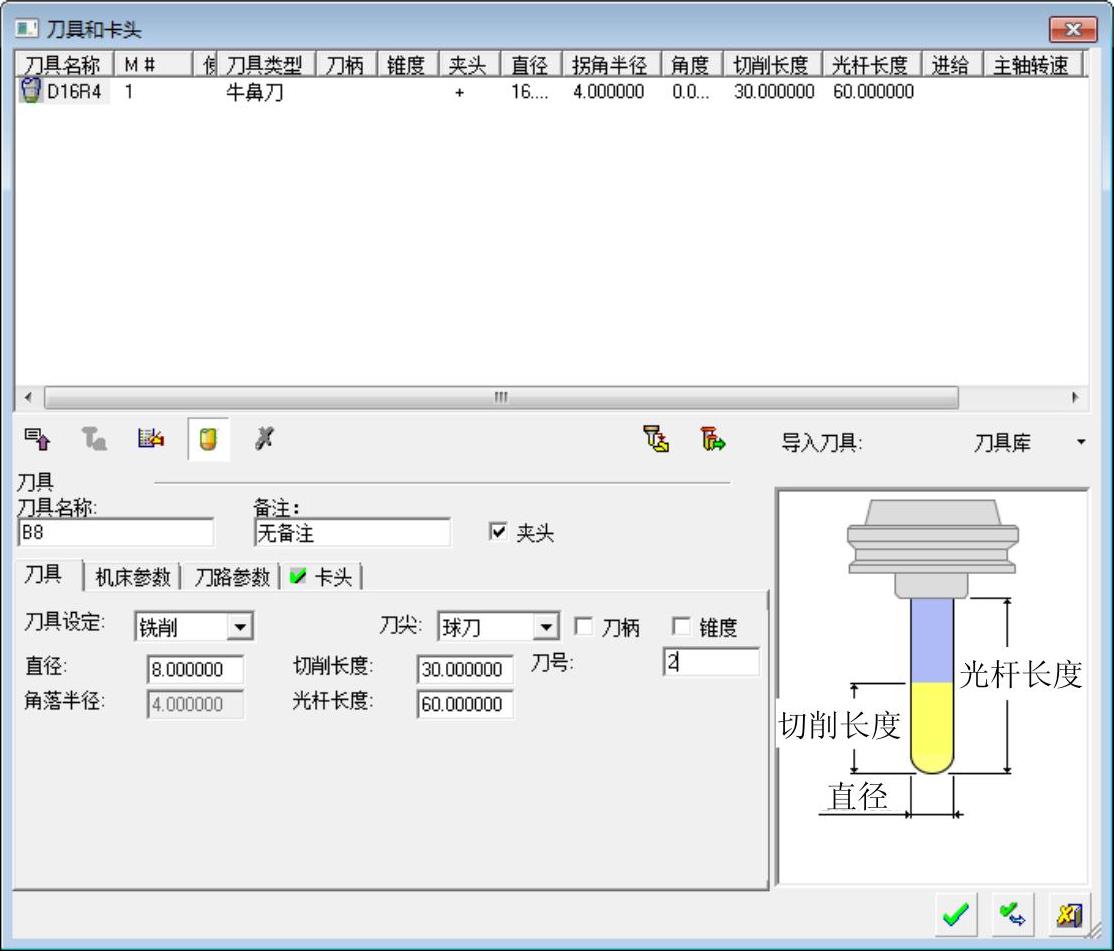
图3-6 创建B8球刀
3)创建B6球刀。单击“加工向导”工具栏上的“刀具”按钮 ,弹出“刀具和卡头”对话框,单击新刀具按钮
,弹出“刀具和卡头”对话框,单击新刀具按钮 ,设置刀具参数,如图3-7所示。依次单击确定按钮
,设置刀具参数,如图3-7所示。依次单击确定按钮 ,完成刀具创建。
,完成刀具创建。
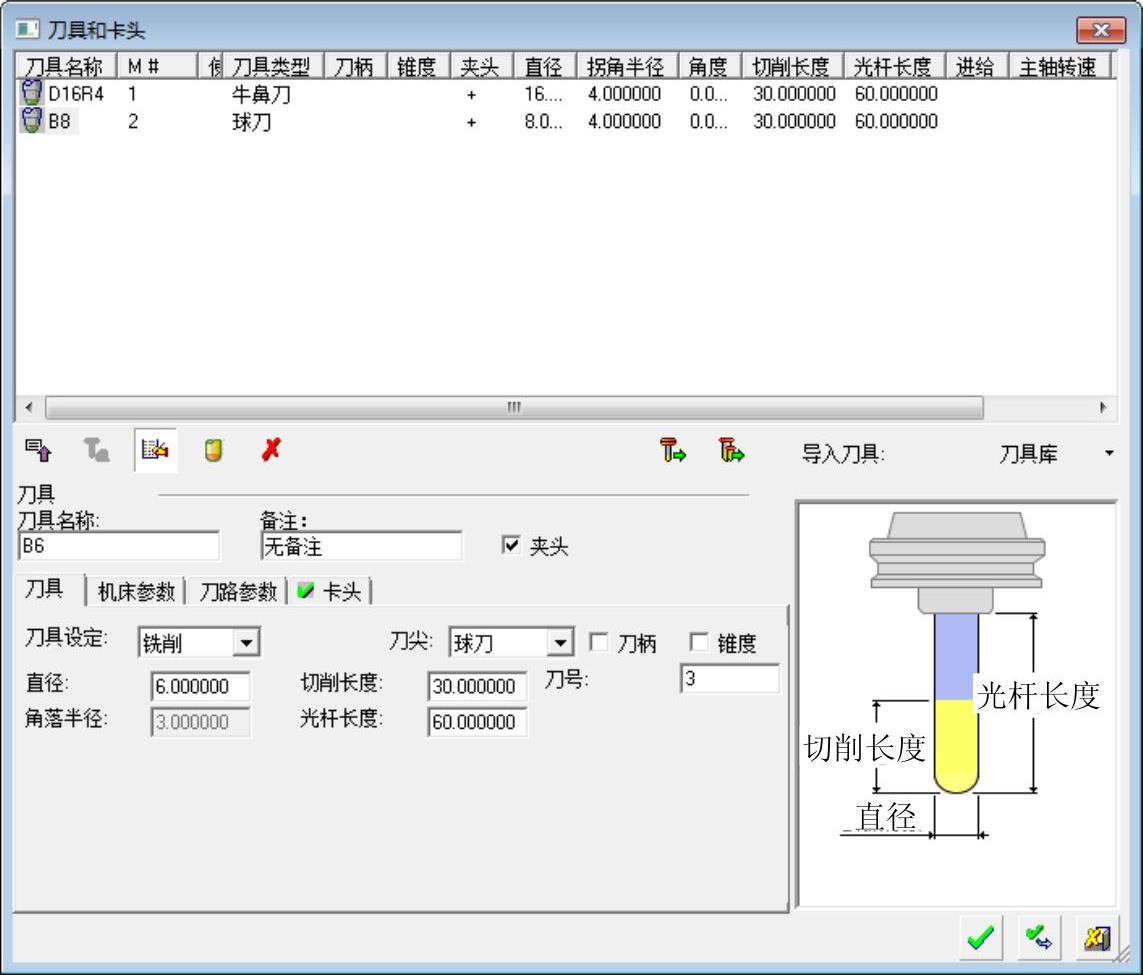
图3-7 创建B6球刀
4)创建B2球刀。单击“加工向导”工具栏上的“刀具”按钮 ,弹出“刀具和卡头”对话框,单击新刀具按钮
,弹出“刀具和卡头”对话框,单击新刀具按钮 ,设置刀具参数,如图3-8所示。依次单击确定按钮
,设置刀具参数,如图3-8所示。依次单击确定按钮 ,完成刀具创建。
,完成刀具创建。
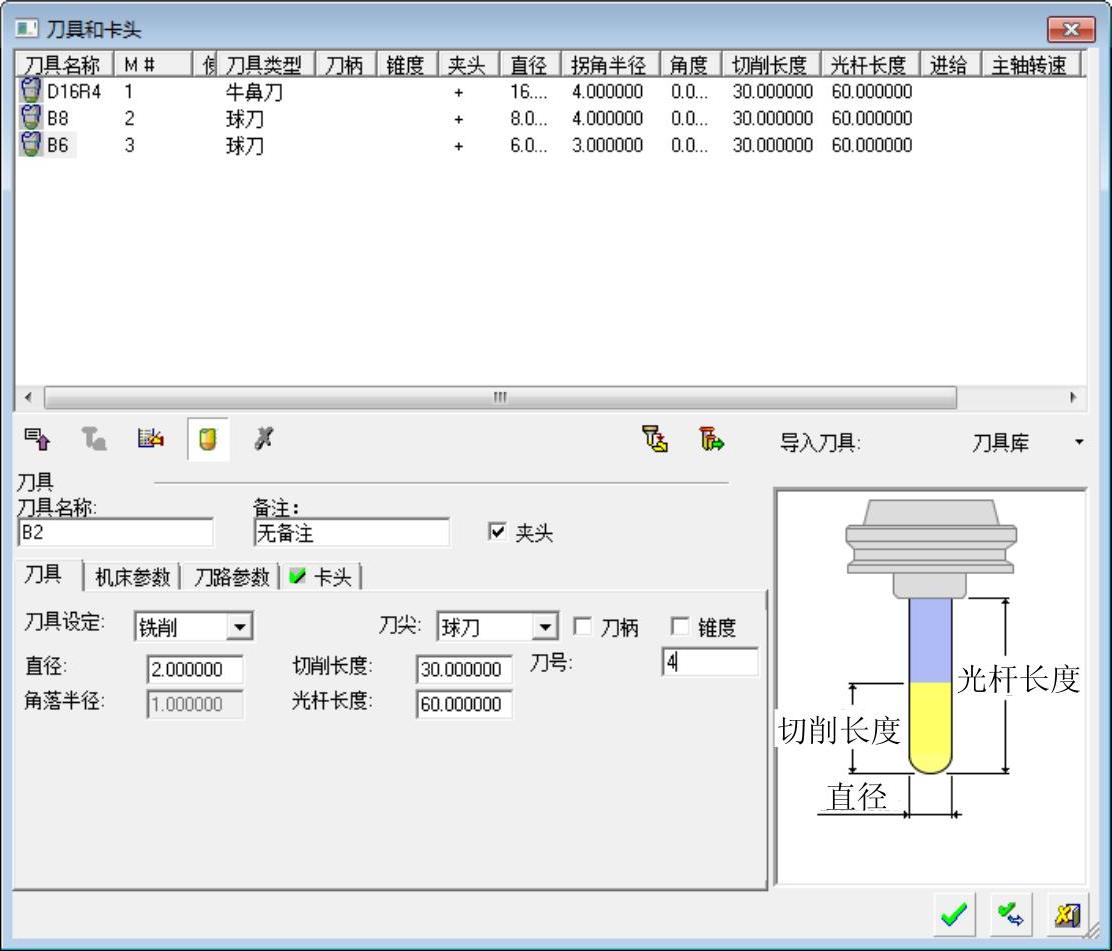
图3-8 创建B2球刀
3.创建刀路轨迹
单击“加工向导”工具栏上的“刀路轨迹”按钮 ,弹出“创建刀路轨迹”对话框,设置刀具路径类型为“3轴”,UCS选择“MODEL”,安全平面Z为“40”,如图3-9所示。单击确定按钮
,弹出“创建刀路轨迹”对话框,设置刀具路径类型为“3轴”,UCS选择“MODEL”,安全平面Z为“40”,如图3-9所示。单击确定按钮 ,完成刀路轨迹的创建。
,完成刀路轨迹的创建。
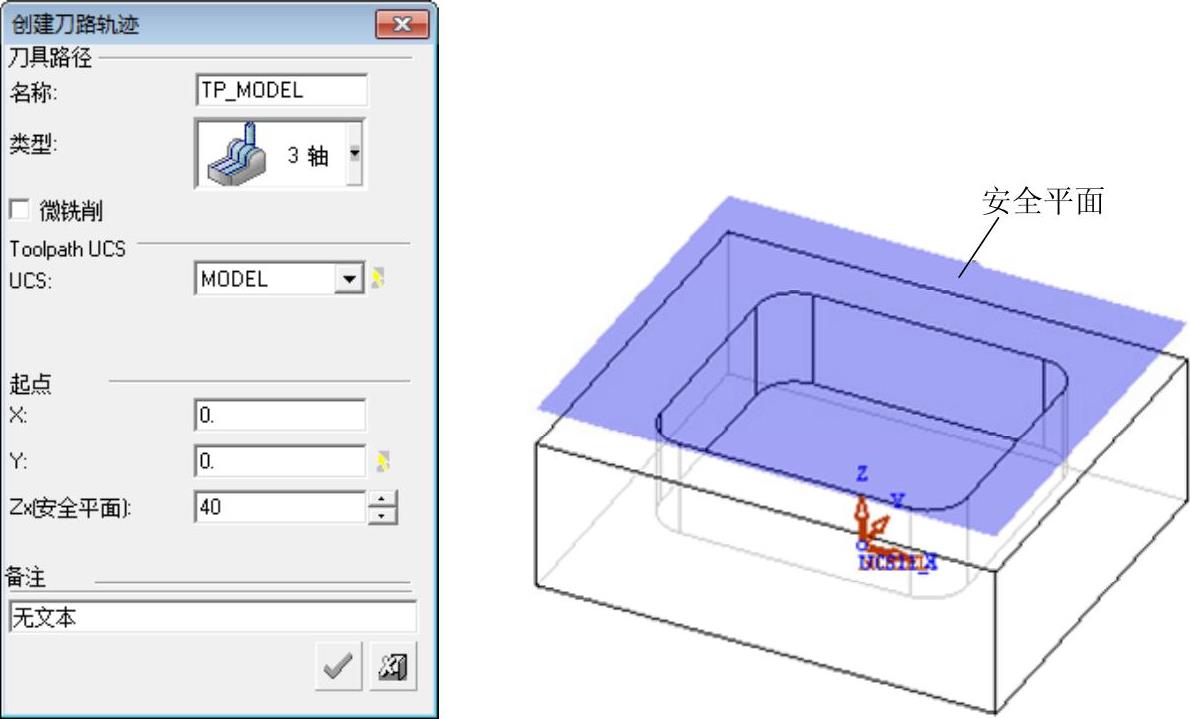
图3-9 “创建刀路轨迹”对话框
注意
在高速铣加工中安全平面不要设置太大,否则空行程太大,影响加工效率和刀具寿命。
4.创建零件
单击“加工向导”工具栏上的“零件”按钮 ,弹出“零件”对话框,设置“零件类型”为“目标”,自动选择所有模型作为零件;单击确定按钮
,弹出“零件”对话框,设置“零件类型”为“目标”,自动选择所有模型作为零件;单击确定按钮 创建零件,如图3-10所示。
创建零件,如图3-10所示。
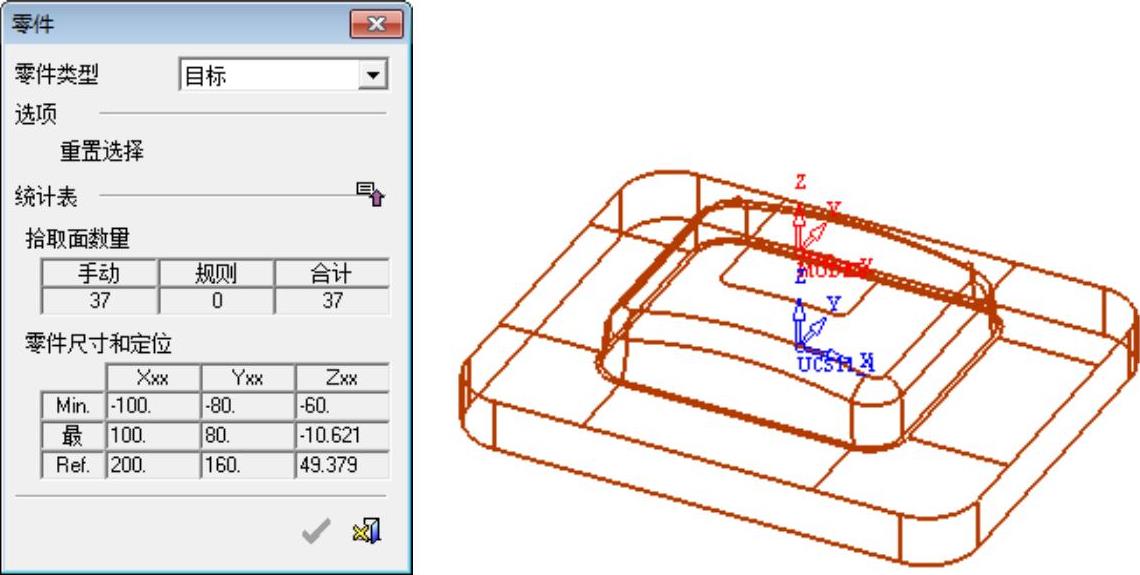
图3-10 创建零件
5.创建毛坯
1)单击“加工向导”工具栏上的“毛坯”按钮 ,弹出“初始毛坯”对话框,设置“毛坯类型”为“轮廓”;单击“选择轮廓”按钮,系统弹出“轮廓管理器”对话框,选择图3-11所示的模型边线;单击鼠标中键返回,单击确定按钮
,弹出“初始毛坯”对话框,设置“毛坯类型”为“轮廓”;单击“选择轮廓”按钮,系统弹出“轮廓管理器”对话框,选择图3-11所示的模型边线;单击鼠标中键返回,单击确定按钮 ,返回“初始毛坯”对话框。
,返回“初始毛坯”对话框。

图3-11 选择轮廓
2)在“Z-顶部”文本框中输入“0”,单击确定按钮 ,完成毛坯的创建,如图3-12所示。
,完成毛坯的创建,如图3-12所示。
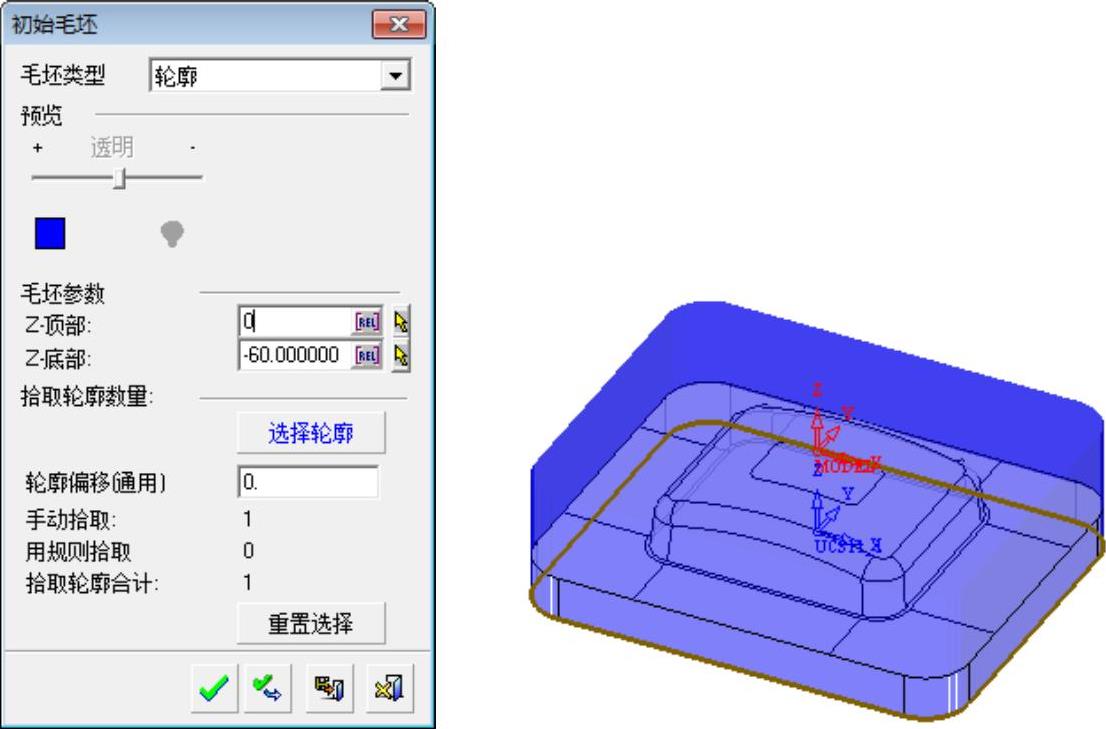
图3-12 创建的毛坯
步骤二:体积铣粗环切粗加工
1)创建程序。单击“加工向导”工具栏上的“加工程序”按钮 ,弹出“NC Process Manager”对话框(1),“主选择”为“体积铣”,“子选择”为“粗环切”,如图3-13所示。
,弹出“NC Process Manager”对话框(1),“主选择”为“体积铣”,“子选择”为“粗环切”,如图3-13所示。
2)选择加工曲面,具体操作步骤如下:
● 展开“零件”选项,单击“零件曲面”按钮,然后单击“选择”工具栏上的选择所有按钮 ,系统选中所有曲面,此时图形中所有曲面高亮显示,如图3-14所示。
,系统选中所有曲面,此时图形中所有曲面高亮显示,如图3-14所示。
● 单击鼠标中键完成曲面选择,返回程序对话框,在“零件曲面”上将显示所选曲面数量为“37”,如图3-15所示。

图3-13 “NC Process Manager”对话框(1)

图3-14 选择所有曲面(1)
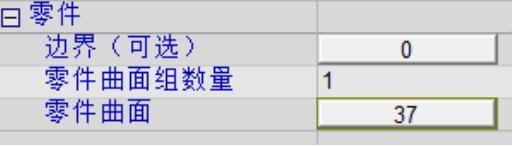
图3-15 “零件”选项(1)
3)选择刀具。单击“刀具和卡头”按钮,弹出“刀具和卡头”对话框(2),选择D16R4牛鼻刀,如图3-16所示。
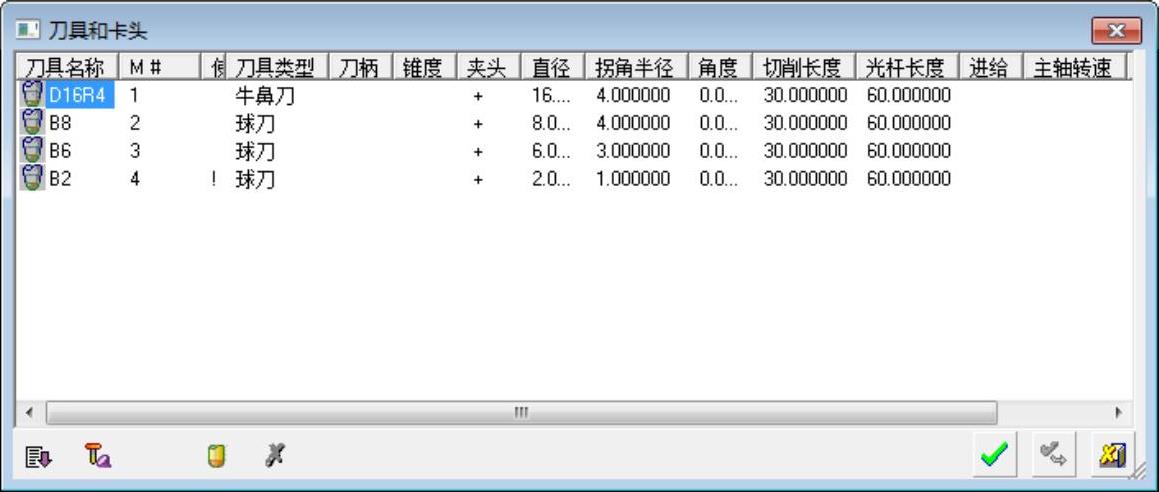
图3-16 “刀具和卡头”对话框(2)
4)设置加工参数,具体步骤如下:
● 展开“刀路参数”选项中“安全平面”,选中“使用安全高度”复选框,“内部安全高度”为“优化”,设置“垂直安全距离”为“5”,如图3-17所示。
● 展开“刀路参数”选项中“进刀和退刀点”,设置“进刀角度”为12,如图3-18所示。
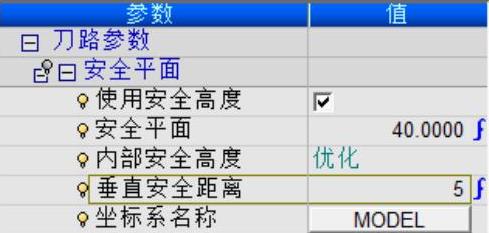
图3-17 安全平面(1)
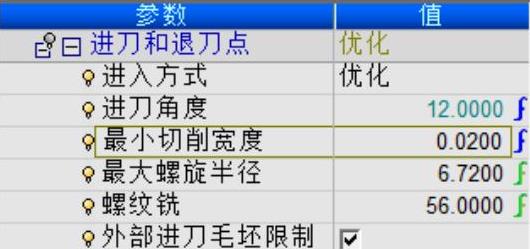
图3-18 进刀和退刀点(1)
注意
“进刀角度”用于设置螺旋式下刀,进刀角度为90°表示垂直下刀,当进刀角度小于90°时,刀具将以螺旋方式切入材料。采用螺旋下刀有利于改善刀具插入时的切削负荷。
● 展开“精度和曲面偏移”选项,设置“零件加工余量”为“0.6000”,“曲面精度”为“0.010000”;其他参数如图3-19所示。
● 展开“刀路轨迹”选项,设置“切削方向”为“混合铣”,“策略”为“用户定义”;取消“策略:毛坯环切”复选框;“固定垂直步进”为“0.5000”;“侧向步长”为“1.2”;选中“真环切”复选框,“加工由”为“区域”;其他参数如图3-20所示。
● 展开“高速铣”选项,选中“摆线”、“快速圆角连接”和“角部圆角连接”复选框;其他参数如图3-21所示。
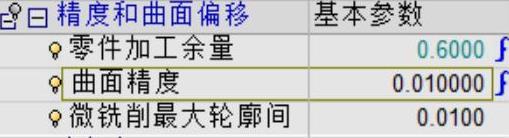
图3-19 精度和曲面偏移(1)
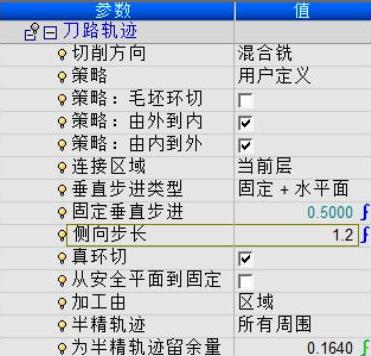
图3-20 刀路轨迹参数(1)
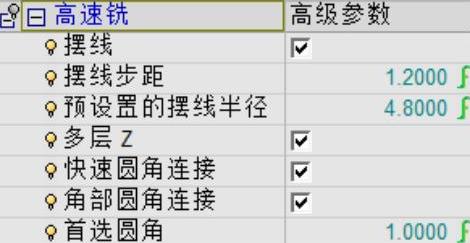
图3-21 高速铣(1)
注意
选中“摆线”方式可以在切削加工中使用摆线方式,有利于切削负荷的稳定。
● 展开“清理行间间隙”选项,设置“行间间隙策略”为“CBP&Ridges”
选项;其他参数如图3-22所示。
5)设置机床参数。展开“机床参数”选项,选中“自适配进给控制”复选框;设置其他相关参数如图3-23所示。
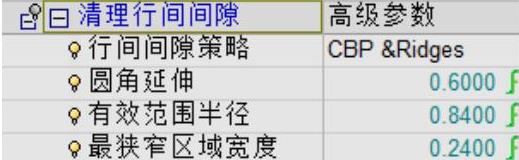
图3-22 清理行间间隙
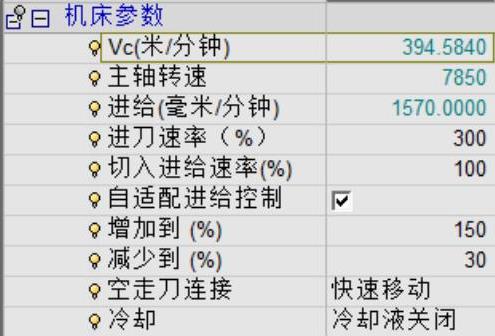
图3-23 设置机床参数(1)
6)计算刀具路径。完成参数设置后,单击“NC Process Manager”对话框中的保存并计算按钮 ,运算当前加工程序,此时图形区显示的刀具路径如图3-24所示。
,运算当前加工程序,此时图形区显示的刀具路径如图3-24所示。
7)仿真模拟。单击“加工向导”工具栏上的“高级仿真”按钮 ,弹出“高级仿真”对话框,选中所创建的体积铣粗加工,单击确定按钮
,弹出“高级仿真”对话框,选中所创建的体积铣粗加工,单击确定按钮 ;在弹出的“Cimatron’s Verifier”对话框中验证加工效果,如图3-25所示。
;在弹出的“Cimatron’s Verifier”对话框中验证加工效果,如图3-25所示。
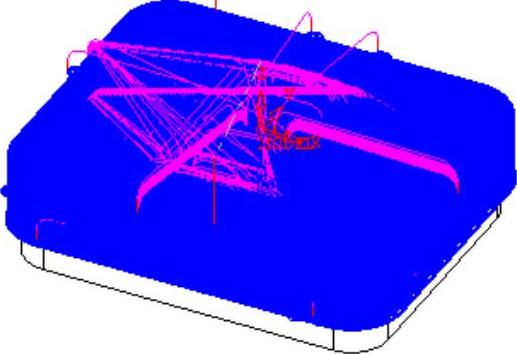
图3-24 生成的刀具路径(1)
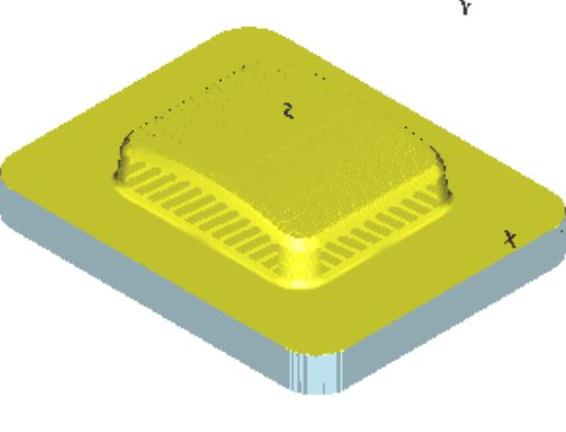
图3-25 仿真模拟结果(1)

图3-26 “NC Process Manager”对话框(2)
步骤三:曲面铣精铣全部半精加工
1)创建程序。单击“加工向导”工具栏上的“加工程序”按钮 ,弹出“NC Process Manager”对话框(2),“主选择”为“曲面铣”,“子选择”为“精铣全部”,如图3-26所示。
,弹出“NC Process Manager”对话框(2),“主选择”为“曲面铣”,“子选择”为“精铣全部”,如图3-26所示。
2)选择加工曲面,具体操作步骤如下:
● 展开“零件”选项,单击“零件曲面”按钮,然后单击“选择”工具栏上的选择所有按钮 ,系统选中所有曲面;此时图形中所有曲面高亮显示,如图3-27所示。
,系统选中所有曲面;此时图形中所有曲面高亮显示,如图3-27所示。
● 单击鼠标中键完成曲面选择,返回程序对话框,在“零件曲面”上将显示所选曲面数量为“37”,如图3-28所示。
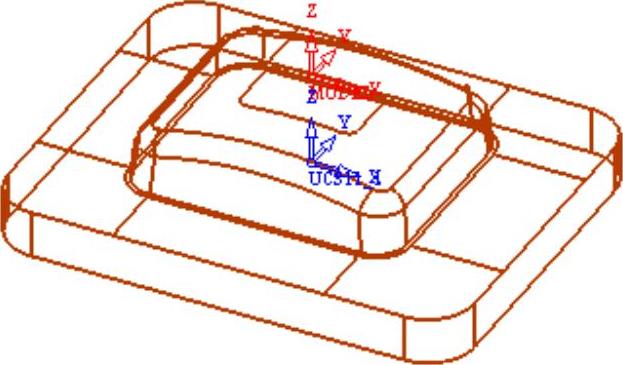
图3-27 选择所有曲面(2)
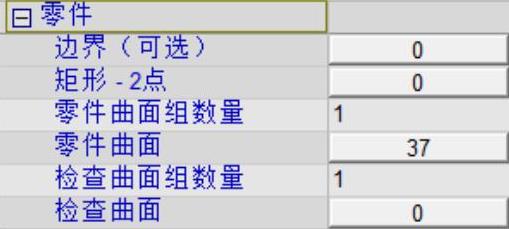
图3-28 “零件”选项(2)
3)选择刀具。单击“刀具和卡头”按钮,弹出“刀具和卡头”对话框(3),选择B8球刀,如图3-29所示。
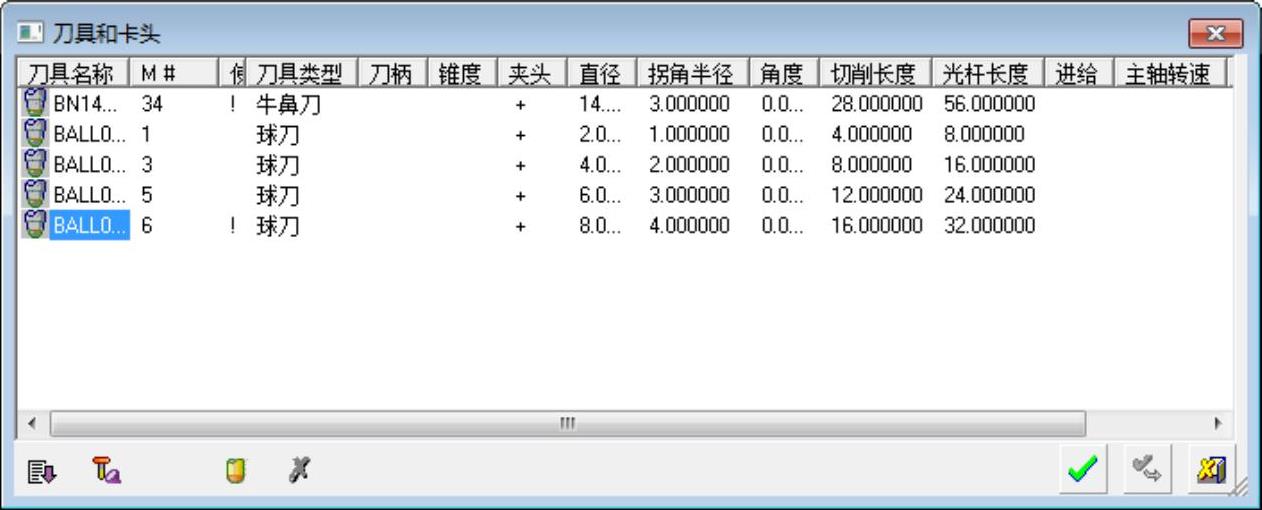
图3-29 “刀具和卡头”对话框(3)
4)设置加工参数,具体步骤如下:
● 展开“刀路参数”选项中“安全平面”,选中“使用安全高度”复选框,“内部安全高度”为“优化”,设置“垂直安全距离”为“5”,如图3-30所示。
● 展开“刀路参数”选项中“进刀和退刀点”,选择“优化”方式,如图3-31所示。
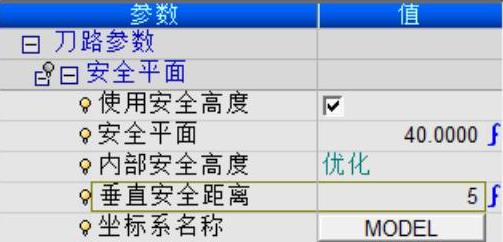 (www.xing528.com)
(www.xing528.com)
图3-30 安全平面(2)

图3-31 进刀和退刀点(2)
● 展开“精度和曲面偏移”选项,设置“零件加工余量”为“0.3”,“曲面精度”为“0.0100”;其他参数如图3-32所示。
● 展开“刀路轨迹”选项,设置“加工方式”为“3D步距”,“3D步距”为“0.4000”;其他参数如图3-33所示。
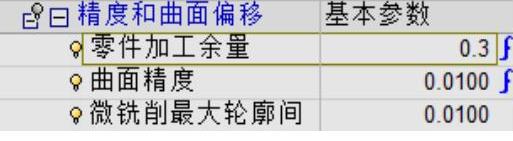
图3-32 精度和曲面偏移(2)
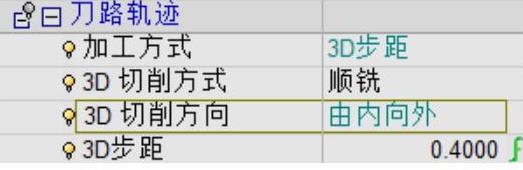
图3-33 刀路轨迹参数(2)
注意
3D步距与环切方式相似,但生成曲面上3D等步距;而环切生成水平面上等距刀轨。所有曲面斜度变化较大时,使用3D步距方式可以在零件加工表面获得较好的加工质量。3D步距是最适合高速加工的加工方式。
● 展开“高速铣”选项,选中“快速圆角连接”复选框,如图3-34所示。
5)设置机床参数。展开“机床参数”选项,其他相关参数设置如图3-35所示。

图3-34 高速铣(2)
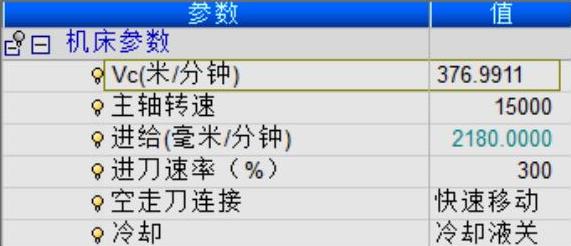
图3-35 设置机床参数(2)
6)计算刀具路径。完成参数设置后,单击“NC Process Manager”对话框中的保存并计算按钮 ,运算当前加工程序,此时图形区显示的刀具路径如图3-36所示。
,运算当前加工程序,此时图形区显示的刀具路径如图3-36所示。
7)仿真模拟。单击“加工向导”工具栏上的“高级仿真”按钮 ,弹出“高级仿真”对话框,选中所创建的加工,单击确定按钮
,弹出“高级仿真”对话框,选中所创建的加工,单击确定按钮 ;在弹出的“Cimatron’s Verifier”对话框中验证加工效果,如图3-37所示。
;在弹出的“Cimatron’s Verifier”对话框中验证加工效果,如图3-37所示。
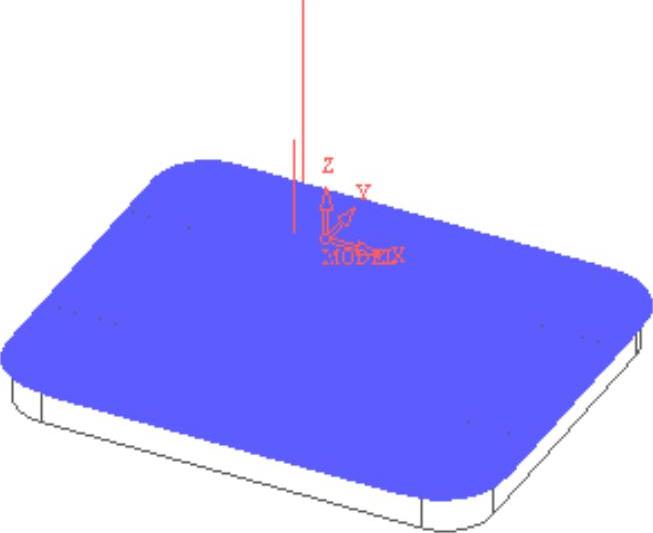
图3-36 生成的刀具路径(2)
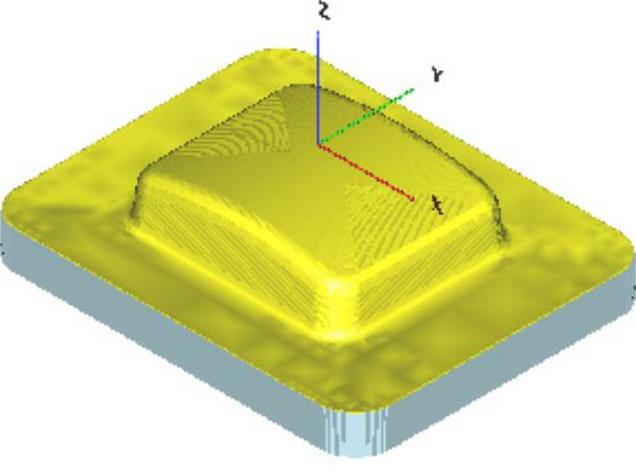
图3-37 仿真模拟结果(2)
步骤四:曲面铣限制角度精加工水平区域
1)创建程序。单击“加工向导”工具栏上的“加工程序”按钮 ,弹出“NC Process Manager”对话框(3),“主选择”为“曲面铣”,“子选择”为“限制角度精铣”,如图3-38所示。
,弹出“NC Process Manager”对话框(3),“主选择”为“曲面铣”,“子选择”为“限制角度精铣”,如图3-38所示。
2)选择加工曲面,具体操作步骤如下:
● 展开“零件”选项,单击“零件曲面”按钮,然后单击“选择”工具栏上的选择所有按钮 ,系统选中所有曲面,此时图形中所有曲面高亮显示,如图3-39所示。
,系统选中所有曲面,此时图形中所有曲面高亮显示,如图3-39所示。
● 单击鼠标中键完成曲面选择,返回程序对话框,在“零件曲面”上将显示所选曲面数量为“37”,如图3-40所示。

图3-38 “NC Process Manager”对话框(3)
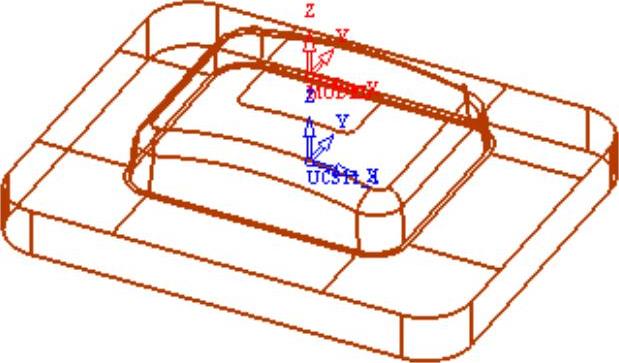
图3-39 选择所有曲面(3)
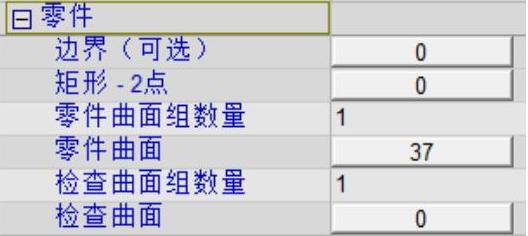
图3-40 “零件”选项(3)
3)选择刀具。单击“刀具和卡头”按钮,弹出“刀具和卡头”对话框(4),选择B6球刀,如图3-41所示。
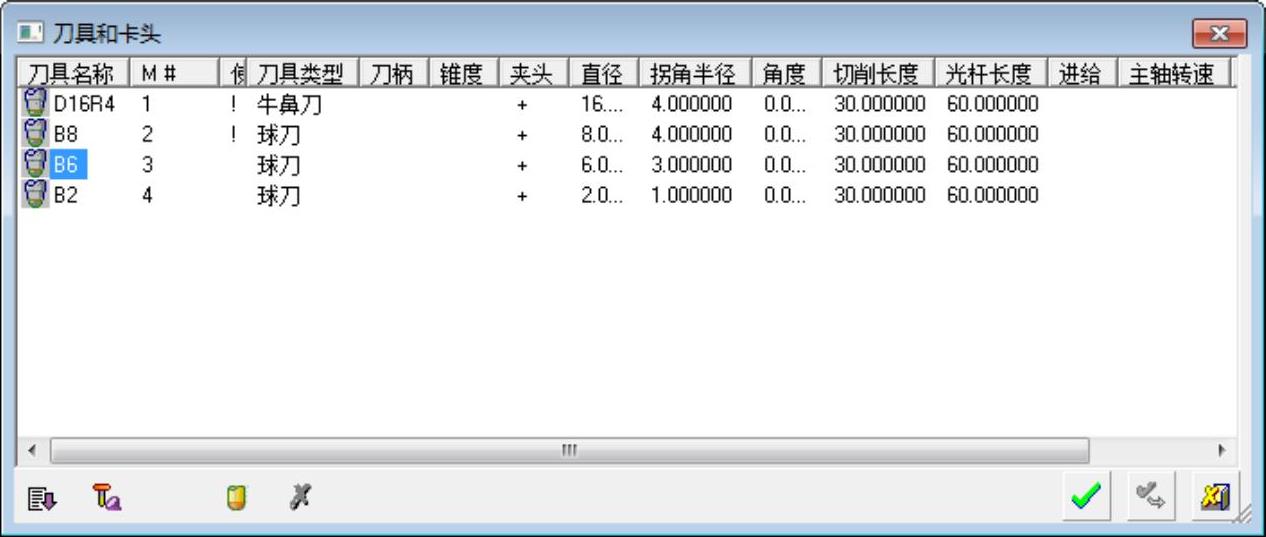
图3-41 “刀具和卡头”对话框(4)
4)设置加工参数,具体步骤如下:
● 展开“精度和曲面偏移”选项,设置“零件加工余量”为“0.0000”,“曲面精度”为“0.0100”;其他参数如图3-42所示。
● 展开“刀路轨迹”选项,选中“水平区域”复选框,取消“垂直区域”复选框,设置“水平加工方法”为“3D步距”,“水平步距”为“0.2000”;其他参数如图3-43所示。
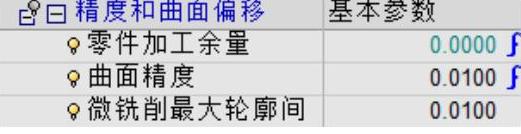
图3-42 精度和曲面偏移(3)

图3-43 刀路轨迹参数(3)
● 展开“高速铣”选项,选中“快速圆角连接”和“水平区域圆角”复选框;其他参数如图3-44所示。
5)设置机床参数。展开“机床参数”选项,其他相关参数设置如图3-45所示。
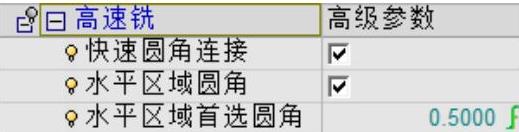
图3-44 高速铣(3)
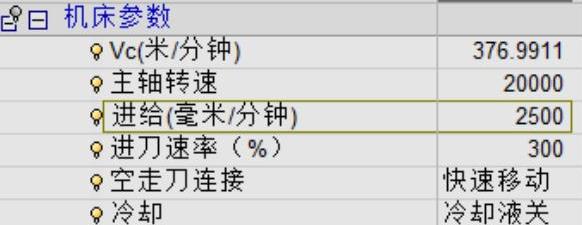
图3-45 设置机床参数(3)
6)计算刀具路径。完成参数设置后,单击“NC Process Manager”对话框中的保存并计算按钮 ,运算当前加工程序,此时图形区显示的刀具路径如图3-46所示。
,运算当前加工程序,此时图形区显示的刀具路径如图3-46所示。
7)仿真模拟。单击“加工向导”工具栏上的“高级仿真”按钮 ,弹出“高级仿真”对话框,选中所创建的加工,单击确定按钮
,弹出“高级仿真”对话框,选中所创建的加工,单击确定按钮 ;在弹出的“Cimatron’s Verifier”对话框中验证加工效果,如图3-47所示。
;在弹出的“Cimatron’s Verifier”对话框中验证加工效果,如图3-47所示。
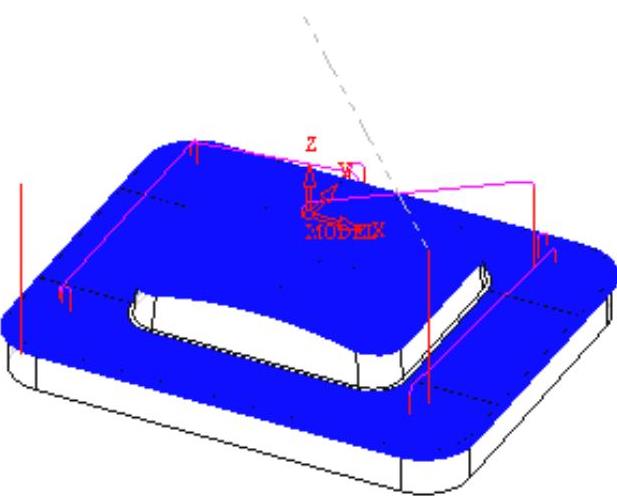
图3-46 生成的刀具路径(3)
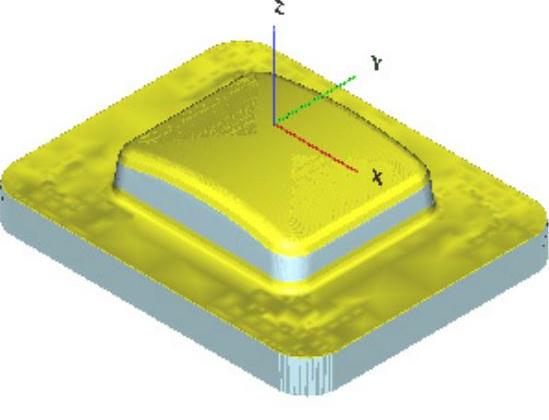
图3-47 仿真模拟结果(3)

图3-48 “NC Process Manager”对话框(4)
步骤五:曲面铣限制角度精加工垂直区域
1)创建程序。单击“加工向导”工具栏上的“加工程序”按钮 ,弹出“NC Process Manager”对话框(4),“主选择”为“曲面铣”,“子选择”为“限制角度精铣”,如图3-48所示。
,弹出“NC Process Manager”对话框(4),“主选择”为“曲面铣”,“子选择”为“限制角度精铣”,如图3-48所示。
2)选择加工曲面和边界,具体操作步骤如下:
● 展开“零件”选项,单击“零件曲面”按钮,然后单击“选择”工具栏上的选择所有按钮 ,系统选中所有曲面;此时图形中所有曲面高亮显示,如图3-49所示。
,系统选中所有曲面;此时图形中所有曲面高亮显示,如图3-49所示。
● 单击鼠标中键完成曲面选择,返回程序对话框,在“零件曲面”上将显示所选曲面数量为“37”,如图3-50所示。
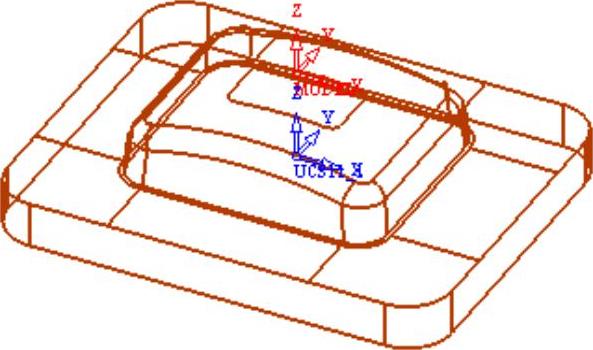
图3-49 选择所有曲面(4)
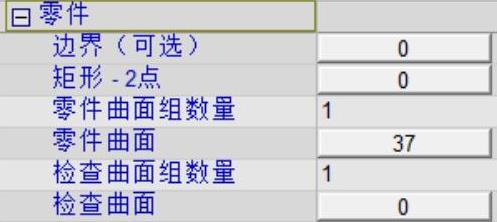
图3-50 “零件”选项(4)
● 单击“边界”按钮,弹出“轮廓管理器”对话框,选择图3-51所示的轮廓作为边界,单击鼠标中键确认。
3)设置加工参数。展开“刀路轨迹”选项,选中“垂直区域”复选框,取消“水平区域”复选框,设置“垂直加工策略”为“层”,“垂直步进”为“0.20000”;其他参数如图3-52所示。
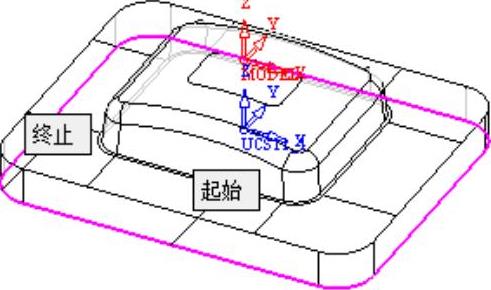
图3-51 选择边界

图3-52 刀路轨迹参数(4)
4)计算刀具路径。完成参数设置后,单击“NC Process Manager”对话框中的保存并计算按钮 ,运算当前加工程序,此时图形区显示的刀具路径如图3-53所示。
,运算当前加工程序,此时图形区显示的刀具路径如图3-53所示。
5)仿真模拟。单击“加工向导”工具栏上的“高级仿真”按钮 ,弹出“高级仿真”对话框,选中所创建的粗加工,单击确定按钮
,弹出“高级仿真”对话框,选中所创建的粗加工,单击确定按钮 ;在弹出的“Cimatron’s Verifier”对话框中验证加工效果,如图3-54所示。
;在弹出的“Cimatron’s Verifier”对话框中验证加工效果,如图3-54所示。
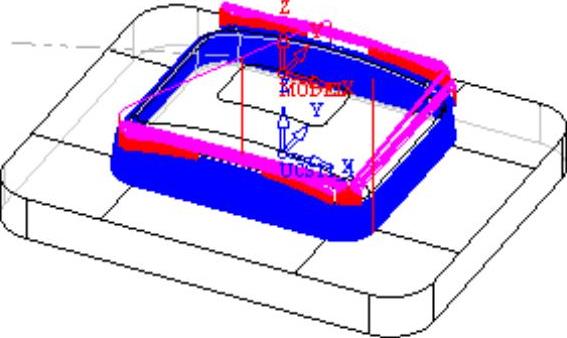
图3-53 生成的刀具路径(4)
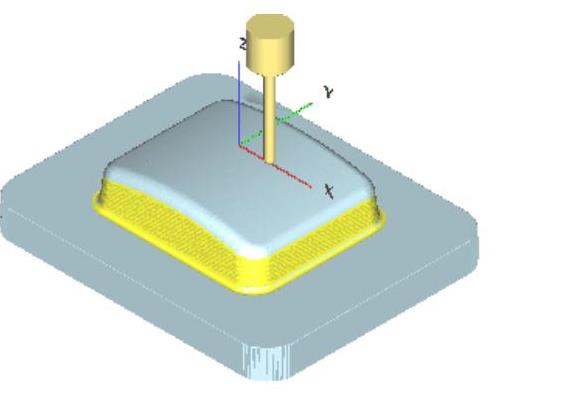
图3-54 仿真模拟结果(4)
注意
Cimatron能记忆上一个加工所设置的加工参数,故只需要设置本次加工所不同的加工参数即可。
步骤六:局部精细清根加工
1)创建程序。单击“加工向导”工具栏上的“加工程序”按钮 ,弹出“NC Process Manager”(5)对话框,“主选择”为“局部精细加工”,“子选择”为“清根铣”,如图3-55所示。
,弹出“NC Process Manager”(5)对话框,“主选择”为“局部精细加工”,“子选择”为“清根铣”,如图3-55所示。
2)选择刀具。单击“刀具和卡头”按钮,弹出“刀具和卡头”对话框(5),选择B2球刀,如图3-56所示。

图3-55 “NC Process Manager”对话框(5)
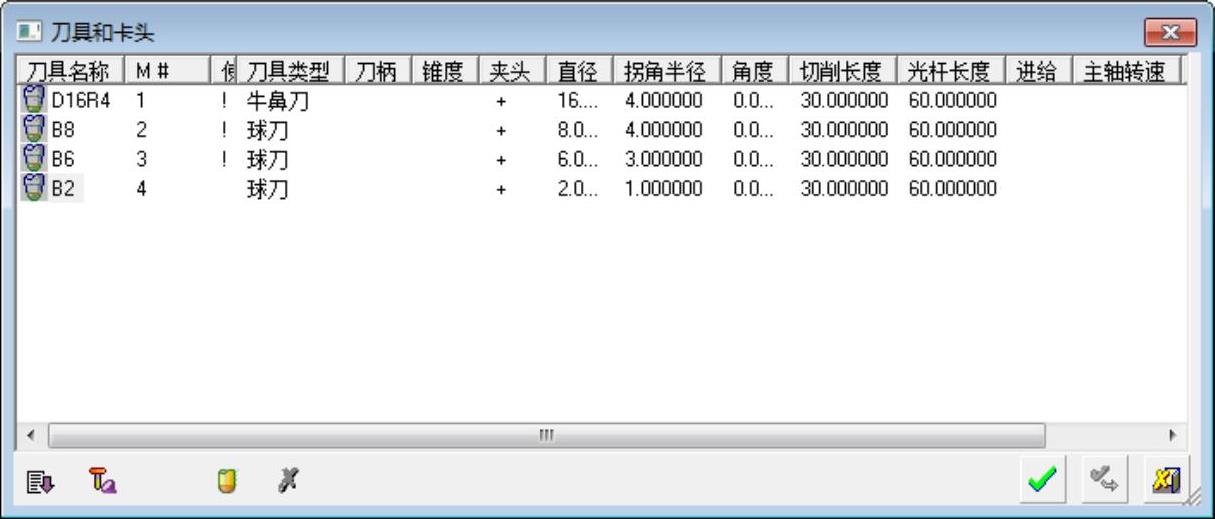
图3-56 “刀具和卡头”对话框(5)
3)设置加工参数,具体步骤如下:
● 展开“精度和曲面偏移”选项,设置“零件加工余量”为“0.0000”,“曲面精度”为“0.0100”;其他参数如图3-57所示。
● 展开“刀路轨迹”选项,选中“切削方向”为“混合铣”,取消“二次开粗”复选框,设置“水平步距”为“0.0500”,“垂直步进”为“0.0100”,“前一把刀”为“B6”;其他参数如图3-58所示。

图3-57 精度和曲面偏移(4)
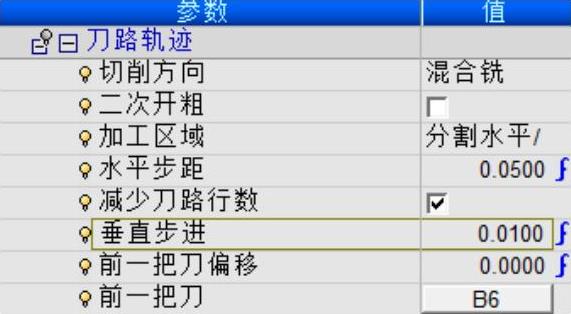
图3-58 刀路轨迹参数(5)
● 展开“高速铣”选项,选中“快速圆角连接”复选框,如图3-59所示。
4)设置机床参数。展开“机床参数”选项,其他相关参数设置如图3-60所示。

图3-59 高速铣(4)
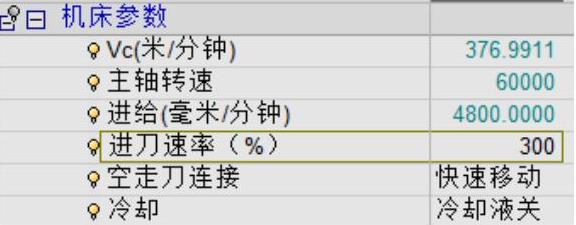
图3-60 设置机床参数(4)
5)计算刀具路径。完成参数设置后,单击“NC Process Manager”对话框中的保存并计算按钮 ,运算当前加工程序,此时图形区显示的刀具路径如图3-61所示。
,运算当前加工程序,此时图形区显示的刀具路径如图3-61所示。
6)仿真模拟。单击“加工向导”工具栏上的“高级仿真”按钮 ,弹出“高级仿真”对话框,选中所创建的加工,单击确定按钮
,弹出“高级仿真”对话框,选中所创建的加工,单击确定按钮 ;在弹出的“Cimatron’s Verifier”对话框中验证加工效果,如图3-62所示。
;在弹出的“Cimatron’s Verifier”对话框中验证加工效果,如图3-62所示。
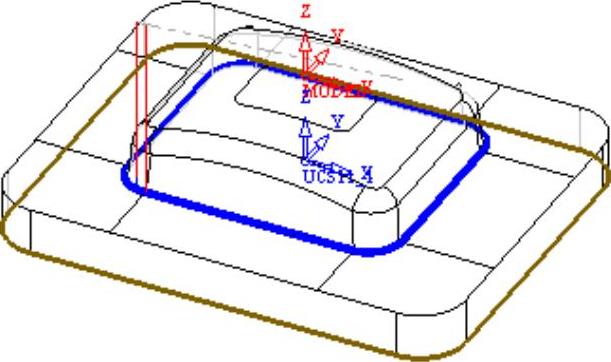
图3-61 生成的刀具路径(5)
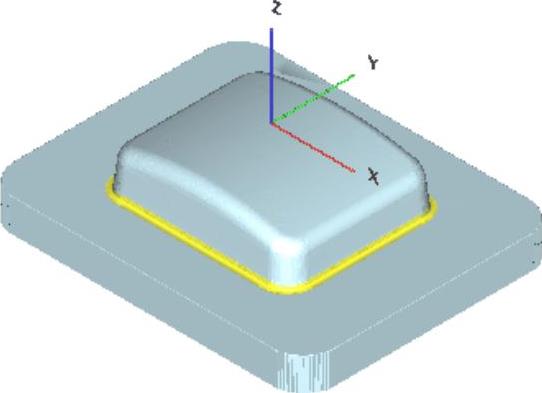
图3-62 仿真模拟结果(5)
免责声明:以上内容源自网络,版权归原作者所有,如有侵犯您的原创版权请告知,我们将尽快删除相关内容。




